Встановлення та видалення компонентів з магазину Windows 10

- 4395
- 443
- Bradley Turner PhD
Безумовно, кожен користувач комп'ютера в рамках операційної системи зіткнувся з таким компонентом, як "магазин" (він же магазин Microsoft), особливо актуальний для користувачів, які перейшли на останню версію ОС Windows 10.

Але не кожен використовує всі можливі функціональні можливості "магазину", якщо зазвичай використовує цю програму.
Як встановити програми
Запустіть вищезгаданий компонент операційної системи, вона знаходиться в меню «Пуск», оскільки алфавітне сортування використовується в OC "Win 10".
Відкриється вікно, де буде запропоновано три вкладки на вибір: "Home", "Apps" та "Games".
Варто зазначити, що програми та ігри тут поєднуються не лише для операційної системи Windows 10, але і для мобільного "WP", що може бути запобігти і заплутатися під час пошуку, але просто варто звернути увагу на підтримуються пристрої ".
Після того, як було обрано потрібне положення, існує виділена синя кнопка «Отримати», яку потрібно натиснути, щоб почати завантажувати та встановити (вона проходить в автоматичному режимі) на комп'ютер.
Після встановлення файл стане доступним для використання, і його не буде важко знайти, все нове відображатиметься у «старті» у блоці «нещодавно доданий», або ви можете використовувати вищевказане алфавітне сортування.
Де вони і де встановлені
За замовчуванням все завантажено в магазині зберігається у прихованій папці "Apps Windows" у "Файлах програм" на диску "C".
Для того, щоб відобразити приховані елементи, відкрийте вкладку Перегляд та покажіть або закрийте в блоці, встановіть контрольне місце навпроти елемента "Приховані елементи".
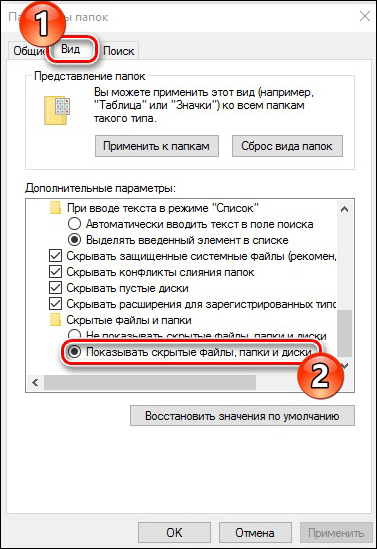
Залежно від налаштувань політики безпеки, необхідний дозвіл для перегляду вмісту папки. Якщо обліковий запис, з яким ви приїжджаєте, наділений правами адміністратора, натисніть "Продовжити".
Якщо, у відповідь на спробу відкрити папку, було видано повідомлення, яке вказує: "Вам відмовляють у доступі до цієї папки", потім натисніть "Перейдіть на вкладку" Займайтеся ", то" додатково " -" Продовжити ".
У вікні, яке відкривається, у рядку "Власник" натисніть "Змінити" та в блок "Введіть імена вибраних об'єктів" Вкажіть свій обліковий запис, доступ, для якого потрібно відкрити, і натисніть кнопку ОК ".
Після проведення цих дій наведена вище папка, де завантажуються файли з магазину, стануть доступними для читання та змін, але не намагайтеся видалити папки вручну.
Як видалити ігри та програми
Deinstal (t. Е. Просто видалити) Встановлені ігри можливі декількома способами:
- Видалення розділу "Програма та компоненти". Ви також можете відкрити його декількома способами:
- Клацніть на піктограму "START" в нижньому лівому куті та на першому рядку, і будуть "програми та компоненти".
- Відкрийте папку "START", виберіть папку "Service", потім - "Панель управління" та у вікні відкрито, виберіть "Програми та компоненти".
- Клацніть правою кнопкою миші зі таблиці Scratch та у списку виберіть "Персоналізація". Далі відкрийте розділ "Теми" та в блоці "Пов’язані параметри" Виберіть параметри піктограм настільних ПК ". Покладіть галочку поруч із "Панель управління" та натисніть "ОК". Тепер на робочому столі буде панель управління, і через нього ви можете перейти до "програм та компонентів". Ви можете зняти значок однаково, просто знявши галочку.
- У списку знайдіть потрібну програму, яку потрібно видалити, виділіть його за допомогою клацання миші та натисніть кнопку "Видалити / змінювати".
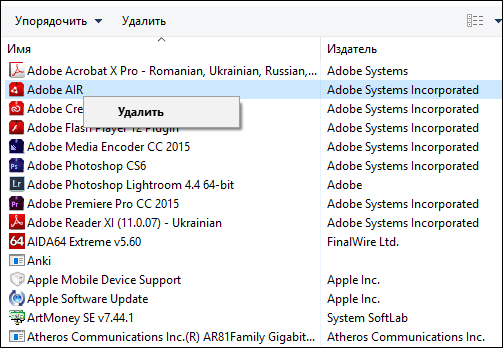
Видалення додатків за допомогою "програм та компонентів"
- Використовуйте розділ "Параметри" параметрів Windows 10 ".
Для цього відкрийте меню "START", виберіть "Параметри" та відкрийте розділ "Програми та можливості". У вікні, що відкривається, буде представлений список встановлених ігор, щоб видалити, натисніть на нього та натисніть кнопку "Видалити".
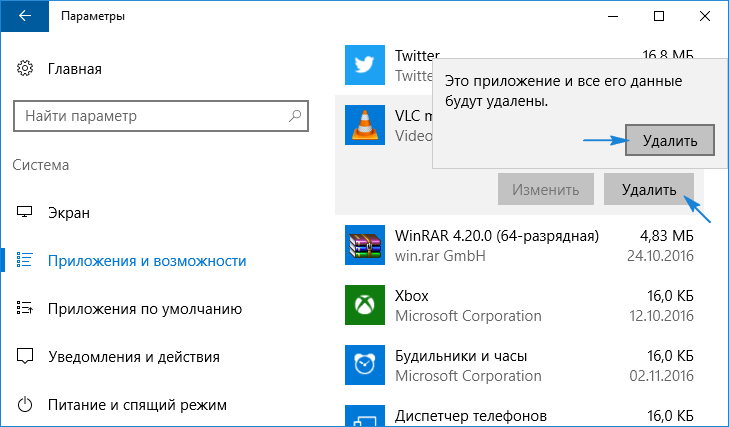
- Можна видалити програми безпосередньо через сам магазин Microsoft, це вимагатиме:
- Таблетки ваш обліковий запис у вашому обліковому записі "Microsoft", якщо ви цього не робили раніше, то в самому магазині натисніть на піктограму користувача та виберіть "Enter", введіть вхід та пароль і натисніть "ОК".
- Після відрізання розділу "Усі програми" та у списку виберіть положення, яку потрібно видалити.
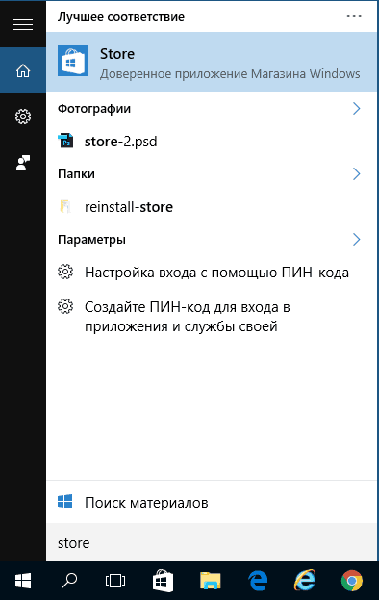
Вхід у додаток Windows Store
Цей варіант підходить лише в тому випадку, якщо він завантажений та встановлений через "Microsoft Store".
https: // www.YouTube.Com/годинник?V = 86czjy5rdbo
Що робити, якщо додатки не встановлені
Досить часто користувачі стикаються з помилками (0x80072EE2, 0x80072EFD та T. D.) При завантаженні асортименту магазину як рішення слід використовувати наступні дії:
- Закрийте програму, натисніть "Win" + "R" та введіть команду "WSRESET", яка призначена для скидання кешу "Windows Store".
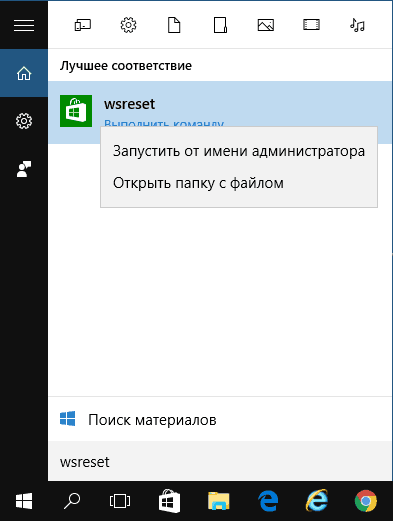
Запуск WSReset у Windows 10
- Після завершення очищення "магазин" автоматично запускається.
- Якщо цей метод не допомогло, залиште свій обліковий запис, закрийте програму, запустіть та повторно.
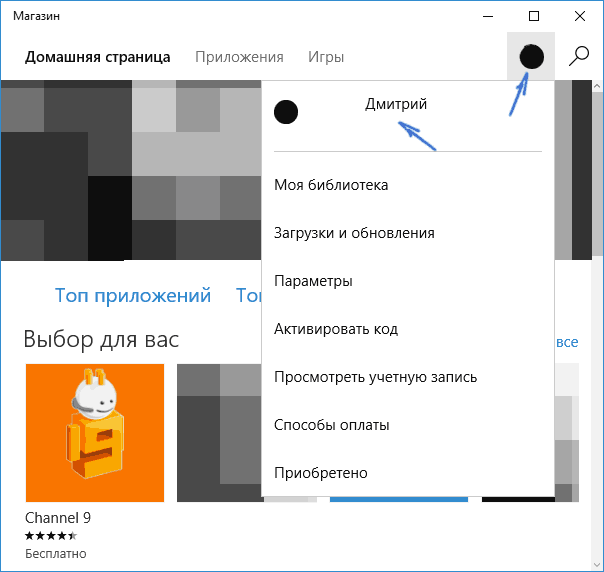
Вихід з облікового запису Windows Store
- Використовуйте утиліту вбудованої утиліти, вона знаходиться на панелі управління. Після відкриття в лівій частині вікна у стовпці із розділами виберіть "Перегляд усіх категорій", ви відкриєте список, де вам потрібно вибрати "Програми з магазину Windows", перевірте Центр оновлення Windows 10 для додавання.
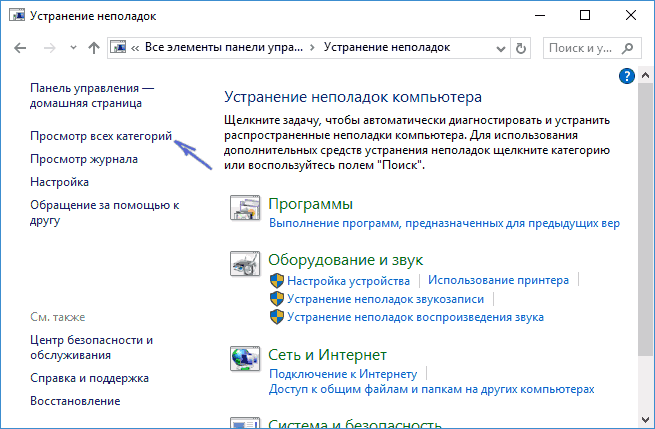
Розуміння утиліти в Windows 10
Що робити, якщо додатки не видалені
Ряд додатків, які можна побачити в меню "Початок", неможливо видалити звичайним способом, це попередньо встановлені компоненти операційної системи Win 10 - календар, пошта, карта, фінанси, новини тощо. D.
У цьому випадку на допомогу приходить консоль PowerShell:
- Запустіть консоль через меню «Пуск» від імені адміністратора.
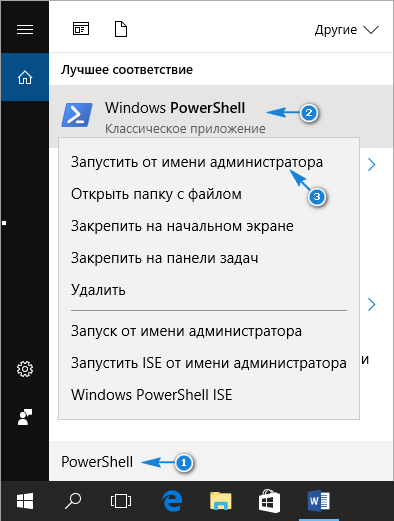
Запуск PowerShell з правами адміністратора
- Введіть команду get-appxpackage-name *, де після символу * вкажіть назву Deveronustible Application. За таблицею з командами, які просто потрібно буде копіювати в консоль та натиснути "ввести".
| Команда | Віддалений додаток |
| Get-appxpackage * bingweather * | Видалити такол | Вигадка |
| Get-appxpackage * SoundRecorder * | Видалити такол | Голосовий запис |
| Get-appxpackage * bingsports * | Видалити такол | Спортивний |
| Get-appxpackage * фотографії * | Видалити такол | Фотографії |
| Get-appxpackage * windowsfone * | Видалити такол | Диспетчер телефону |
| Get-appxpackage * люди * | Видалити такол | Люди |
| Get-appxpackage * onenote * | Видалити такол | Онмот |
| Get-appxpackage * bingnews * | Видалити такол | Новини |
| Get-appxpackage * Znevideo * | Видалити такол | Кіно і телевізор |
| Get-appxpackage * bingfinance * | Видалити такол | Фінансування |
| Get-appxpackage * solitairecollection * | Видалити такол | Колекція Microsoft Solitaire |
| Get-appxpackage * Windowsmaps * | Видалити такол | Картки |
| Get-appxpackage * Zunemusic * | Видалити такол | Музична канавка |
| Get-appxpackage * getstarted * | Видалити такол | Початок роботи |
| Get-appxpackage * skepeapp * | Видалити такол | Отримайте Skype |
| Get-appxpackage * Officehub * | Видалити такол | Отримати офіс |
| Get-appxpackage * windowscamera * | Видалити такол | Камера |
| Get-appxpackage * WindowsCommunications * | Видалити такол | Календар та пошта |
| Get-appxpackage * windowscalculator * | Видалити такол | Калькулятор |
| Get-appxpackage * windowsalarms * | Видалити такол | Тривога |
| Get-appxpackage * 3dbuilder * | Видалити такол | 3D -будівельник |
На закінчення, варто зазначити, що "Microsoft Store" для "Win 10" вийшов далеко вперед порівняно з версією для ОС 8/8.1, великий асортимент магазину (який щодня стає все більше і більше) і не так давно оголосив про перехресну плату, можливо, незабаром зможе конкурувати з гігантами, такими як Origin та Steam.
- « Валюта на рахунку Steam та його обмін
- Створення блоку в AutoCades - прості рішення з доступними словами »

