Встановлення та видалення голосового помічника Кортана в Windows 11
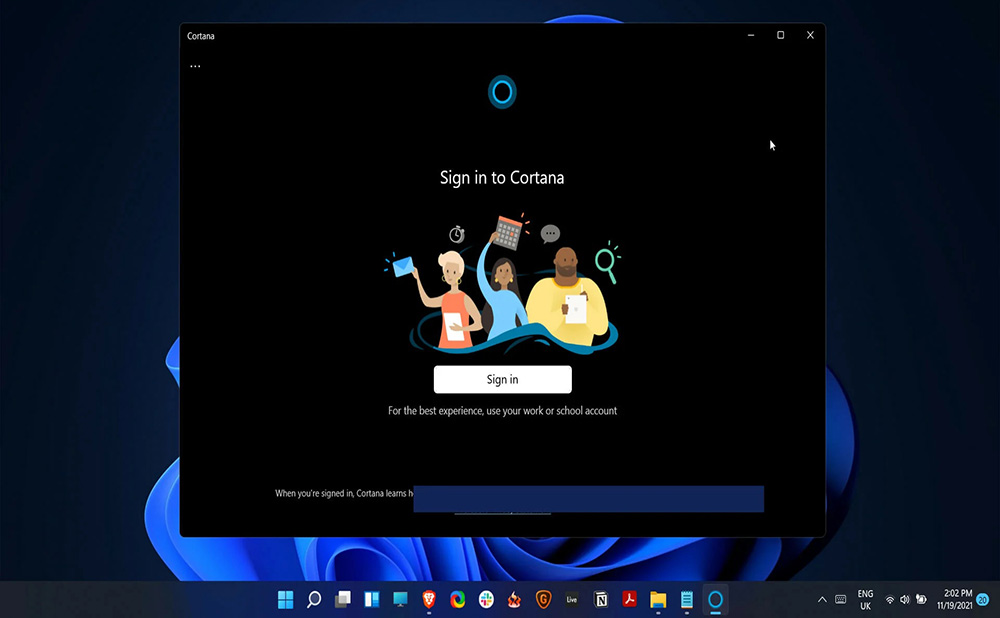
- 4590
- 864
- Steve Marvin I
Microsoft Virtual Assistant - це корисний інструмент, вбудований в операційну систему. У 11 -й версії Windows значення кортани значно знижується - помічник також інтегрований, але не активний за замовчуванням. Ті, хто бажає використовувати цю функцію, можуть вільно активувати її, але багато користувачів навпаки, хочуть вимкнути або повне видалення Кортани, що також легко здійснити. Як забезпечити взаємодію з помічником, а також як його видалити з комп'ютера, ми розглянемо.
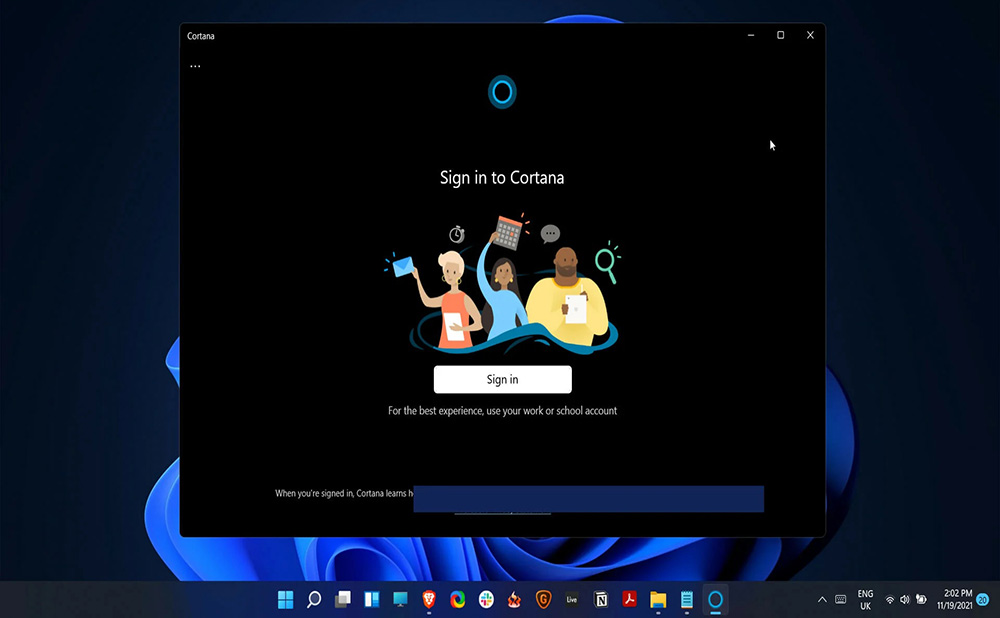
Які країни підтримують Кортана
Розумний помічник доступний декількома мовами (англійська, французька, китайська, португальська, японська, іспанська, італійська, німецька).
Оптимізована кортана для 13 країн, таких як:
- Китай.
- Австралія.
- Бразилія.
- Канада.
- США.
- Велика Британія.
- Франція.
- Німеччина.
- Японія.
- Італія.
- Іспанія.
- Індія.
- Мексика.
В інших країнах, які не були в цьому списку, помічник офіційно недоступний. Оскільки серед підтримуваних країн немає Росії, і віртуальний помічник не розмовляє російською. Але слід мати на увазі, що при зміні параметрів мови певне програмне забезпечення або функції, адаптовані до вашої мови.
Як встановити кортану в Windows 11
Microsoft більше не нав'язує цифрового помічника користувачів, але залишає можливість використання цієї функції. Кортана в Windows 11 відключена за замовчуванням і, якщо необхідно, її продуктивність можна відновити.
Активація голосового помічника
Якщо ви не турбуєтесь про конфіденційність і є бажання з'єднати помічника, ви можете це зробити по -різному.
Як увімкнути помічник у Windows 11:
- У пошуках меню «Пуск» ми вводимо запит «Кортана» та серед знайдених ускладнень ми вибираємо помічника;
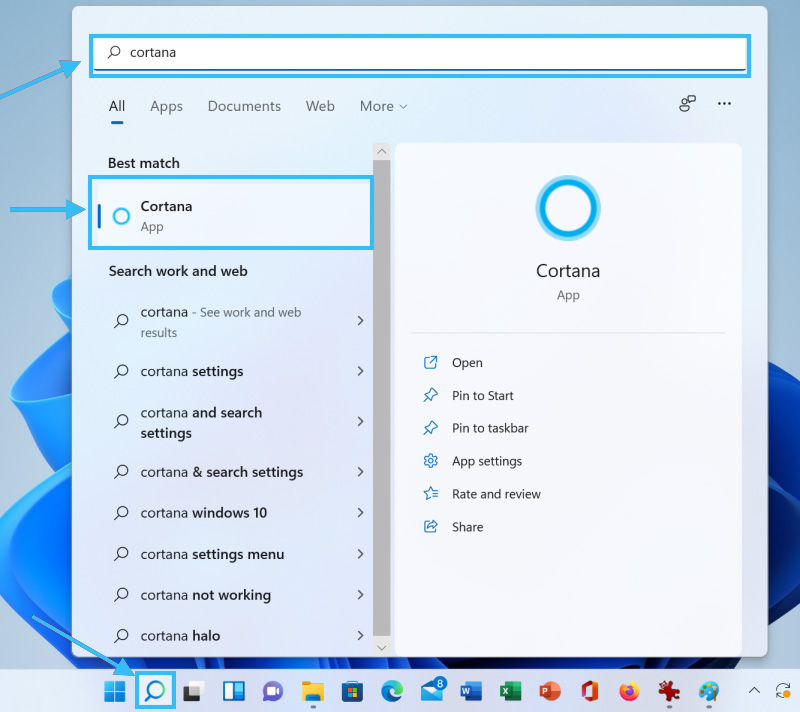
- У завантаженій програмі ми вирішимо «ввести» та перейти за допомогою облікового запису Microsoft для авторизації;
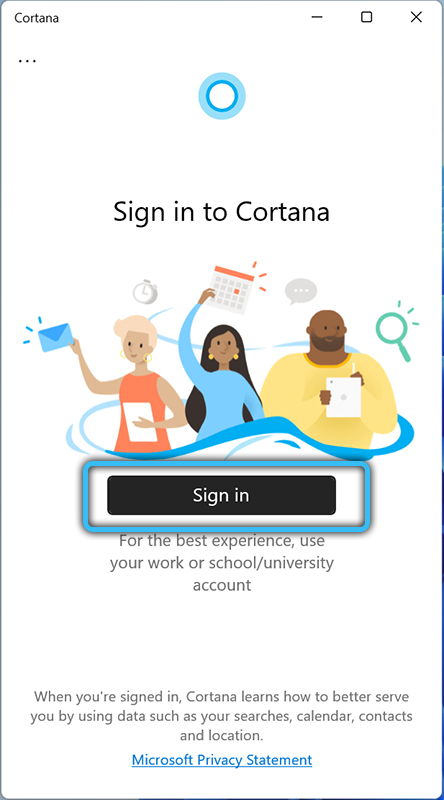
- Натисніть "Прийняти та продовжити". Програма буде запущена.
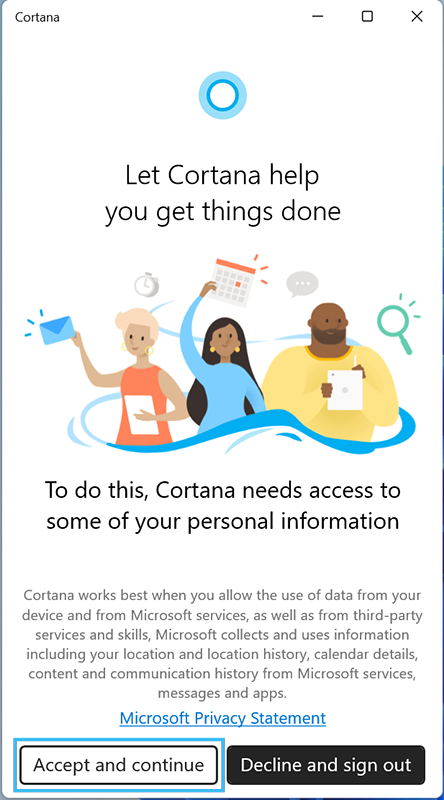
Активація в системних параметрах:
- Відкрийте налаштування системи (Win+I), перейдіть до "Apps" ("Програми"), а потім "Програми та функції" ("Програми та функції");
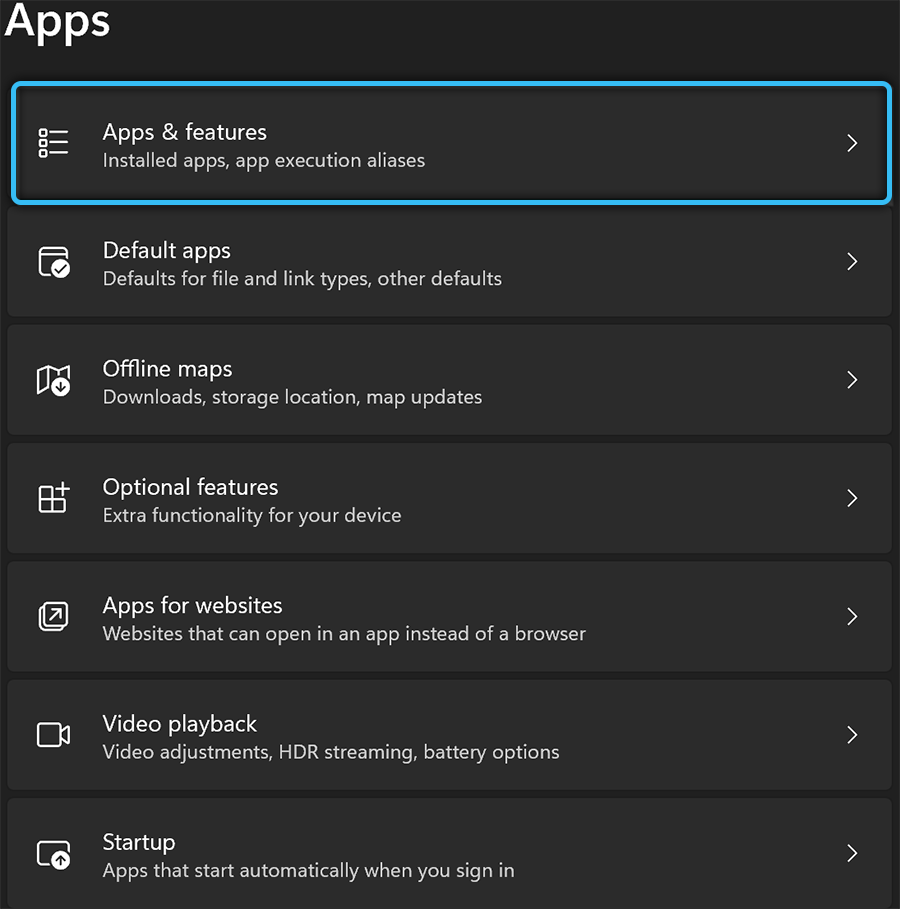
- Ми знаходимо кортану і переходимо до додаткових параметрів;
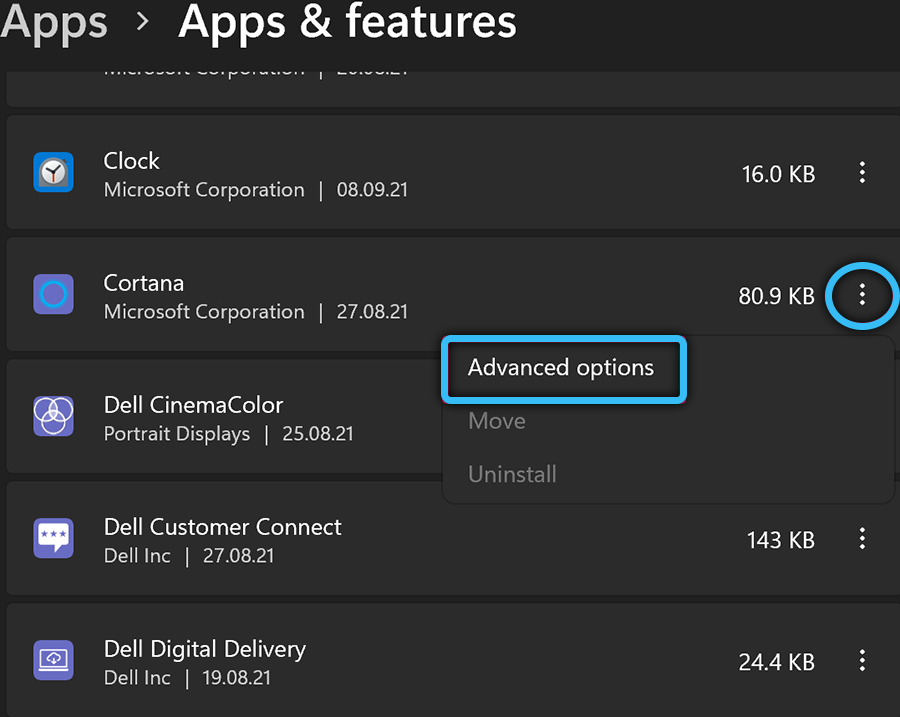
- Ми переносимо перемикач у активне положення біля абзацу "виконаний біля входу".
Засоби відстеження поточних завдань також дозволяють активувати Кортану:
- Ми запускаємо диспетчер обладнання будь -яким зручним способом, наприклад, використовуючи комбінацію ключів CTRL+SHIFT+DEL або CTRL+SHIFT+ESC;
- Ми переходимо на вкладку "Автомобіль";
- Клацніть PKM на рядку Кортана Виберіть у опції меню ("Увімкнути").
Якщо ви вирішили відновити помічника на комп’ютері, ви можете активувати раніше віддалену функцію, пройшовши той самий шлях, але, завершивши зворотну дію (залежно від методу деактивації, наприклад, змініть значення або переключіть перемикач на положення включення).
Встановлення з магазину додатків
Незважаючи на те, що ви повністю вилучили Кортану з системи, легко повернути її шляхом повторного встановлення програм Microsoft з офіційного магазину:
- Ми переходимо на сторінку магазину Microsoft Store;
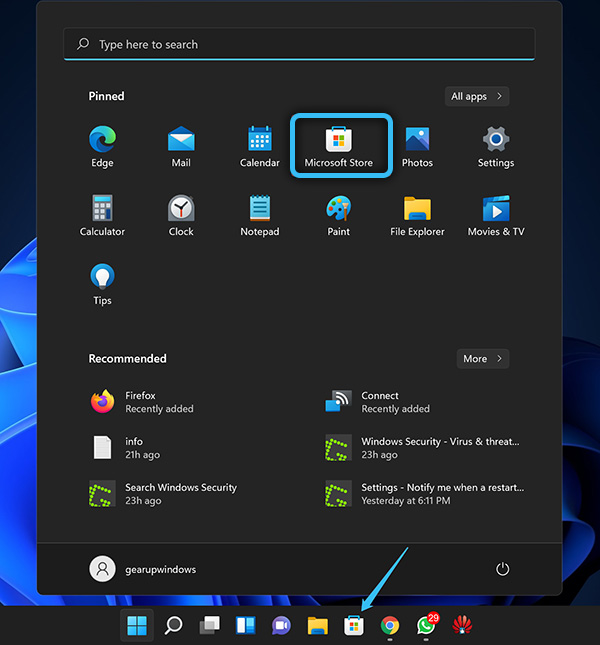
- Навпроти продукту "Cortana", натисніть синю кнопку "Get" ("Get");
- Далі програмне забезпечення встановлено стандартним чином.
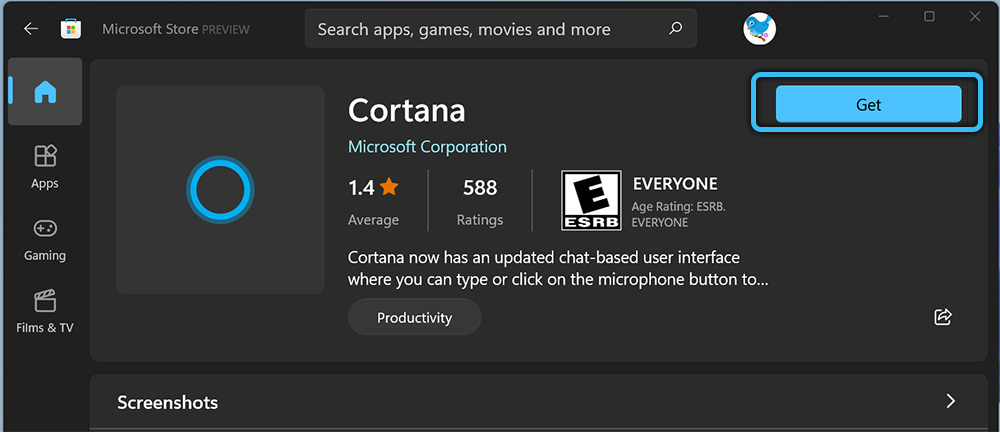
Як видалити кортану в Windows 11
Хоча в Windows 11 функція не надто нав'язлива, багато користувачів хочуть позбутися голосового помічника через невідповідність його використання, враховуючи велике споживання ресурсів. Існує кілька способів відключити або видалити кортану з системи. Розглянемо варіанти, які дозволяють це робити.
Ви можете деактивувати голосовий помічник зі стандартними системами системи, тоді як деякі методи пропонують наявність певних навичок у користувача.
Відключення в системних налаштуваннях
Щоб вимкнути помічника, ми виконуємо такі дії:
- Ми переходимо до налаштувань (Win+I), де в розділі "Програми" "Програми" та функції "(" Програми та функції ");
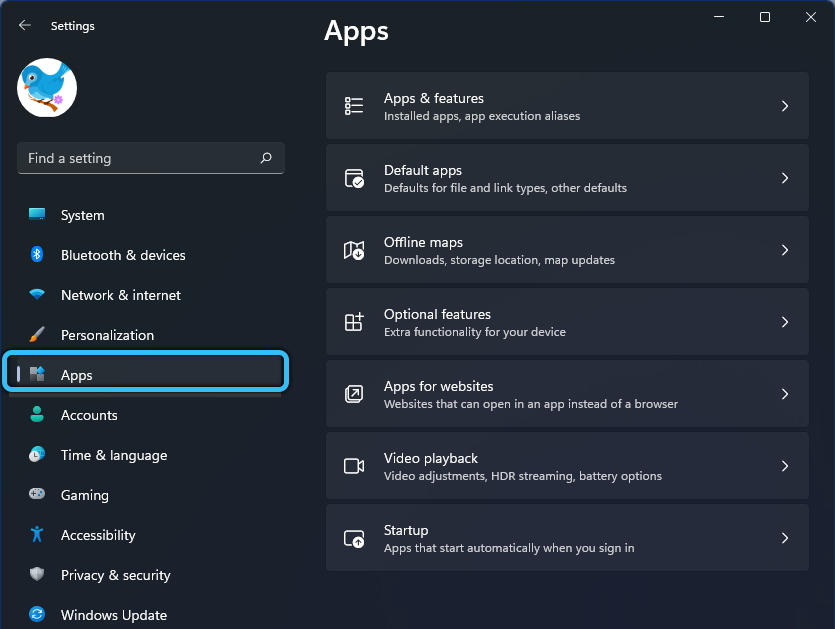
- У рядку пошуку цього підрозділу запитуйте "Кортану" та біля знайденого помічника, натисніть кнопку меню (три точки), після чого ми переходимо до розширених параметрів системи, натиснувши у відповідній точці ("Розширені параметри") ;
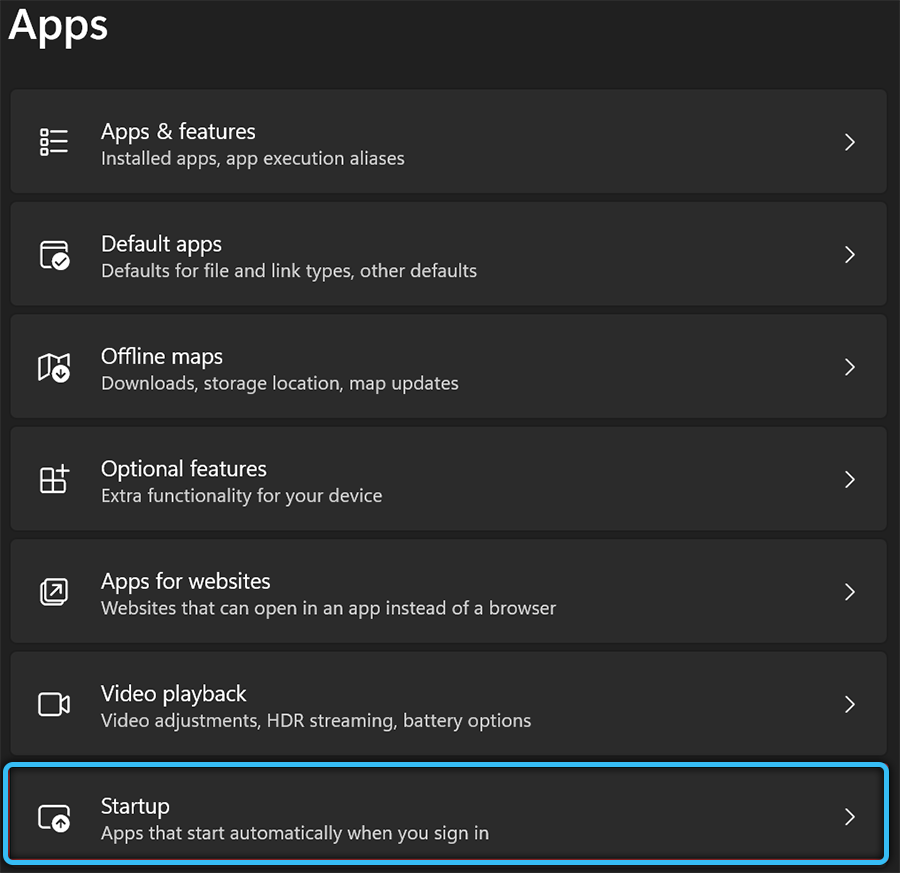
- Для елемента "Від'єднайте Кортану на вході", в результаті чого помічник більше не починається за замовчуванням при введенні в систему.
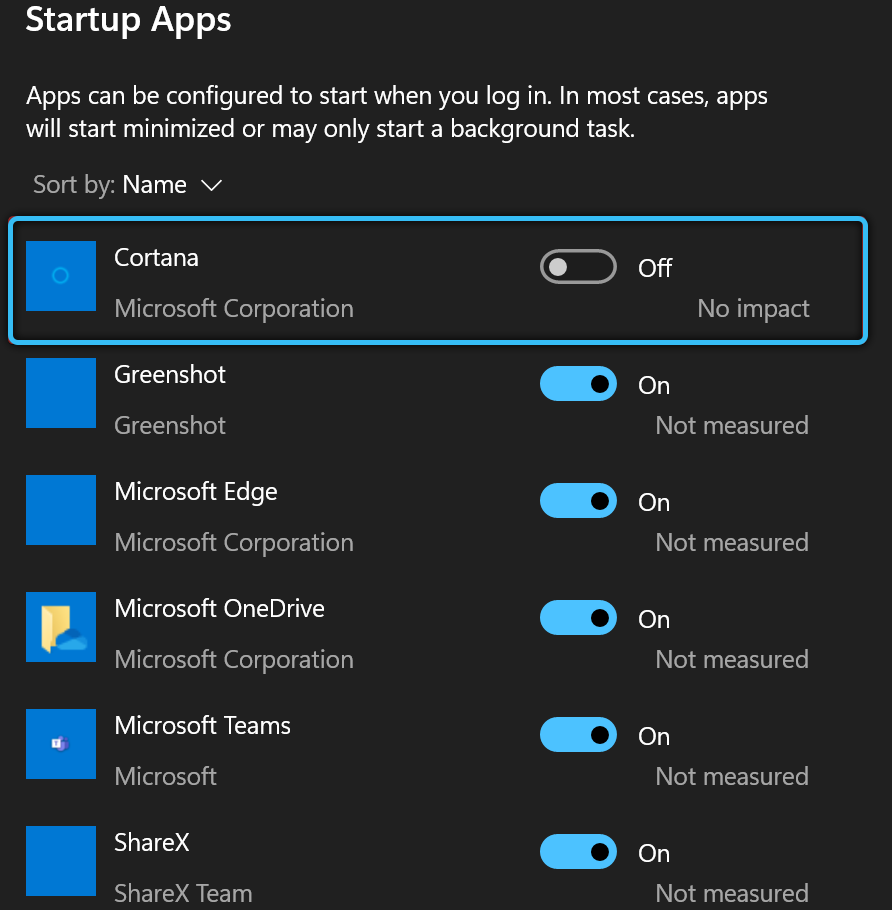
У відправці завдань
Альтернативне рішення - відключення через знайоме обладнання "Менеджер завдань":
- Наприклад, ми відкриваємо інструмент системи, використовуючи Hot Keys Ctrl+Shift+ESC;
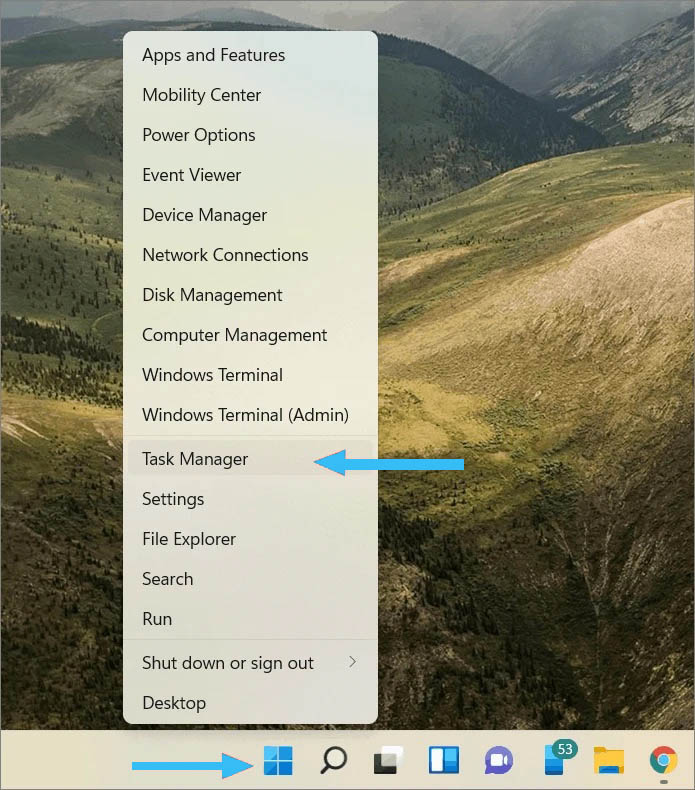
- На вкладці запуску (запуск) ми знаходимо Кортану серед доступних об'єктів, починаючи з ОС, і вимкнемо помічник, натиснувши кнопку "Вимкнути".
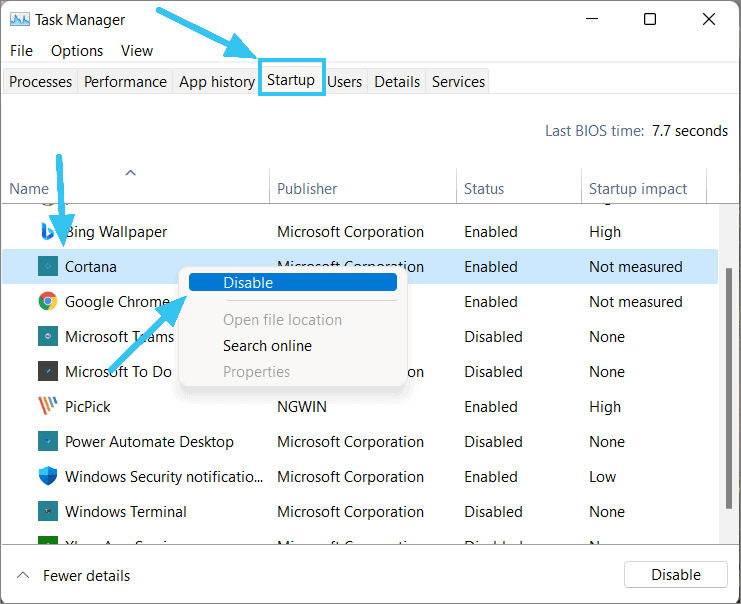
Використання редактора групової політики
Деактивація функції за допомогою служби виконується наступним чином:
- Відкрийте консоль "Виконати" (Win+R) та використовуйте команду GPEDIT.MSC;
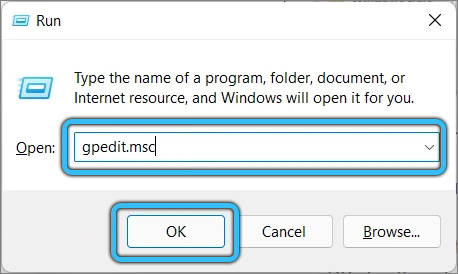
- Ми йдемо по гілці "Конфігурація комп'ютера" - "Адміністративні шаблони" - "Компоненти Windows" - "Пошук";
- Двічі клацніть на "Allow Cortana" відкрити вікно змін у параметрах;
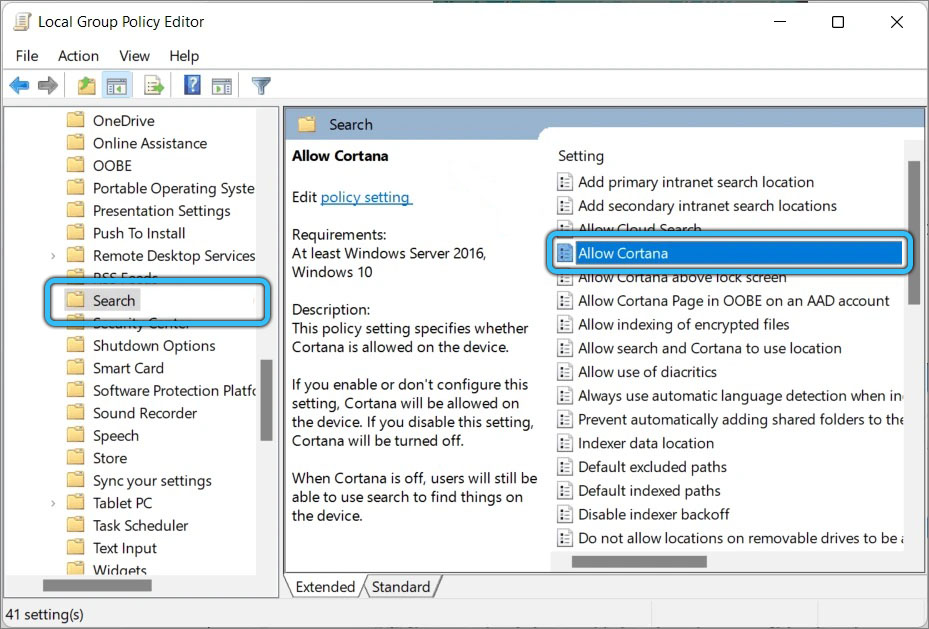
- У новому вікні виберіть режим стану "відключений" ("відключений") і натисніть "OK";
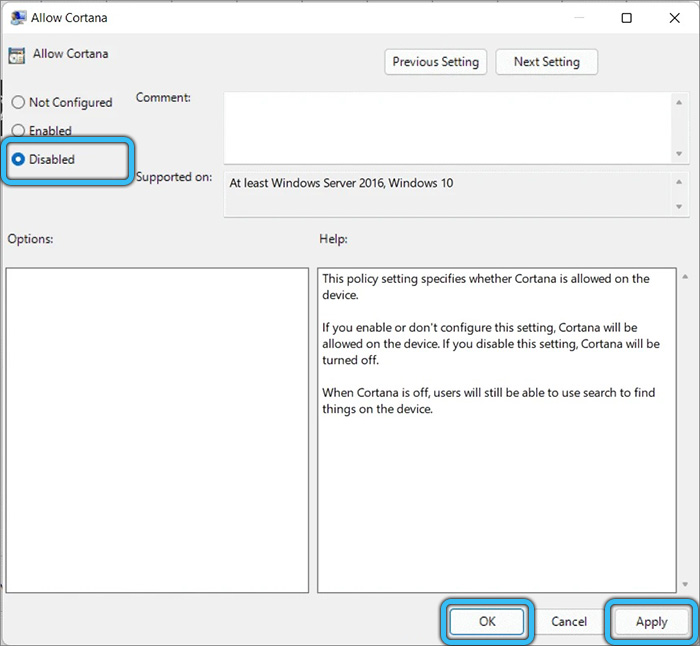
- Перезавантаження, щоб зміни набрали чинності.
Через реєстр
Метод призначений для впевненого користувача, який має досвід роботи з системним реєстру.
Важливий. Ми рекомендуємо вперше зробити резервну копію, щоб мати можливість повернути зміни у випадку сили мажора. Неправильні дії в реєстрі можуть призвести до неприємних наслідків, у тому числі у вигляді безперервності ОС.Щоб виконати завдання, вам потрібно зробити наступне:
- Використовуючи консоль "виконати" (Win+R) та команду Rededit, переходимо до редактора реєстру;
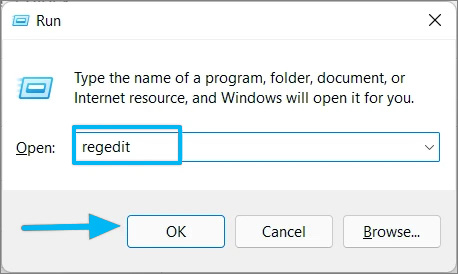
- Ми переходимо до того, як HKEY_LOCAL_MACHINE \ Software \ Plicies \ Microsoft \ Windows \ пошук Windows;
- У правій частині редактора натисніть PKM у вільній області, виберіть "Create" - "Значення DWORD (32 -bit)". За відсутності папки пошуку Windows, це потрібно зробити, після чого створити в ньому новий параметр;
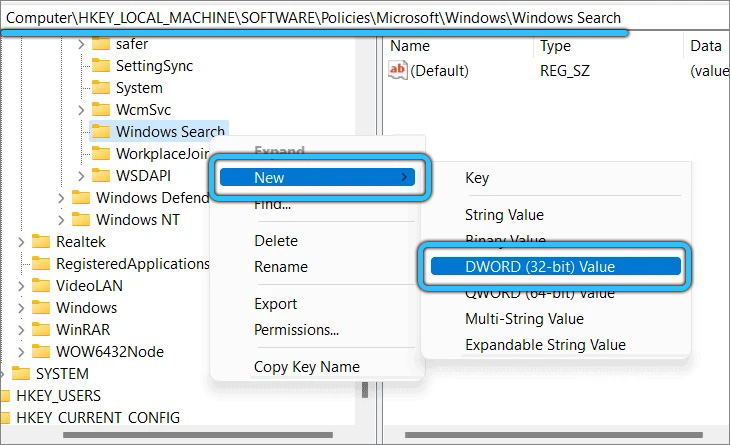
- Ми присвоюємо параметр Ім'я "AllowCortana" і встановлюємо для нього значення "0", натисніть "ОК" і перезавантажте систему. Асистент відключений.
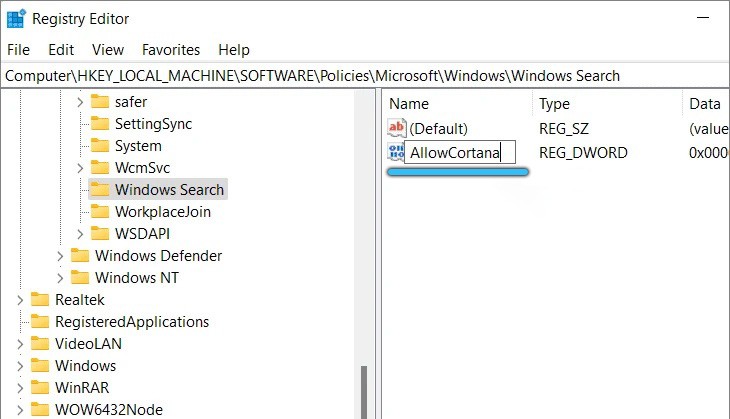
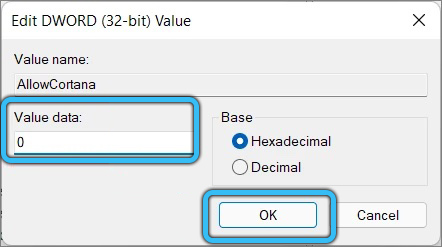
Якщо ви вирішите повернути функцію, вам потрібно буде піти по одному шляху, тепер призначивши параметр AllowCortana "1".
Використання прав адміністратора та відповідних команд
Ви також можете повністю знести Кортану за допомогою терміналу адміністратора та відповідних команд. Ви можете виконати завдання наступним чином:
- Відкрийте PowerShell- Клацніть клавішу Windows і знайдіть у пошуку, вибравши параметр відкриття від імені адміністратора (або знайдіть запуск у меню «Пуск»);
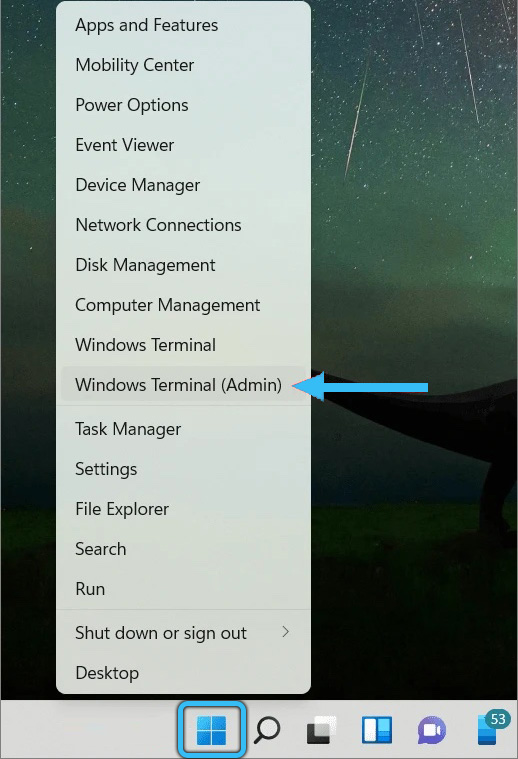
- Ми прописуємо get -appxpackage -allusers *Microsoft Command.549981C3F5F10* | Видалити uppxpackage і натисніть клавішу введення, щоб видалити помічник для всієї ОС;
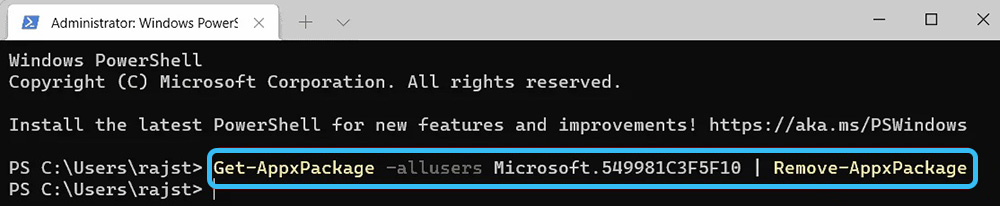
- Якщо вам потрібно видалити Кортану лише для поточного профілю (це актуально, коли комп'ютер має декілька користувачів, а в системі кожен із них має свій профіль), ми використовуємо команду get -appxpackage -allusers Microsoft Microsoft Microsoft.549981C3F5F10 | Видалити такол.
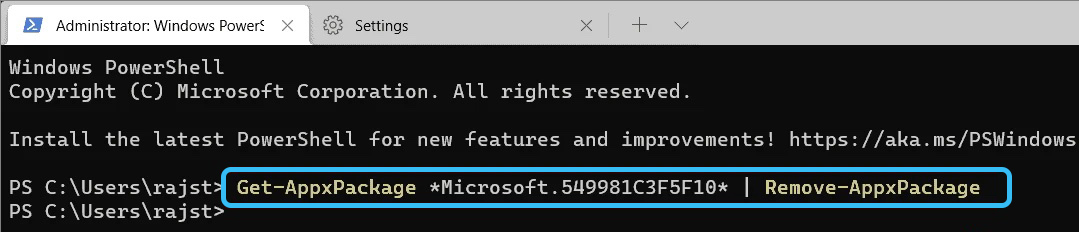
Після виконання асистента процедури більше не буде серед встановленого програмного забезпечення, в автоматичному завантаженні та меню "запустити". Але, навіть назавжди позбавляючись від голосового помічника на комп’ютері, ви можете змінити своє рішення та повернути Кортану, встановивши її. Як це зробити, див. Вище.
- « Способи виведення значка мій комп'ютер на робочий стіл
- У Windows 11 провідник викликає та методи усунення проблеми, що гальмує провідник »

