Встановлення та зміна пароля мережі Wi-Fi на TP-Link TL-WR741nd (TL-WR740N)

- 2370
- 608
- Hubert Hintz
Встановлення та зміна пароля мережі Wi-Fi на TP-Link TL-WR741nd (TL-WR740N)
Зміна пароля своєї мережі Wi-Fi, це, мабуть, найпопулярніша установка, яку всі намагаються виконати самостійно. Ну, ви повинні погодитися, нерозумно зателефонувати Майстра, лише для того, щоб встановити його або змінити пароль вашої бездротової мережі. Тепер я детально розповім вам, як налаштувати захист мережі Wi-Fi на двох популярних маршрутизаторах: TP-Link TL-WR741nd та TP-Link TL-WR740N. Це дійсно дуже популярні маршрутизатори, тому інструкція стане в нагоді для багатьох.

Що стосується встановлення пароля в бездротовій мережі, це потрібно зробити під час першого налаштування маршрутизатора. Якщо ви цього не зробили, тоді дотримуйтесь цих інструкцій. Ну, вони змінюють пароль як правило, коли вони успішно його забули, або коли є підозри, що кілька сусідів вже підключилися до Wi-Fi 🙂, якщо ви забули пароль, ви можете запам'ятати його в налаштуваннях комп'ютера або побачити Пароль у налаштуваннях маршрутизатора TP-Link.
Або перейдіть до налаштувань маршрутизатора, і подивіться там, або встановіть нове. Робити це дуже просто.
Інструкції щодо зміни пароля для TP-Link TL-WR740N
Ви можете зробити ці налаштування як з комп'ютера, так і з мобільних облігацій. Головне, що ви повинні бути підключені до маршрутизатора, у моєму випадку це TP-Link TL-WR740N. Ви можете підключитися як через мережу Wi-Fi, так і за допомогою мережевого кабелю. Ось так:
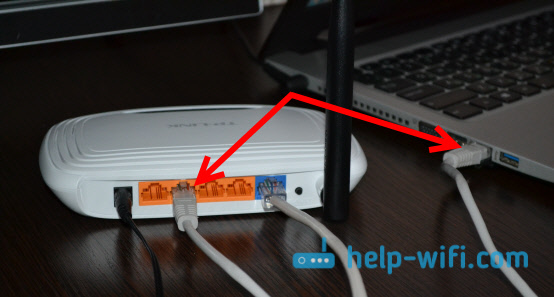
Після з'єднання нам потрібно перейти до налаштувань. Відкрийте браузер і перейдіть на адресу http: // tplinkwifi.Сітка, або 192.168.0.1. З'явиться запит про вхід та пароль. За замовчуванням - адміністратор та адміністратор (ці дані та адреса панелі управління позначені в нижній частині маршрутизатора). Якщо ви вже змінили ці дані, тоді вкажіть свій. Ну, якщо вони їх забули, вам доведеться кинути всі налаштування та знову відрегулювати маршрутизатор.
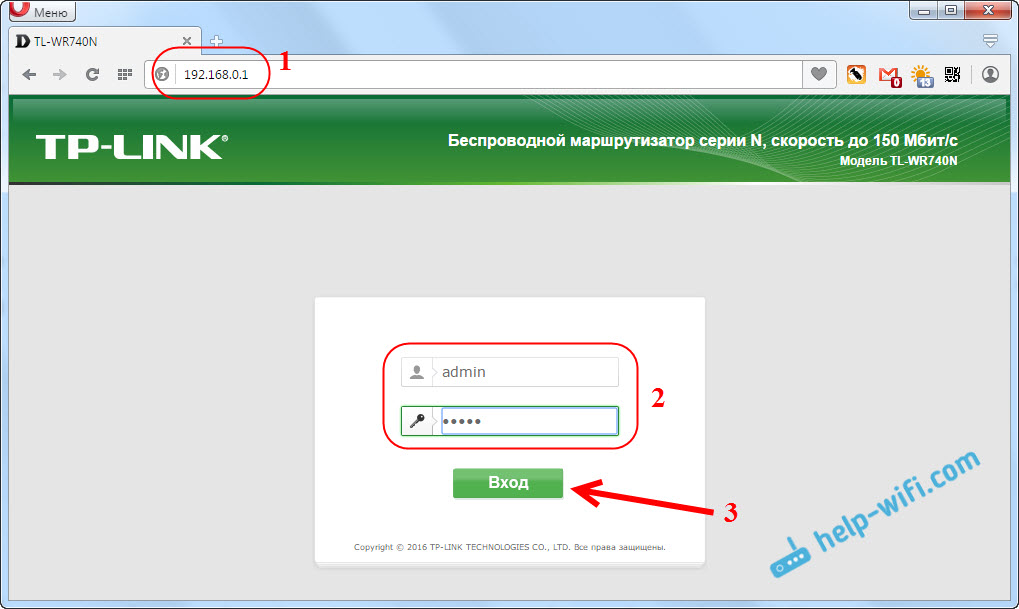
Далі перейдіть до розділу Бездротовий режим (Бездротовий) - Захист бездротового режиму (Бездротова безпека). Якщо ви вперше встановите пароль, тоді поставте позначку біля точки WPA/WPA2 - Особистий (рекомендується), Далі в меню Версія (Версія) Виберіть WPA2-PSK, І в полі Пароль бездротової мережі (Бездротовий пароль) Ми придумаємо і записуємо пароль, який буде використаний для підключення до вашого Wi-Fi. Пароль повинен бути щонайменше 8 англійських літер та номерів. Можна використовувати лише цифри, лише в цьому випадку пароль виявиться не дуже надійним.
І якщо ви хотіли запам'ятати або змінити свій пароль, то просто подивіться на нього або встановіть новий у полі Пароль бездротової мережі. Натисніть кнопку Заощадити (Зберегти).
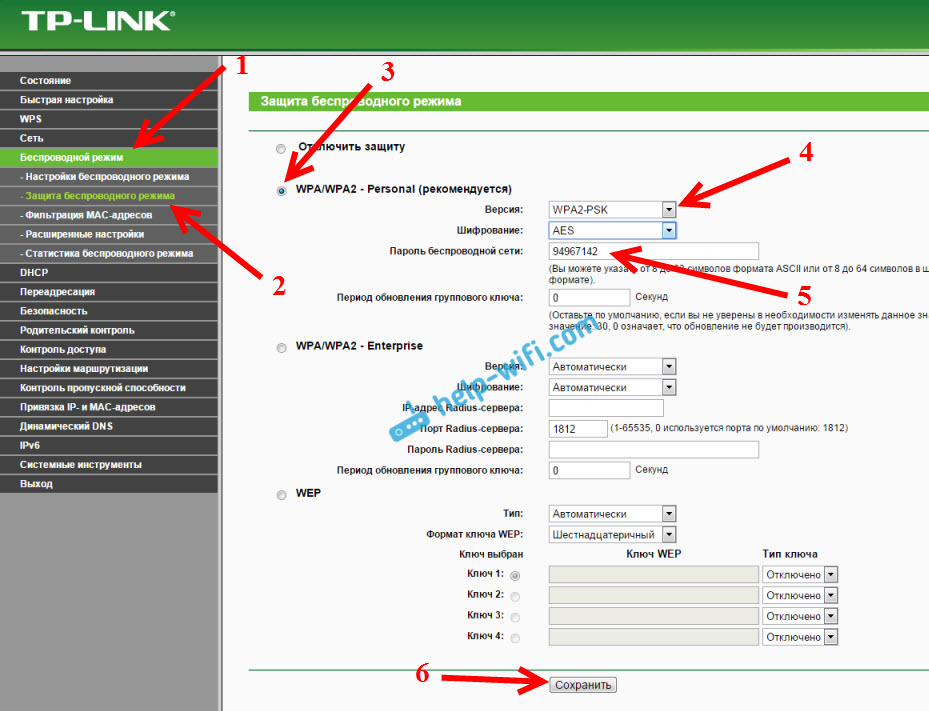
На цьому все. Намагайтеся не забувати встановлений пароль.
Якщо є проблеми з з'єднанням після зміни ключа Wi-Fi
Можливо, після зміни пароля бездротової мережі, коли комп'ютер підключений до цієї мережі, помилка Windows з'явиться, щоб підключитися до ... ", або" Параметри мережі, що зберігаються на цьому комп'ютері ... ". У таких випадках вам просто потрібно видалити мережу Wi-Fi в налаштуваннях та повторно встановити з'єднання. Як це зробити, я написав у цій статті. А якщо у вас є Windows 10, то інструкції тут.
- « Як налаштувати TP-Link TL-WR740N? Wi-Fi та налаштування Інтернету
- Налаштування роту TP-Link C20i. Підключення, налаштування Інтернету та Wi-Fi »

