Встановлення та відключення функції батьківського управління на Windows

- 4571
- 1186
- Loren VonRueden
Наскільки необхідний контроль над діяльністю дитини на комп’ютері, в кожній родині вони вирішують індивідуально. Але це все ще корисно і багато необхідних функцій.

За допомогою батьківського контролю (RK) ви можете обмежити доступ дитини до можливостей ПК або ноутбука, виділити певний час для ігор та для навчання. Паралельно, скільки часу він фактично провів під час підготовки до уроків, і скільки годин він перебуває в іграх чи в Інтернеті, на які сторінки він дивився та PR.
Деякі скажуть, що це вторгнення в особистий простір. Але насправді до певного віку суворий контроль за використанням комп'ютера, особливо в Інтернеті, у наш час просто необхідний.
Основні можливості
Перш ніж перейти до батьківських елементів управління на ПК з Windows 10 та іншими платформами, слід переглянути його основні можливості.
Батьківський контроль (RK) для Windows - це стандартна функція. За допомогою своєї допомоги ви можете організувати дозований доступ до дітей до комп’ютера та його можливостей, заборонити доступ до певного програмного забезпечення, чітко розуміти, скільки часу та на те, що витрачає на сайти.
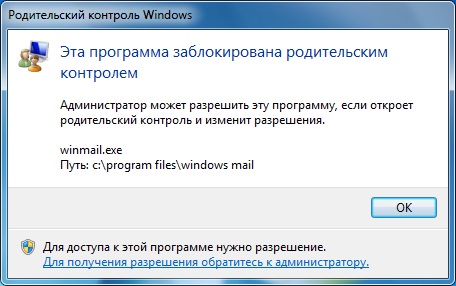
Якщо ми поговоримо про можливості моніторингу дітей від батьків через вбудовані інструменти вікон, то вони такі:
- Відстеження всіх дій, що здійснюються за комп’ютером. Це стосується переліку запущених програм, тривалості їх роботи. Операційна система передається головним викладом батьків, тобто адміністратора, детальної статистики з рахунку дитини. Це дозволяє сформувати статистичну картину не тільки щодня, але і на певний період. Наприклад, ви можете дізнатися, скільки дитини вивчає загалом на місяць, і скільки часу займає ігри чи Інтернет.
- Встановлення програмного забезпечення та ігор, що відповідають віку користувача. Більше того, молодий користувач може навіть не підозрювати, що контроль активується. Система читає гру чи програму, аналізує їхні вікові обмеження. Якщо програмне забезпечення не відповідає віку дитини, спроба встановлення закінчується системною помилкою;
- Контроль браузера, пошукові системи та сайти. Батько може переглянути історію пошуку, вводити деякі обмеження, забороняти відвідувати різні ресурси за ключовими словами тощо.
- Обмеження часу. Ви можете встановити тимчасові обмеження, які дозволяють дітям включати комп’ютер. Плюс система автоматично відключається, якщо дитина на ПК більше, ніж встановлений час.
Якщо такі можливості зацікавлені батьками, які піклуються про власних дітей, ви обов'язково повинні їх використовувати.
Як створити обліковий запис
Перш ніж вдатися до налаштувань активованого батьківського контролю в Windows 10 та інших версіях операційної системи, вам потрібно буде створити відповідний рахунок дітей.
Загалом, комп'ютер повинен закінчити 2 рахунки. Один для дитини з деякими обмеженнями та другими батьками.
Знаючи, як встановити батьківський контроль, багато хто забуває, що комп'ютер розумний, але іноді дуже просто обійти захист з передовою дитиною. Вони йдуть на батьківський рахунок, і всі обмеження видаляються. Тому найнадійніший пароль повинен бути встановлений на батьківському обліковому записі.
Якщо ви серйозно зацікавлені в питаннях, як поставити батьківський контроль на своєму комп’ютері, почніть із створення профілів. Подальша інструкція є актуальною для платформ Windows 10 та Windows 8.
Тут потрібно зробити наступне:
- Відкрийте меню "START" та натисніть на фотографію свого основного профілю, під яким завантажується система;
- і натисніть на меню "Параметри зміни";
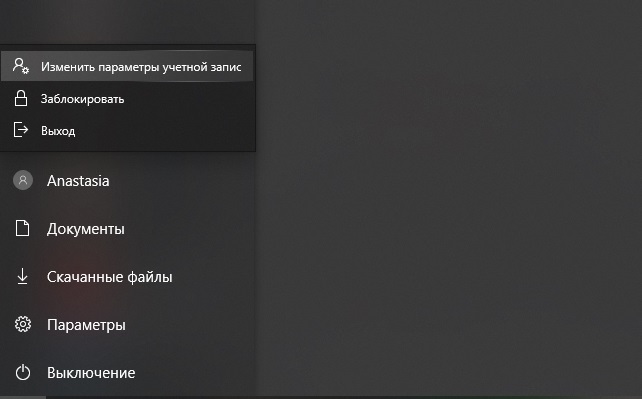
- Потім з’явиться вікно там, де вам потрібно натиснути на "сім'ю та інших людей";
- Тепер натисніть кнопку, щоб додати нового члена сім'ї;
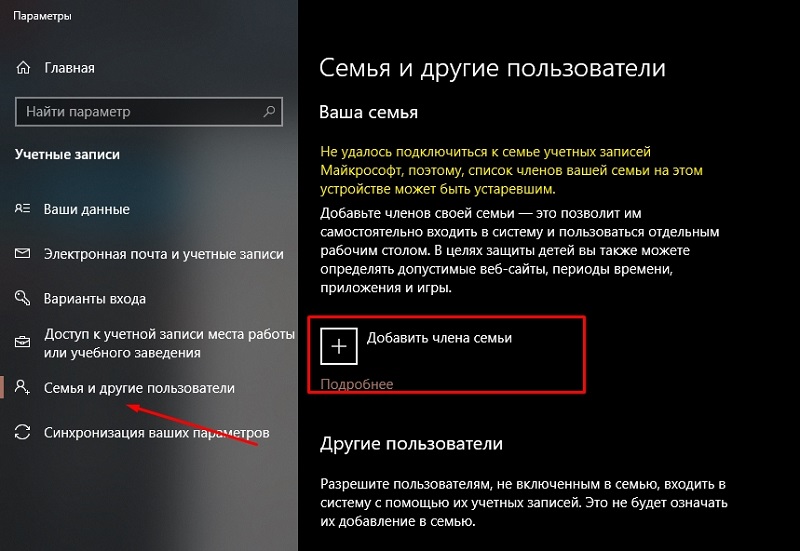
- Після запуску режиму для додавання нового облікового запису просто дотримуйтесь інструкцій;
- Виберіть варіант профілю для дитини.
Розібравши, як увімкнути батьківський контроль на загальному сімейному комп’ютері під час використання платформи Windows 10 та 8, не буде зайвим звернути увагу на Windows 7.
RK на Windows 7
Оскільки не всі все ще перейшли на новітні версії Windows, він цілком природно розповість про те, як налаштувати батьківський контроль не тільки на Windows 10 або 8, але і на Windows 7.
Тут інструкція виглядає наступним чином. Від головного користувача, тобто від батьків, вам знадобиться:
- Відкрити панель управління;
- Виберіть у розділі "Переглянути" "(у верхньому правому куті);
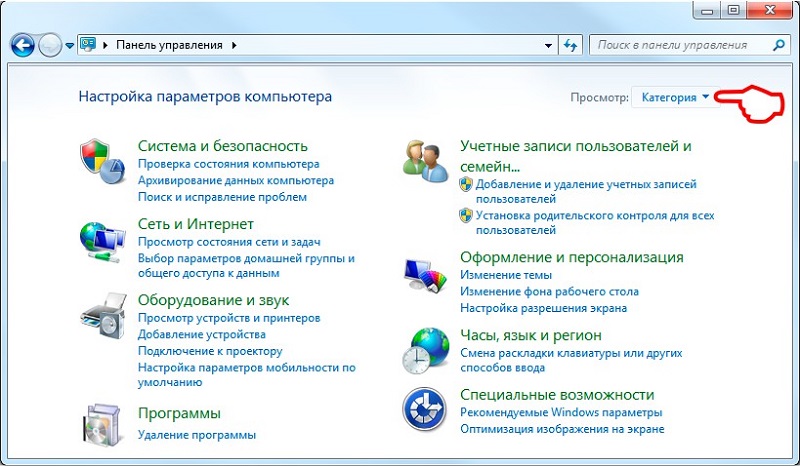
- Клацніть на меню "Облікові записи";
- Потім додайте новий рахунок;
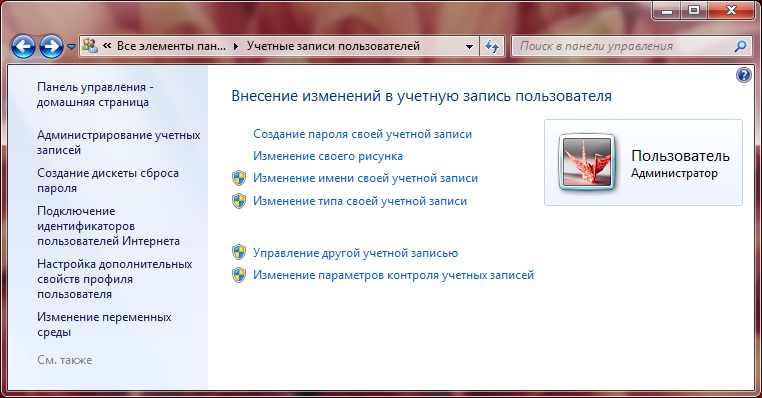
- Встановіть пароль для основного профілю та для дітей, якщо це необхідно;
- Ви можете вибрати пароль, натиснувши на зображення облікового запису.
На відміну від попередніх версій операційних систем, через Microsoft Online немає зв'язку.
Якщо така потреба виникає, то в Windows 7 ви також можете видалити раніше активований батьківський контроль комп'ютера.
З основних можливостей RK для цієї платформи варто виділити наступне:
- обмеження на час включення ПК;
- Налаштування дозволених програм;
- Обмеження комп'ютерної гри.
Вирішивши багато в чому підключити необхідний батьківський контроль на вашому комп’ютері з Windows 7, його також потрібно буде налаштувати.
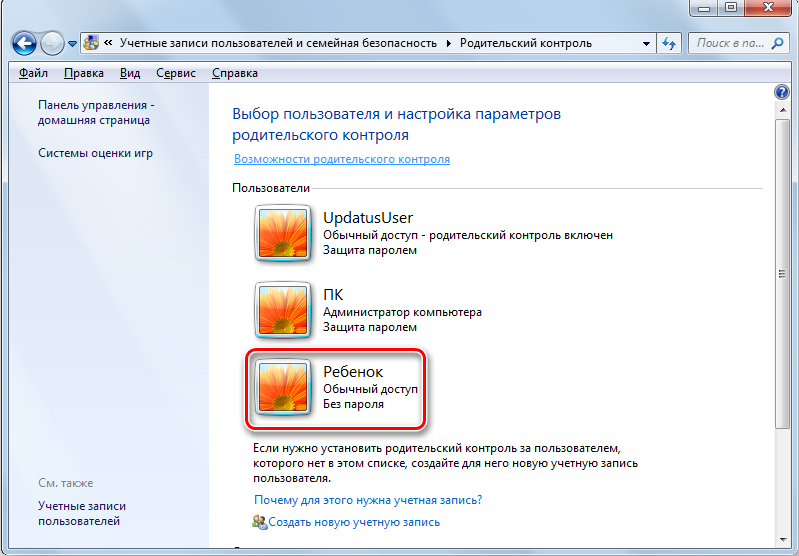
Для цього дотримуйтесь наступних рекомендацій:
- Переконайтесь, що ви дійсно створили обліковий запис для своєї дитини, і батьківський профіль був захищений надійним паролем.
- Тепер ви можете відкрити панель управління та перейти до категорії облікових записів користувачів.
- Виберіть основний рахунок, тобто батьківський. Він є обліковим записом адміністратора.
- Перевірте наявність захисту пароля.
- Зі списку додаткових профілів, розташованих під головним, натисніть на новий рахунок дітей.
- Активуйте функцію управління, встановивши відповідне поле у вікні з вибором допустимих дій.
Далі у новому вікні є перелік завдань та дій, які можна змінити та обмежитися. Для початку буде запропоновано графік на час роботи, що вказує на час у годиннику, а також дні тижня.
Тоді ігри налаштовані. Тут ви можете надати доступ або заборонити запуск певних ігор на основі їх рейтингу розробника. Або налаштування встановлюються вручну. Насправді тут ви вибираєте список ігор, які дозволені або заборонені для дітей.
ПОРАДА. Якщо ігри є піратами, то краще встановлювати налаштування вручну, оскільки система може не визначати їх віковий рейтинг.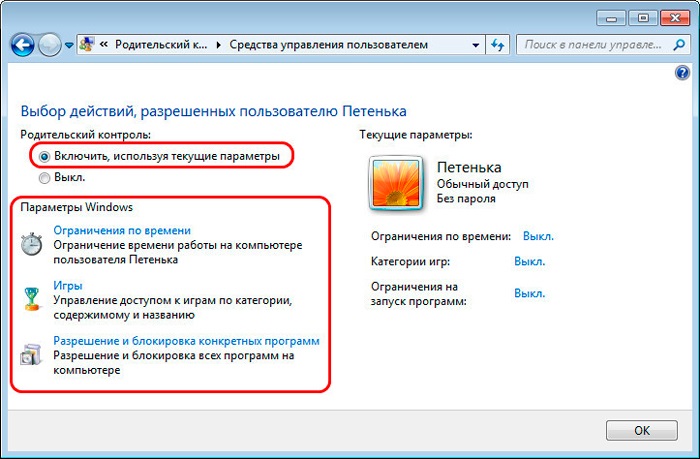
Перш ніж подарувати комп’ютер дитині, перевірити зміни, внесені самостійно. Чи вони працюють і чи все функціонує, як ви хотіли.
Налаштування Windows 10
Тепер питання про те, як налаштувати батьківський контроль, якщо використовується платформа Windows 10.
Тут розробники пропонують набагато більше можливостей та додаткової функціональності для батьків, які хочуть обмежити доступ до небажаного вмісту для своїх дітей.
Спочатку вам потрібно створити новий акаунт дітей, дотримуючись інструкцій, наведених раніше. Для профілю адміністратора вам обов'язково потрібен пароль.
Перш за все, вам слід спробувати покинути головний рахунок та зайти під профіль дитини. Якщо все було зроблено правильно, вхід буде успішно виконаний. Налаштування дитячого облікового запису виконуються через веб -сайт розробника, тобто Microsoft. Для швидкого доступу використовуйте посилання.
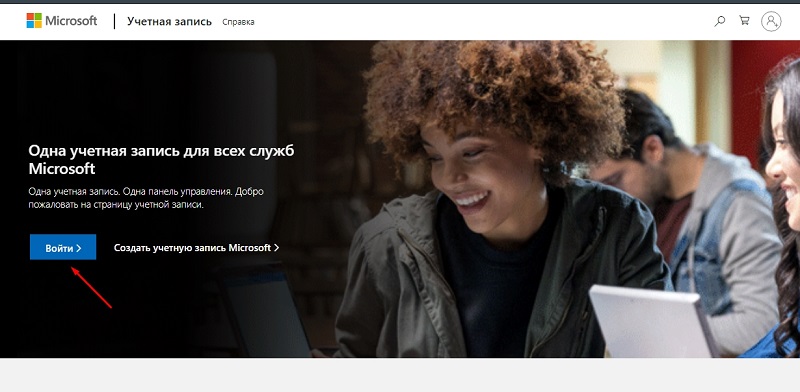
Тут вам потрібно пройти процедуру авторизації під назвою адміністратора, тобто головного рахунку. До цього до цього докладається профіль дитячого.
Щоб внести зміни, просто натисніть на піктограму профілю для дитини. Тут розробник дозволяє налаштувати такі параметри та забезпечити повний батьківський контроль над ПК на основі Windows 10:
- Звіт про роботу для ПК. Якщо ви включите цю опцію, у профіль адміністратора, тобто батько отримає детальні звіти про дії дитини, що працює за комп’ютером зі свого профілю. Зокрема, ви можете дізнатися, скільки часу молодий користувач провів за комп’ютером, які програми чи ігри він запускав, як довго вони були активними та. Паралельно звіти включають дані про пошукові запити та роботу з браузерами. Навіть якщо у своєму профілі дитина прибирає історію, батько побачить її повністю.
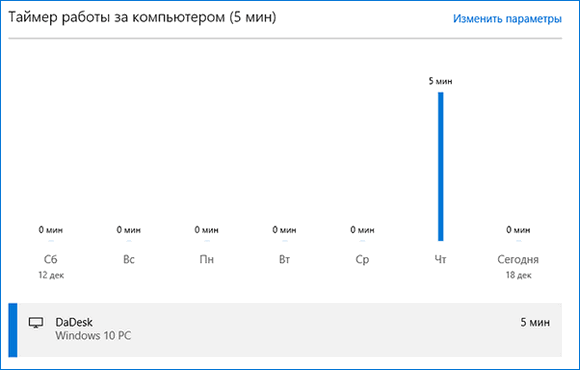
- Список заборонених та дозволених веб -сайтів. Функція RK дозволяє вручну вибирати список сайтів, на яких дитина не може бути введена. Плюс ви можете налаштувати доступ до певних корисних та безпечних веб -сторінок.
- Заборони та дозволи для ігор. У вікні з налаштуваннями для доступу до ігор ви можете шукати, скільки часу користувач провів у певних іграх. Якщо натиснути кнопку, тоді дитина взагалі не зможе запустити різне програмне забезпечення. Відповідно, коли діти порушують контракт і грають протягом декількох годин замість 30 хвилин.
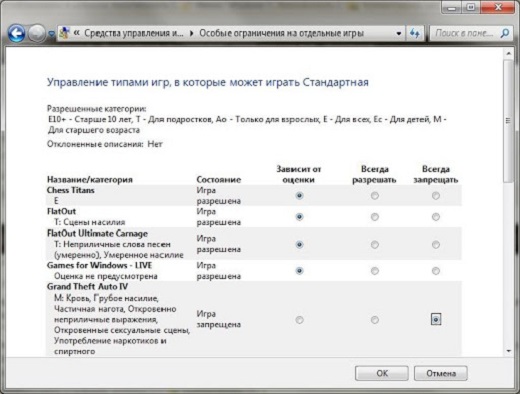
- Таймер. Ще одна дуже корисна функція, яку батько може налаштувати на свій розсуд. Це можливість налаштувати час, протягом якого ПК буде працювати. Більше того, ці значення можна змінити окремо на кожен день тижня.
- Місцезнаходження. Оскільки ми говоримо про побудовані функції Республіки Казахстан для Windows, функція визначення місця розташування дитини працює лише в тому випадку, якщо є носячий комп'ютерний пристрій з операційною системою Windows.
Функціональність досить широка і корисна. Отже, варто використовувати третєпартійні програми для контролю, питання дуже актуального.
Додаткове програмне забезпечення для управління
Якщо з якоїсь причини можливості вбудованого RK не підходять, батьківський контроль на сімейному комп'ютері може бути організований за допомогою спеціального програмного забезпечення. Далеко від однієї програми з подібними функціями. Але в більшості випадків дорослі користувачі вирішують зробити ПК, адаптований до дитини з двома популярними подіями.
- Прокиньте безпечно. Досить проста, але в той же час функціональна програма, яка дозволяє організувати та обмежувати роботу пошукових систем в Інтернеті. Насправді це браузер, розроблений для дітей. Також побудовані -в невеликих іграх для додаткових розваг.
- Дитячий пошук. Утиліта також спрямована на обмеження в Інтернеті. З боку батьків ви можете внести необхідні зміни для пошукових систем та соціальних мереж.
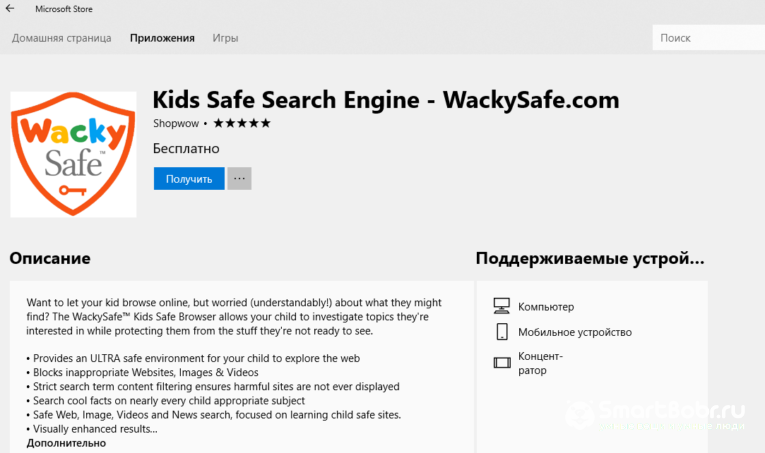
Але об'єктивно буде сказано, що побудована функціональність контролю над дітьми набагато ефективніша та різноманітна. Тому ці та інші програми можуть використовуватися лише як доповнення, а не як повна заміна.
Як відключити обмеження
Когда Ребёнок Всасту, Либао, що ви нетегут. Єдине питання - як тепер видалити встановлений батьківський контроль з комп'ютера.
Тут насправді немає нічого складного. Існують відмінності лише залежно від версії використовуваного програмного забезпечення.
- Windows 10 та Windows 8. Для початку, як видалити раніше активований батьківський контроль на сімейному комп’ютері. Тут все просто. Потрібно знову зайти в сімейний офіс на веб -сайті Microsoft та скинути обмеження. При необхідності на новому ПК ви можете знову увімкнути та відключити відповідний батьківський контроль, якщо один із користувачів це потребує.
- Windows 7. Якщо на комп’ютері або ноутбуці під керуванням Windows 7, батьківський контроль був активований раніше, і тепер його потрібно вимкнути, тоді відкрийте розділ з налаштуваннями профілю дітей та видаліть прапор у батьківській контрольній точці.
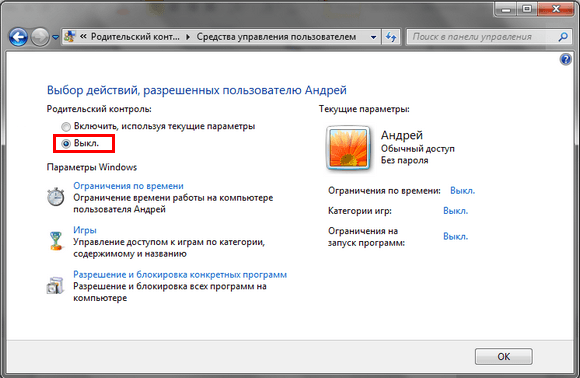
От і все.
Якщо використовуються третя партія, то деактивація проводиться відповідно до інструкцій розробника. Або просто програмне забезпечення повністю вилучено з комп'ютера, і тоді вам не доведеться вносити коригування налаштувань.
Але перед тим, як вимкнути функцію спостереження за діяльністю молодих користувачів, ретельно подумайте. Навіть з найбільш довіряючими стосунками діти, під впливом інших, можуть вчинити необдумані дії. Це стосується перегляду відверто вмісту для дорослих, будь -яких покупок, відвідування небажаних сайтів, спілкування з невідомими людьми тощо. Вчасно помічаючи такі дії або обмежуючи доступ до потенційно небезпечних ресурсів, це не тільки захистить ваші гроші, але й захистить дитину від психологічних травм.
На жаль, зараз в Інтернеті активно поширює вміст, що навіть дорослі не рекомендуються для дорослих. Що ми можемо сказати про вражаючих дітей.

Крім того, не забувайте про проблему віртуального спілкування, коли дорослі спілкуються під виглядом дітей з неповнолітніми, змушують ті чи інші дії, залякують тощо.
Тому батьківський контроль на комп’ютері, навіть якщо мова йде про підлітка чи дорослу дитину, є обов'язковим. Це не вторгнення в особистий простір, а піклування про здоров'я, психіку та безпеку дітей. Вирішивши вимкнути цю функцію, ви повинні повністю довіряти дитині, і він не підірве вашу довіру.
Дякую всім, хто читає наші матеріали! Підпишіться, прокоментуйте, задайте актуальні запитання на цю тему!

