Встановлення та встановлення TP-Link TL-MR3220. Ми налаштували маршрутизатор Wi-Fi для роботи з 3G/4G модем або кабельним Інтернетом

- 4638
- 1297
- Hubert Hintz
Привіт, друзі, тепер я напишу дуже корисні та, швидше за все, великі інструкції щодо встановлення та налаштування Wi-Fi Router TP-Link-MR3220. Оскільки це одна з небагатьох компанії, яка підтримує роботу 3G/4G Модем, і в той же час має роз'єм WAN для підключення та розповсюдження на звичайному кабельному Інтернеті Wi-Fi. Я купив цей маршрутизатор Wi-Fi виключно для роботи з 3G модем Novatel U720 Та провайдер інтертелекому.

Я писав про це у статті, як розповсюджувати 3G Інтернет через Wi-Fi?. Я вже купив цей маршрутизатор і навіть налаштував, крім того, я вже пишу цю статтю, підключившись через TL-MR3220, як ви, напевно, вже зрозуміли, я не працював заздалегідь, але розповім вам все в порядку. Зрештою, ви, швидше за все, прийшли сюди, щоб прочитати інструкції для підключення та налаштування Wi-Fi маршрутизатор TL-MR3220. І вас, швидше за все, цікавлять, як налаштувати його для роботи з 3G, або 4G модем.
Я налаштував цей маршрутизатор і спробував зробити його з модемом Novatel U720 десь півдня :). Чесно кажучи, я вже кілька разів розчарувався на своїх улюблених пристроях від TP-Link, і у мене навіть було бажання розбити його на Smithereens. Але ви не бійтеся, як виявилося пізніше, проблема полягала не в маршрутизаторі і навіть не в модемі, а поганий сигнал, мій модем зберігає хороший зв’язок, лише в певних місцях, яких потрібно шукати :).
Для того, щоб стаття була не надто заплутаною, і що ви зможете швидко знайти необхідну інформацію на цій сторінці, я напишу вміст декількох моментів, і вже під час написання статті я зроблю ці моменти з субтитрами. Тож це буде зручно і зрозуміло, і я не буду плутати :).
- Короткий огляд Wi-Fi Router TL-MR3220
- Оновлення прошивки
- Налаштування TL-MR3220 для модему 3G/4G
- Як налаштувати TL-MR3220 для роботи з кабельним Інтернетом (WAN)?
- Налаштування Wi-Fi та пароль. Зміна пароля для доступу до налаштувань.
- Як я створив TL-MR3220 для роботи з Novatel U720
- Висновок.
Короткий огляд Wi-Fi Router TL-MR3220
Я тут не буду писати багато. Хороший маршрутизатор, який повністю відповідає його ціні. В прекрасному, нестандартному, навіть для дизайну TP-Link. Серед інших маршрутизаторів, відомі тим, що мала можливість працювати з 3G/4G модемами, з великою кількістю модемів та операторів України, Росії та інших країн. Я купив його для роботи з 3G модем.

Коли я вибрав для себе маршрутизатор, я помітив багато коментарів, що TL-MR3220 дуже гарячий, він навіть був прирівнюваний до обігрівача :). Але я нічого подібного не помітив. За кілька годин розподілу Wi-Fi на двох комп’ютерах було майже холодно. Можливо, така проблема спостерігалася на пристроях версії 1.0. У мене є версія 2.1 і останню прошивку, тому проблема може бути вирішена. Правда, він встановлений на моїй веранді, але там не дуже жарко, давайте подивимось, що буде влітку.
Обладнання: У прекрасній коробці вони надягають сам маршрутизатор, одну антену 5 дб, Адаптер живлення, мережевий кабель, деякі шматки паперу та диск. До речі, на диску немає майстер -тюнінгу, лише інструкцій та всіх.
Кнопки та роз'єми: на передній панелі, або навіть на верхній частині є ряд показників. На задній панелі розташовані (зліва направо): роз'єм живлення для підключення живлення, кнопка живлення для маршрутизатора, 4 локальний порт, 1 порт WAN Щоб підключити кабельне Інтернет та кнопку Скидання WPS/Налаштування. Якщо натиснути його один раз, то функція активується WPS. І якщо натиснути і підтримати 10 секунд, то налаштування маршрутизатора будуть скинуті.

На правій панелі знаходиться USB -порт для підключення модму. До речі, USB використовується лише для модемів, але на третьому прошивці ви також можете підключити флеш -накопичувач для загального доступу. А праворуч-кнопка увімкнення та включення на модуль Wi-Fi. Але чому він потоплений у справі, щоб його потрібно було натиснути чимось гострим, я не можу зрозуміти цього разу.

Давайте перейдемо до налаштування.
Оновлення прошивки на TL-MR3220
Перш ніж робити деякі налаштування, я раджу і навіть наполягаю на оновленні прошивки. Особливо, якщо ви хочете використовувати цей маршрутизатор для роботи через 3G модем.
Давайте спочатку завантажимо прошивку з веб -сайту виробника. Але перш ніж це зробити, вам потрібно з’ясувати, яка версія у вас є маршрутизатор. На даний момент є дві основні версії Вершина. 1 І Вершина. 2. Версія вашого маршрутизатора можна переглянути знизу пристрою (адреса для доступу до налаштувань та входу з паролем також вказується).

Відмінно, версія обладнання, яке ми знаємо, як можна побачити. 2.1. Це означає, що мені потрібно завантажити прошивку для Ver. 2.
Ми виконуємо посилання http: // www.ТП-Лінка.UA/Продукти/Деталі/?CategoryId = & model = tl-mr3220#вниз і виберіть версію свого пристрою.
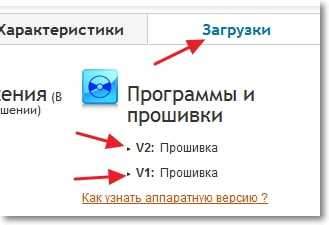
На сторінці завантаження завантажте першу прошивку у списку. Ви можете дивитися за датою. Подивіться на скріншот нижче, прошивка, про яку я оновив свій маршрутизатор, з’явився кілька тижнів тому.
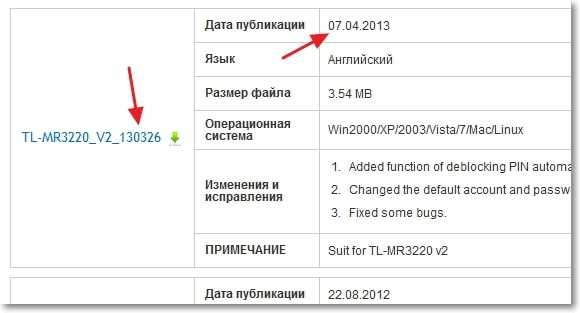
Клацніть на посилання та збережіть архів на комп’ютері. Потім видаліть файл за допомогою прошивки з архіву, він має про цю назву: MR3220V2_EN_3_15_2_up_boot (130326).Смітник. Все, у нас є прошивка, переходьте на маршрутизатор.
Вийміть маршрутизатор з коробки, підключіть його до кабелю до комп'ютера.
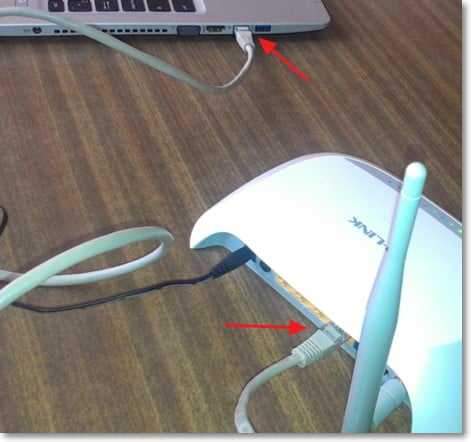
Ми йдемо в налаштування маршрутизатора. Для цього ми збираємо 192 у адресному рядку браузера.168.0.1. Далі введіть вхід та пароль. За замовчуванням це адміністратор та адміністратор. Ми опиняємось у налаштуваннях маршрутизатора.
Ми переходимо на вкладку Системні інструменти - Оновлення прошивки. Натисніть на кнопку "Огляд ...", Вкажіть шлях до прошивки та натисніть кнопку "Оновлення".
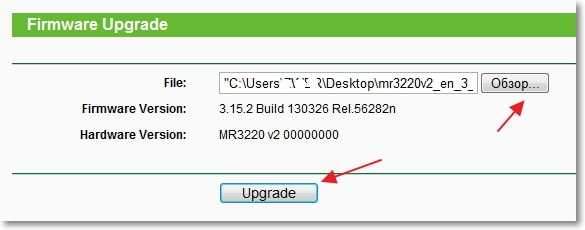
Ми чекаємо закінчення процесу прошивки.
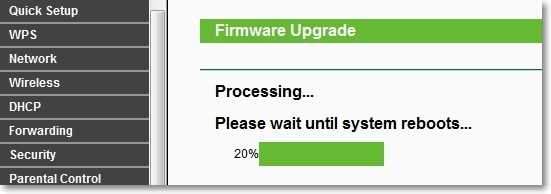
Сам маршрутизатор перезавантажується, і ви побачите сторінку з налаштуваннями. Ви не можете його закрити, але негайно почніть налаштувати маршрутизатор.
Зміст
- Короткий огляд Wi-Fi Router TL-MR3220
- Оновлення прошивки на TL-MR3220
- Налаштування TL-MR3220 для модему 3G/4G
- Як налаштувати TL-MR3220 для роботи з кабельним Інтернетом (WAN)?
- Налаштування Wi-Fi та пароль. Зміна пароля для доступу до налаштувань
- Як я створив TL-MR3220 для роботи з Novatel U720
- Швидкість безпосередньо через модем і через маршрутизатор TL-MR3220
- Висновок
Налаштування TL-MR3220 для модему 3G/4G
Спочатку я напишу про те, як налаштувати TP-Link TL-MR3220 до розподілу Інтернету, який він візьме з модем, підключеного через USB. І в наступному абзаці я напишу про настройку для кабельного Інтернету. Я думаю, що якщо ви купили цю конкретну модель маршрутизатора, то ви плануєте подружитися з 3G модем. Про те, як я налаштував його працювати з Novatel U720, я напишу нижче в окремому пункті. А тепер загальна інструкція.
Я раджу вам побачити список провайдерів та модемів, які підтримуються маршрутизатором TL-MR3220. Список для Росії можна переглянути за посиланням http: // www.ТП-Лінкру.Com/підтримка/3g-comp-список/?Модель = TL-MR3220. Для України http: // www.ТП-Лінка.UA/Підтримка/3G-Comp-список/?Модель = TL-MR3220. Якщо ви не знайшли свій модем у списку, я раджу вам набрати, наприклад, у Google запит "TL-MR3220 та ваш модем". Можливо, хтось уже створив маршрутизатор з вашим модемом.
Модем до маршрутизатора може бути негайно підключений. Що стосується з'єднання, я підключився через USB -розгинальний шнур метрів за двома. Хоча не рекомендується підключатися через шнур розширення, у мене просто поганий сигнал, і вам потрібно підняти модем. Через розгинальний шнур навіть такий великий працює добре і стабільно. Інтернет також повинен бути оплачений, і повинен бути сигнал, який буде достатньо для підключення до Інтернету.

Ми переходимо до налаштувань, якщо після прошивки ви їх закрили. І перейдіть на вкладку Мережа - Доступ в інтернет. Тут нам потрібно вибрати один із режимів роботи маршрутизатора. Є 4 режими на вибір, для роботи з 3G/4G Модем, нам потрібно встановити Тільки 3G/4G (рекомендований). Або 3G/4G бажано - Якщо ви хочете взяти Інтернет з модему, а за відсутності модему буде використаний кабельне Інтернет (WAN). Але у вас навряд чи буде така схема.
Вибирати Тільки 3G/4G (рекомендований) І натисніть Заощадити.
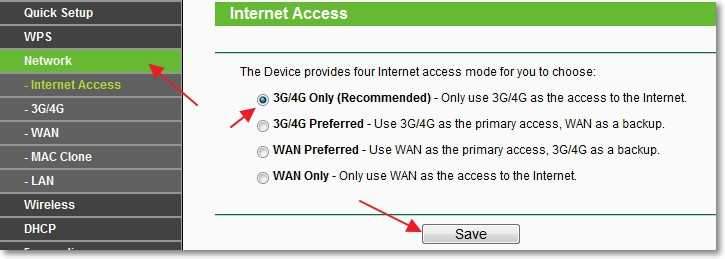
Ми переходимо на вкладку Мережа -3G/4G. Якщо ви вже підключили модем, то навпроти 3G/4G USB -модем: Повинен бути статус. Зазвичай там відображається модель модему (іноді модель помилково визначається, але все працює). У мене був статус після підключення модму Novatel U720 Ідентифіковано (ідентифіковано). З цим статутом все працює.
Проти Місцезнаходження: Виберіть країну. І навпроти сенсу Мобільний провайдер: Вам потрібно вибрати постачальника.
Тоді всі налаштування можуть залишатися незмінними, лише в елементі Режим з'єднання: Ви також можете вказати, як підключиться маршрутизатор до Інтернету. Автоматично або вручну.
Натисніть кнопку Заощадити. Якщо автоматичне з'єднання ще не розпочалося, натисніть кнопку З'єднувати. І подивіться на стан з'єднання. Коли маршрутизатору вдається підключитися до Інтернету через модем, ви побачите статус З'єднаний (як на скріншоті нижче).
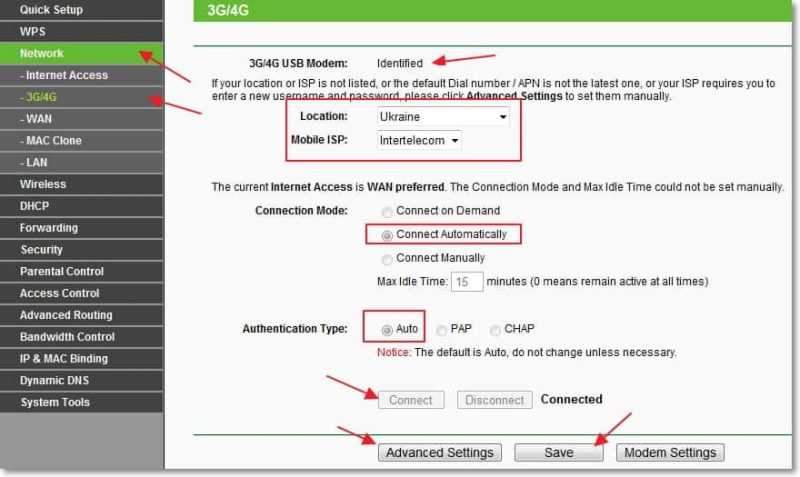
Для того, щоб вказати свої налаштування для постачальника або змінити MTU, Натисніть на кнопку Розширені налаштування.
Встановивши поблизу галочку Встановіть номер набору .. Ви можете вказати свій номер, вхід, пароль або APN для з'єднання (але мені це не потрібно). Для інтертелеком я змінив лише MTU навпроти точки Розмір MTU (у байтах), Для цього постачальнику рекомендується встановити 1492. Якщо ви зробили якісь налаштування, не забудьте натиснути кнопку Заощадити для збереження.
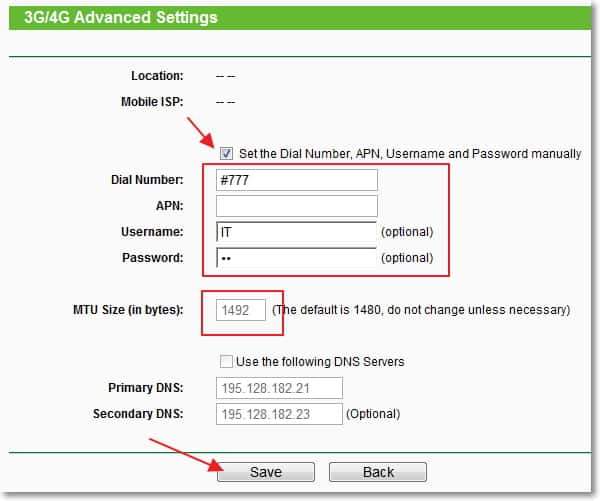
Я сподіваюся, що вам це вдалося, і зв’язок з Інтернетом через модем був встановлений. Ви можете побачити стан з'єднання на сторінці Статус (Перейдіть до нього в лівому меню).
У пункті 3G/4G Ви можете побачити статус підключення до Інтернету через модем. Також є дві кнопки для відключення або підключення до Інтернету.
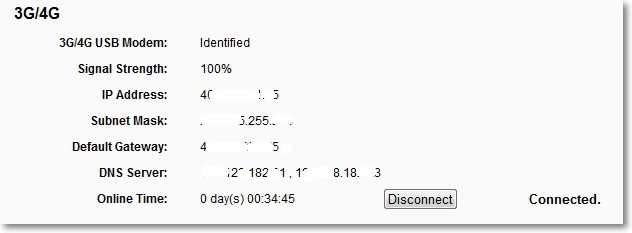
Найважливіші налаштування, які ми вже зробили. Вам також потрібно налаштувати мережу Wi-Fi, встановити на ній пароль та змінити пароль для доступу до налаштувань. Про це читайте в точці готелю нижче.
Як налаштувати TL-MR3220 для роботи з кабельним Інтернетом (WAN)?
Ну, тут немає нічого складного. Процес конфігурації TL-MR3220 для кабельного Інтернету майже не відрізняється від налаштування TP-Link TL-WR841N. Підключіть Інтернет -кабель до роз'єму WAN (синій роз'єм гнізда).
У налаштуваннях маршрутизатора ми переходимо на вкладку Мережа - Доступ в інтернет. Виберіть режим Ван бажано, або Тільки І натисніть Заощадити. Це означає, що ми переключили маршрутизатор Wi-Fi для роботи з кабельним Інтернетом (WAN).
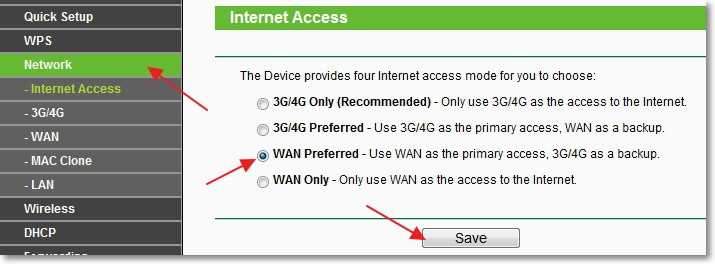
Ми переходимо на вкладку Мережа - Бити. Проти Тип з'єднання WAN: Вам потрібно вказати технологію, якою користується ваш Інтернет -провайдер. Це може бути динамічний IP, статичний IP, PPPOE/Russia, BigPond Cable, L2TP/Russia L2TP або PPTP/Russia PPTP.
І вже залежно від обраної технології, може знадобитися вказати додаткові налаштування. Вхід, пароль тощо. D. Ці дані повинні бути надані вам під час підключення. Я писав більше про це у статті "без доступу до Інтернету" - ми вирішуємо головну причину. Ми створили маршрутизатор Wi-Fi для роботи з постачальником. Після встановлення налаштувань не забудьте натиснути кнопку Заощадити І перезапустіть маршрутизатор.
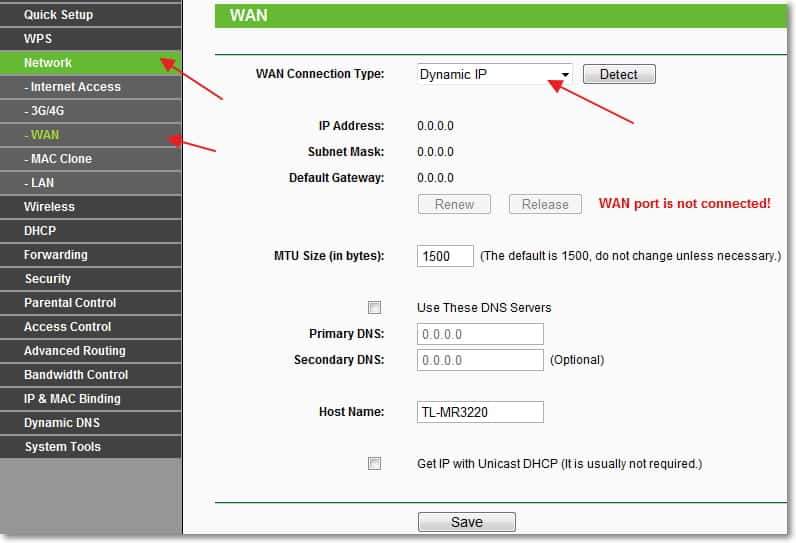
Якщо ви не знаєте, які налаштування вказати на цій сторінці, то подивіться на документи, які вам були надані під час підключення до Інтернету. Або просто зателефонуйте до постачальника і запитайте. У той же час запитайте, чи вони обов'язкові до MAC -адреси.
Клон MAC -адреса
Якщо ваш постачальник зобов’язаний до MAC -адреси, то його потрібно закрити зі старого комп'ютера, до якого був підключений Інтернет.
Підключіть маршрутизатор до комп'ютера, до якого використовувався Інтернет -кабель для підключення та в налаштуваннях маршрутизатора, переходять на вкладку Мережа - Mac клон. Натисніть кнопку Клон -адреса MAC і кнопка Заощадити.
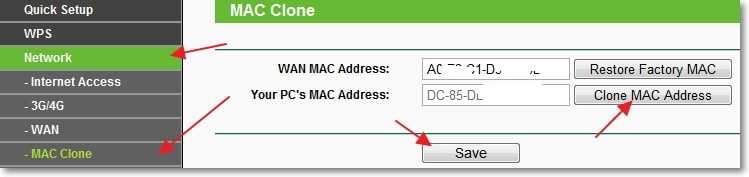
Все, MAC -адреса клонована. Перезавантажте маршрутизатор для застосування змін.
Налаштування Wi-Fi та пароль. Зміна пароля для доступу до налаштувань
Після налаштування Інтернету, і я сподіваюся, що він працює, вам потрібно зробити ще кілька налаштувань для бездротової мережі та безпеки.
Давайте спочатку налаштували мережу Wi-Fi. У налаштуваннях маршрутизатора перейдіть на вкладку Бездротовий - Налаштування бездротового зв'язку.
Навпроти точки Назва бездротової мережі Напишіть ім’я для своєї бездротової мережі. Близько Область Вкажіть свою країну.
Решта точок, таких як Канал, Режим І Ширина каналу Ви не можете змінюватися. Я встановив Канал - 9, Тому що у мене немає мережі Wi-Fi в безпосередній близькості. Я раджу вам встановити Автоматичний.
Не забудьте зберегти зміни, натиснувши кнопку Заощадити.
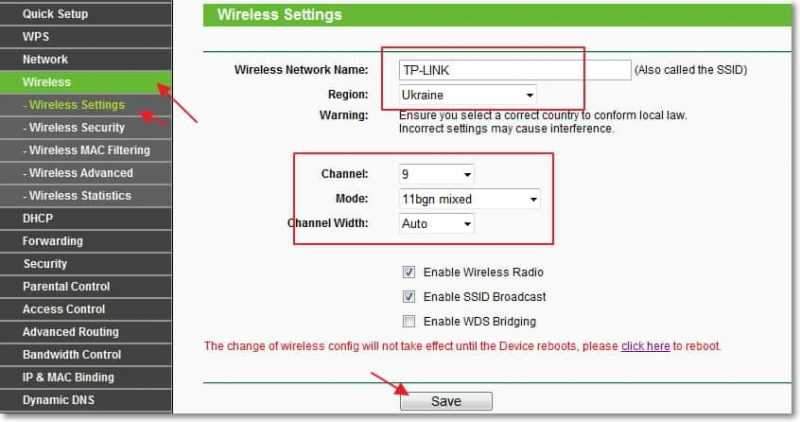
Встановлення пароля на Wi-Fi
Давайте негайно встановимо пароль у бездротовій мережі. Перейдіть на вкладку Бездротовий - Бездротова безпека.
Я раджу вам встановити тип захисту WPA/WPA2 - особистий. Близько Версія І Шифрування Ви можете залишити значення Автоматичний. В полі Пароль Підійдіть і записуйте пароль. Раджу вам записати пароль, щоб ви не забували. І якщо ви забудете чи програєте, то вам знадобиться стаття, як дізнатися пароль у вашій мережі Wi-Fi?
Детальніше про встановлення захисту на Wi-Fi можна прочитати у статті "Як встановити (змінити) пароль для мережі Wi-Fi на маршрутизаторі TP-Link TL-WR841N. І я також раджу прочитати статтю, як захистити мережу Wi-Fi? Основні та ефективні поради.
Не забудьте зберегти налаштування.
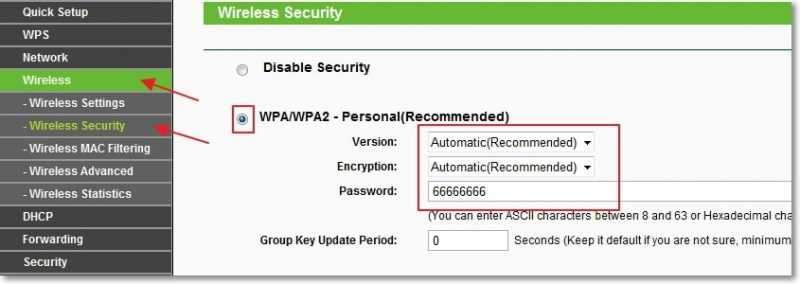
Ми змінюємо пароль для доступу до налаштувань маршрутизатора
Давайте змінимо пароль для доступу до налаштувань одночасно. За замовчуванням того варте Адміністратор та адміністратор І краще змінити його.
Перейдіть на вкладку Системні інструменти - Пароль. Вкажіть старий вхід та пароль (адміністратор та адміністратор), а потім запишіть новий вхід та пароль двічі. Натисніть кнопку Заощадити. Тепер, щоб отримати доступ до налаштувань маршрутизатора, використовуйте новий вхід та пароль. І якщо ви забудете ці дані, то подивіться на статтю, як скинути пароль та налаштування на маршрутизаторі Wi-Fi?
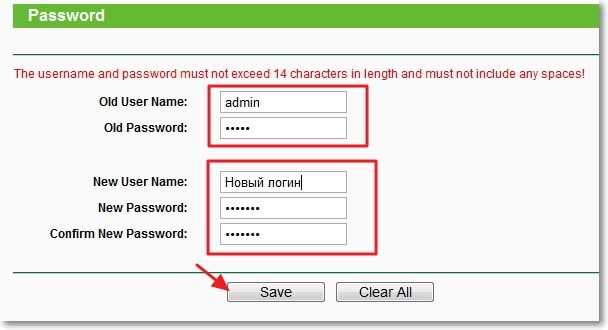
Ну, все готово. Здається, я написав усе, що нічого не забув. Ті налаштування, які ми вказали достатньо для стабільної роботи маршрутизатора TP-Link-MR3220. Якщо я щось забув, то скажи мені в коментарях, я обов'язково доповню статтю.
Щодо цього, з'єднання та конфігурація маршрутизатора Wi-Fi TL-MR3220 можна вважати завершеним. Щоб використовувати всі налаштування, не забудьте перезапустити маршрутизатор. Це можна зробити безпосередньо в налаштуваннях маршрутизатора на вкладці Системні інструменти - Перезавантажити.
Я також хочу трохи розповісти про те, як я налаштував цей маршрутизатор за допомогою модему Novatel U720 Від постачальника Інтертелекома.
Як я створив TL-MR3220 для роботи з Novatel U720
Якщо у вас є модем Novatel U720 і ви хочете придбати, або вже придбав маршрутизатор TP-Link-MR3220, то ви можете це безпечно зробити, все працює нормально. Як я вже писав на початку цієї статті, я намагався подружитися ці два пристрої протягом півдня. Я взяв маршрутизатор з коробки, я негайно підключив до нього модем. Але мені не сподобався статус Ідентифікований, Десь на скріншоті я побачив, що модель модему повинна бути написана.
З'єднання було встановлено після часу, і Інтернет працював дуже повільно. Тоді я змінив прошивку десять разів і вже думав, що налаштувати TP-Link-MR3220 неможливо на стабільну роботу з Novatel U720 Modem. Тоді я вирішив опустити пару і встановити останню прошивку (з 07.04.2013) та підняття модемів Вищий знову встановив з'єднання, і все спрацювало чудово добре. Яка радість що :).
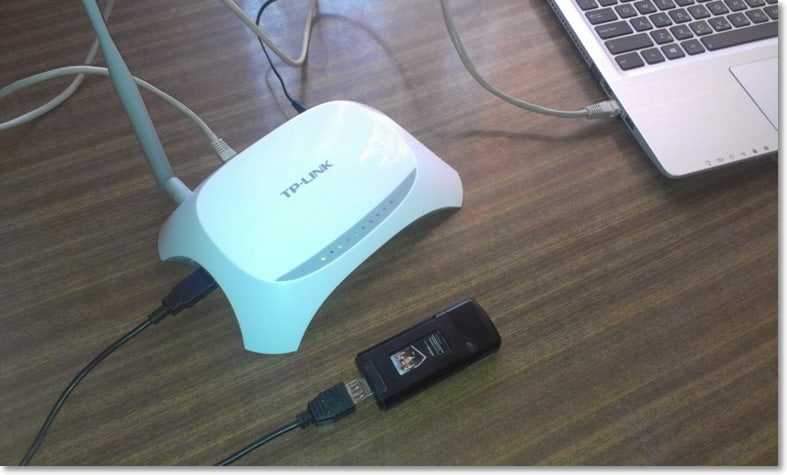
Потім я підключив модем до ноутбука і за допомогою програми AXESSTELPST EVDO Про те, що я написав у статті, як налаштувати 3G Інтернет за допомогою програми AXESSTELPST EVDO, я встановив і зафіксував модем на місці, де AxessTelpst Evdo показав найкращий сигнал.
Потім я вимкнув модем з ноутбука і підключив його до маршрутизатора. Маршрутизатор встановив з'єднання, і все працювало ідеально! Маршрутизатор показав 100% -ний сигнал (але мені здається, що він не показує якості прийому правильно, але мій модем, можливо, винен у цьому).
Швидкість безпосередньо через модем і через маршрутизатор TL-MR3220
Я думаю, що вам все одно буде цікаво побачити швидкість підключення до Інтернету при підключенні безпосередньо через модем Novatel U720 та під час підключення через маршрутизатор TL-MR3220 від Wi-Fi. Вимірюється послугою, описаною у статті, як перевірити швидкість Інтернету. Я хочу зазначити, що я перевірив швидкість, коли модем був встановлений в одному місці, це означає, що якість сигналу була приблизно однаковою.
Швидкість через модем Novatel U720, без маршрутизатора:

Швидкість підключення Wi-Fi через маршрутизатор TL-MR3220:

Як бачите, різниця не дуже велика, і, можливо, це випадковість, оскільки швидкість не стабільна. Ви, мабуть, повинні перевірити кілька разів, а потім взяти середню швидкість.
Висновок
Так, вийшла велика стаття, я провів на ній майже день :). Я не дуже хотів розділяти його на шматки, я хотів зібрати всю необхідну інформацію на одній сторінці.
Якщо ви хочете Організуйте розподіл 3G/4G Інтернет-бездротового зв'язку на Wi-Fi, потім TP-Link TL-MR3220, щоб впоратися з цим завданням. Він уже підтримує багато постачальників та модемів, і цей список постійно зростає. Якщо вам потрібно розповсюдити звичайний, дротовий Інтернет, то я б радив вам краще придбати TP-Link TL-WR841N.
Цей метод ідеально підходить для організації мережі Wi-Fi в місці, де 3G-з'єднання-єдиний і найбільш нормальний спосіб підключення до Інтернету. Я забув писати про зону покриття Wi-Fi, яку надає TL-MR3220. Я не вимірював, але з цим все добре, тим більше, що на 5DB є лише одна антена. Мій Wi-Fi має хороший сигнал не тільки в будинку, але і у дворі.
Якщо з’являються запитання (і вони, швидше за все, будуть :)), коментарі чи доповнення, то залиште їх у коментарях. Ми розберемося. Всього доброго!
- « Iknop - Сучасний візуальний сервіс. Необхідні сайти завжди поруч
- Перевірка рахунку Vkontakte. Що робити, як вирішити, це вірус? »

