Встановлення та конфігурація різних версій Windows Server
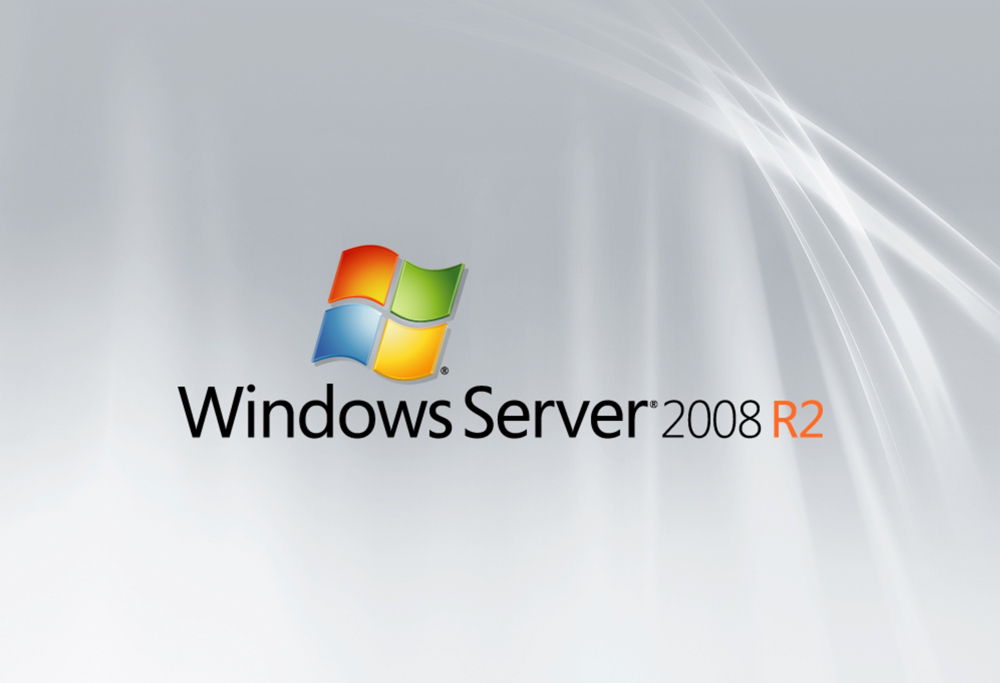
- 1094
- 280
- Leroy Luettgen
Система Windows Server відрізняється від простої операційної системи, яку ми звикли бачити вдома. Насправді це той самий продукт, але він призначений для використання в компаніях, офісах та інших місцях, де багато комп'ютерів потрібно під одним сервером.
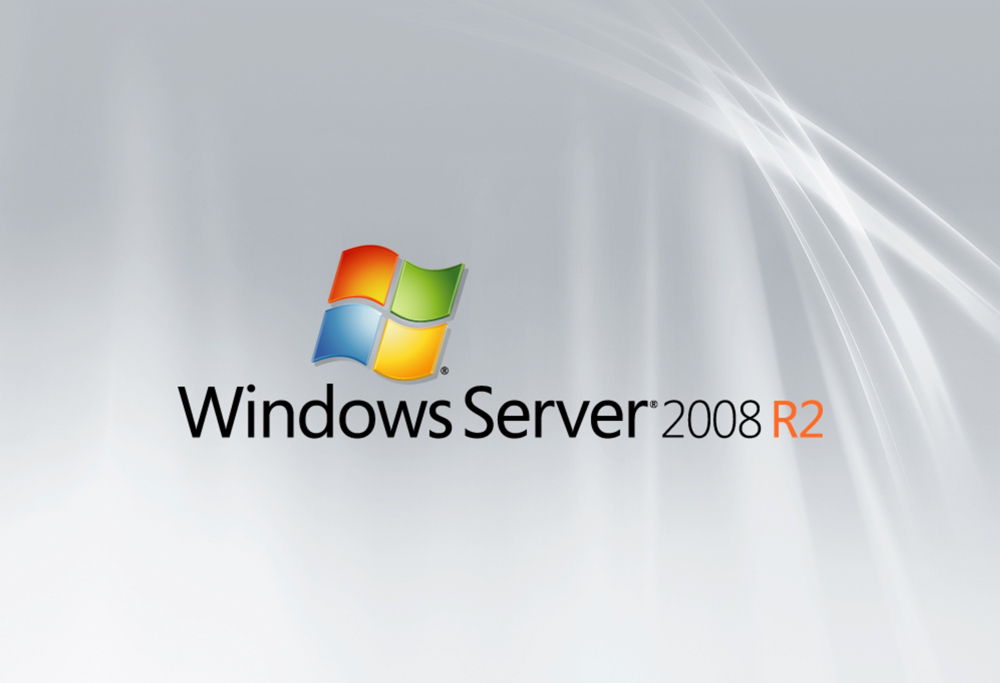
Windows Server - це дуже популярна та корисна програма з багатьма цікавими та зручними функціями
Хоча ця версія системи різна, вона така ж проста, як Windows 8 або інші версії, що використовуються, і встановлення такого програмного забезпечення не потребує спеціальних знань та часу часу. Тож якщо ви вирішите встановити сервер Windows самостійно, ми скажемо вам, як це зробити та зупинимось на первинному налаштуванні системи, параметра VPN та інших проблем, які цікавлять багатьох користувачів - наприклад, як видалити послугу в Windows Server 2008 R2.
Встановлення серверної версії Windows
Зауважте, що існує кілька версій цієї безпеки - 2003, 2008 та 2012 роки. Виходячи з того, що останні версії завжди є більш пріоритетними, ми розглянемо, як встановлено Windows Server 2012. Навіть якщо вас цікавить, як встановити Windows Server 2008 R2, не хвилюйтеся - обидва процеси майже збігаються, тому ви можете легко орієнтуватися відповідно до вищезазначених інструкцій.

Отже, установка Windows Server 2012 R2 робиться наступним чином:
- Перейдіть до комп'ютерного BIOS та встановіть завантаження з CD-ROM.
- Вставте диск із зображенням системи, запустіть ПК, щоб він почав завантажуватися із зовнішнього середовища.
- Після завантаження з’явиться вікно там, де вам потрібно вказати язик, макет клавіатури та часовий пояс - зробити це, слідувати далі.
- Натисніть "Встановити".
- Буде запит на вибір із системи - є кілька версій підтримки сервера. Виберіть необхідну версію, натисніть "Далі".
- Візьміть умови ліцензії.
- Виберіть тип установки - якщо ви ставите сервер з нуля, слід вибрати лише параметр "Selective".
- Вкажіть накопичувач, де система буде розміщена, якщо потрібно, розбити диск на кілька секцій. Під час поділу вам потрібно погодитися створити розділи для системних файлів.
- До речі, зазвичай вибирається розділ "базовий" жорсткий диск.
- Натисніть "Далі" і зачекайте, поки положення завантажиться на ПК.
- Після перезавантаження ви повинні створити пароль для введення облікового запису - виберіть надійну та складну комбінацію, якщо хочете, змінити ім'я користувача.
- Крім того, перед вами з’явиться стартове вікно системи, де буде написано, що вам потрібно натиснути Ctrl+alt+del - зробити це та ввести пароль, створений лише паролем.
- Встановлення сервера Windows завершено - як бачите, у процесі немає нічого складного, майже всі дії виконуються автоматично під вашим керівництвом.
Налаштування системи
Цей процес дещо відрізняється від різних версій положення, тому ми розглянемо його окремо на Windows Server 2008 та 2012.
Отже, початкове налаштування версії R2 2008 року робиться наступним чином:
- Після першого навантаження ви з’явитесь перед собою "первинні налаштування" завдань ".
- Встановіть часовий пояс.
- Вкажіть ім'я комп'ютера.
- Введіть налаштування мережі VPN - IP та DNS, дані про шлюз та виграш.
Як зробити цей комп'ютер контролером домену? Для цього вам потрібно наступне:
- Відкрийте диспетчер сервера.
- У меню зліва виберіть вкладку Ролі.
- Натисніть Додати ролі ("Додати ролі").
- З'явиться неповна інформація - якщо ви вперше зробите встановлення таких компонентів, вам слід прочитати.
- Далі виберіть роль служб домену Active Directory.
- Ви відобразите функції, які будуть завантажені роллю, після того, як вам слід вибрати їх кнопку встановлення додавання необхідних функцій.
- Тепер ви побачите трохи більше супровідної інформації, яку вам потрібно поставити щонайменше два контролери, встановити налаштування DNS та запустити DCPROMO після завантаження ролі - ми зробимо це пізніше.
- Після прочитання натисніть "Далі" та "Встановити" (далі, встановіть).
- В кінці установки закрийте вікно і відкрийте запуск.
- Введіть значення dcpromo у полі "виконати".
- Майстер розпочнеться, після інформації про сумісність, натисніть Далі.
- У вікні вибору конфігурації зупиніться на створенні нового домену в новому лісі.
- Введіть назву домену, слідкуйте далі.
- Виберіть поточну версію Windows Server 2008 R
- У вікні додаткових функцій позначте сервер DNS, натисніть попередження.
- У наступному меню змініть адреси каталогу - але лише якщо вам це справді потрібно.
- Встановіть пароль, натисніть "Далі".
- Перевірте підсумок списку встановлених компонентів, якщо все добре, натисніть Далі.
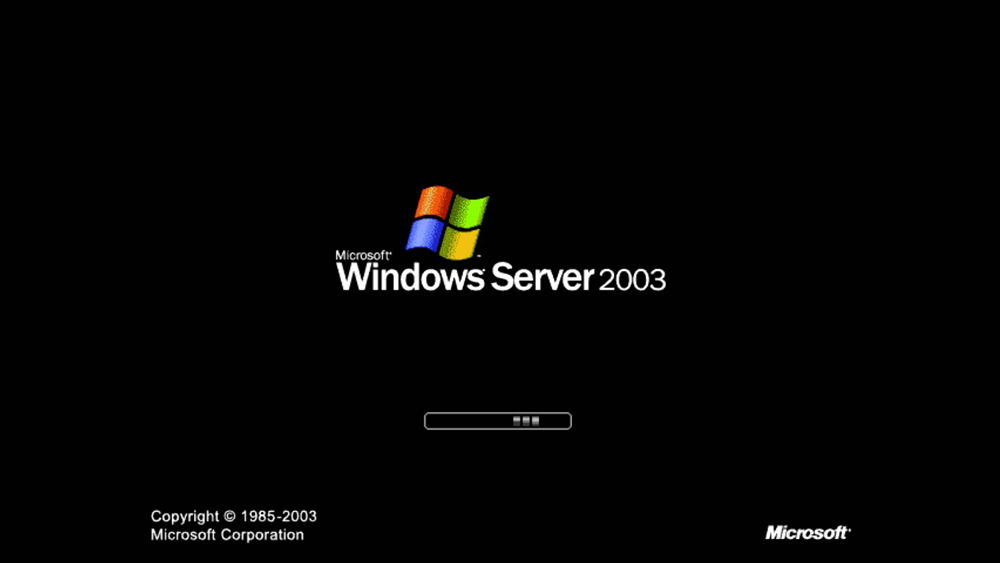
Після перезавантаження комп'ютера зміни набудуть чинності.
Давайте тепер зупинимось на тому, як відбувається початкова налаштування VPN та інші параметри в операційній системі 2012 року.
І це виконується таким чином:
- Після першого запуску перед вами з’явиться диспетчер сервера.
- Перш за все, ви можете змінити назву цього комп'ютера - натисніть правильну клавішу до поточного імені, виберіть властивості.
- У вікні відкрито на вкладці "Ім'я комп'ютера", виберіть "Змінити".
- Введіть нове ім’я ПК, натисніть кнопку ОК, в основному вікно - "Застосувати".
- Встановіть дату та час - відповідний рядок знаходиться в одному меню локального сервера.
- Як налаштувати VPN на Windows Server 2012? Для цього натисніть на рядок навпроти Ethernet та введіть необхідні дані даних.
- У вікні, яке з’являється, виберіть мережевий адаптер у контекстному меню - "Властивості".
- У властивостях з'єднання зі списку виберіть "Інтернет -протокол 4".
- У параметрах протоколу введіть необхідні дані - адреса DNS, маска підмережі та шлюзу, збережіть зміни.
І останнє, що стосується початкового налаштування, - це дозволити доступ до цього комп'ютера з інших пристроїв. Для цього в меню менеджера сервера знову виберіть локальний сервер, знайдіть рядок "Віддалений робочий стіл".
Клацніть на посилання цього рядка, у вікні, що відкривається, зверніть увагу "Дозволити віддалені з'єднання з комп'ютером ..." і покладіть контрольне місце навпроти точки нижче - остання дія виконується за волею.
Додатково
Як активувати Windows Server 2012 R2? За рядком із встановленнями годинникового ременя в меню менеджера сервера є елемент "код продукту". Щоб представити його, виберіть цей елемент та введіть клавішу продукту у вікні, натисніть "Активуйте".
І все -таки деякі користувачі зацікавлені в цьому питанні - як видалити послугу в Windows Server 2008 R2? Для цього дотримуйтесь наступного:
- Відкрийте панель управління, система меню та безпеку.
- Виберіть розділ адміністрації, де буде точка обслуговування.
- Перед вами з’явиться список послуг - виберіть той, який вас цікавить, натисніть на його властивості та натисніть на "Стоп" у вікні, яке з’являється.
Інший спосіб - відкрийте командний рядок і введіть комбінацію SC Delete, відразу за ним - назва служби, натисніть кнопку Enter.
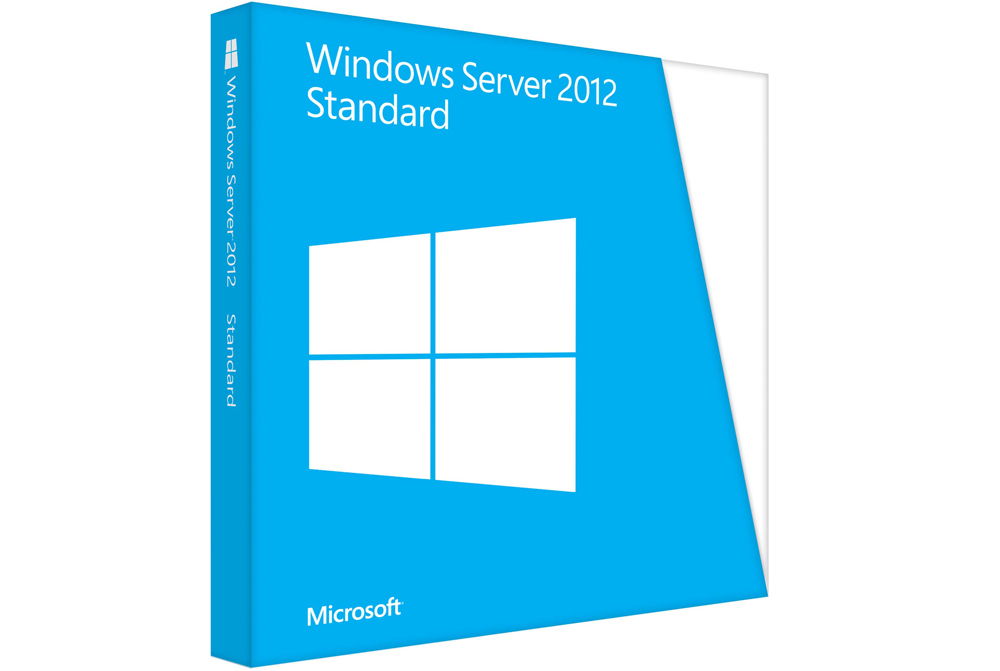
Це все - тепер ви знаєте, як встановити сервер 2008 R2 та 2012, налаштуйте кожну з цих версій для початкового використання. Можна зробити висновок, що всі вищезазначені операції не складно виконувати, головне - добре їх зрозуміти та дотримуватися інструкцій, щоб бути уважним до дрібниць.

