Встановлення та конфігурація принтера на MacBook

- 1324
- 331
- Hubert Hintz
Той факт, що багато сучасних пристроїв супроводжуються операційними системами, хтось навряд чи буде переконаний. Навіть маленька дитина володіє цією інформацією. Однак серед користувачів є така категорія, яка має абсолютну впевненість, що комп’ютери, ноутбуки та інші сучасні гаджети оснащені лише такою операційною системою, як Windows. Це таке помилкове уявлення, що призводить до того, що після придбання MacBook виникає ступор. Людина не розуміє, що на ньому встановлений новий пристрій. Більше того, йому важко орієнтуватися в тому, як встановити принтер без диска на такому ОС.

Ви можете легко підключити та налаштувати принтер на macbook.
Ми поспішаємо запевнити, що ваша паніка безпідставна. Все не так складно, як вони можуть залучити у свідомості безпрецедентних користувачів бурхлива фантазія. Ми пропонуємо вам ознайомитись із рекомендаціями, як принтер підключений до MacBook.
Методи підключення пристроїв
Процес підключення периферійних пристроїв до MacBook не супроводжується труднощами, хоча вони можуть "виміряти" тих, хто давно є активним користувачем сучасних гаджетів з операційною системою Windows. Інтерфейс цих ОС зовсім інший, тому важливо навчитися навігації в нових параметрах меню. Щоб полегшити такий процес "адаптації" до нової операційної системи, корисно ознайомитись з алгоритмом підключення принтера до MacBook.
Використання USB
Якщо у вас є можливість підключити принтер до свого пристрою за допомогою USB -кабелю, подумайте, що ви круті, оскільки це значно полегшує продуктивність усіх дій.
Отже, підключіть USB -кабель до MacBook, а потім до принтера. Тепер на док -панелі, розташованій внизу екрана, знайдіть параметр "Налаштування системи", здійсніть перехід до цього меню. У вікні, яке відкриється, ви знайдете для нас важливий параметр "принтери та сканери". Звичайно, нам потрібно не тільки знайти цей параметр, але й ввести його.
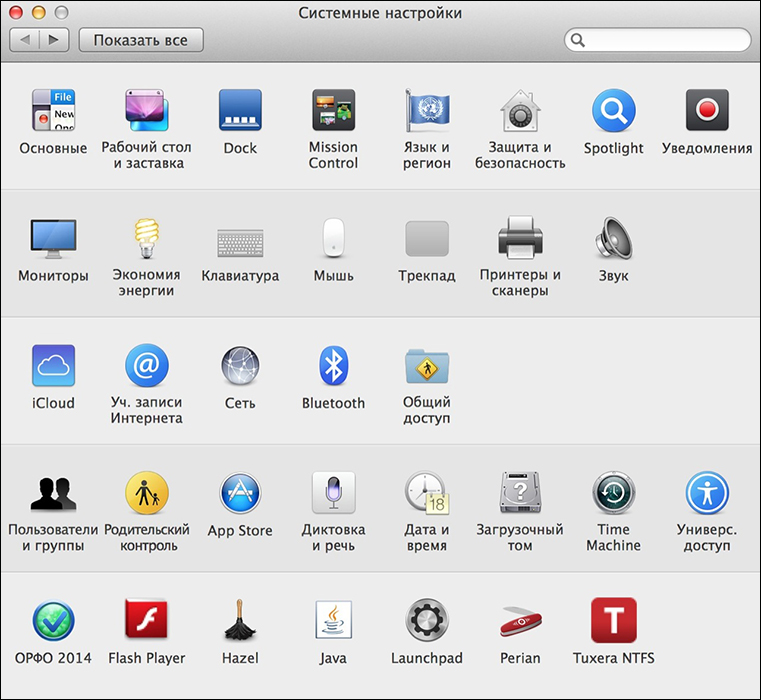
На новому вікні відобразиться ті периферійні пристрої, які ви вже підключили до MacBook. Звичайно, якщо ви вперше спробуєте налаштувати доступ до принтера, у цьому вікні ви нічого не знайдете. Відповідно, якщо ви вирішили підключити певний принтер до MacBook, натисніть кнопку із зображенням плюс.
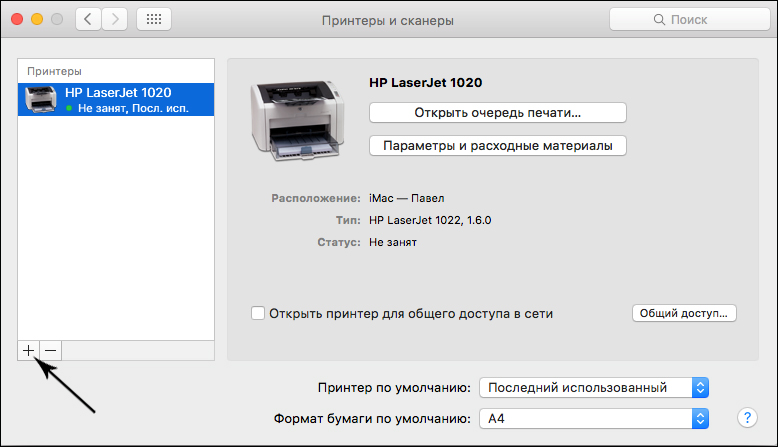
Відкриється вікно, в якому вам буде запропоновано, щоб вказати, який конкретний пристрій ви хочете підключити. Щоб забезпечити правильну роботу принтера, вам потрібно буде завантажити та негайно встановити відповідне програмне забезпечення. Дозвольте вам будь ласка, що вам не потрібно турбуватися про це, вам потрібно лише дотримуватися всіх рекомендацій, які виникають на екрані.
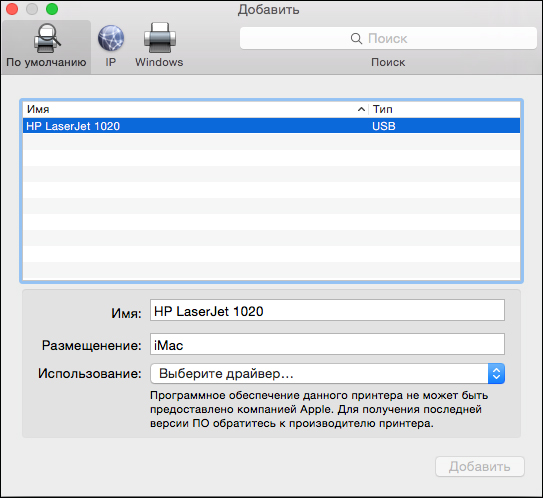
Зокрема, система попросить вас підключитися до Інтернету, якщо ви забули це зробити раніше. Після підключення до мережі система самостійно автоматично знайде всі необхідні драйвери, вона встановить їх усі самі. Після завершення цього процесу принтер буде повністю готовий до друку.
Підключення поголеного пристрою
Якщо у вас є принтер, який підключений безпосередньо до комп'ютера, ми не рекомендуємо витягувати USB -кабель з ПК щоразу, вставляйте в MacBook, щоб слідувати шляхом, який ми описали вище. Ви можете зробити дещо інакше. Спочатку вносіть зміни в налаштування вашого друкарського пристрою, підключеного до ПК, що робить його доступним у мережі.
Після цього знову перейдіть у "Налаштування системи", дотримуйтесь товару "принтер і сканери", але тепер зверніть увагу на те, що у верхній частині є чотири вкладки. У цей момент вам потрібно перейти на четверту вкладку "Windows".
Зачекайте невелику кількість часу, щоб ваш пристрій міг сканувати мережу. Після цього у вікні з’явиться інформація щодо:
- імена доступної робочої групи;
- названий на честь ПК;
- Доступний мережевий принтер.
Тепер ми повинні подбати про PO для принтера. У нижній частині знайдіть параметр "Використовувати", натисніть на нього, щоб відкрити список відкриття.
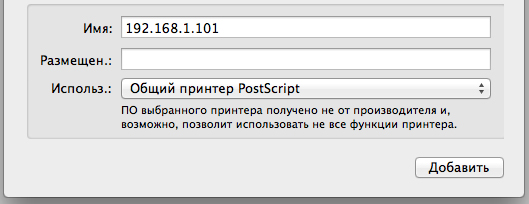
Тепер не дозволяйте поспіху, оскільки буде запропоновано кілька варіантів, серед яких нам доведеться вибрати лише один, відповідно, щоб зробити правильний вибір, нам потрібно зрозуміти їх відмінні риси та мету. Рекомендується вибрати параметр «Загальний принтер PostScript» лише у самих виняткових випадках, коли у вас немає іншого варіанту.
ПОРАДА. Якщо ваш пристрій зберігається за допомогою програмного забезпечення, завантажене заздалегідь з офіційних джерел, для вашого принтера слід використовувати параметр "Інший".Розробники настійно рекомендують вибрати параметр «Вибір програмного забезпечення» у випадках, коли драйвери вже були встановлені раніше на Mac OS. Ви також можете вибрати такий параметр, як "Загальний принтер PCL", який був розроблений спеціально компанією Hewlett-Packard.
Вибравши потрібний параметр, вам потрібно буде натиснути кнопку "Додати". Тепер ви можете спробувати зробити тест -роздруківку документа. Просто майте на увазі, що ваша система попросить вас ввести ім'я ПК та пароль до облікового запису. Щоб виключити постійні подібні запити, після введення запитуваної інформації встановіть прапорець у прапорець біля параметра "Пам'ятайте ..."
Підключення мережевого пристрою
Ви можете підключити принтер, до якого призначена IP -адреса у вашій мережі. Для цього початкові дії будуть однаковими, описаними вище. Лише після натискання піктограми плюс у вікні з’явиться чотири вкладки, на цей раз вам потрібно буде перейти до третього на вкладці "IP". Тепер вам потрібно ввести IP -адресу потрібного принтера. Якщо ви його не знаєте, це не має значення, просто перейдіть до налаштування самого пристрою і виберіть параметр "Налаштування мережі" "Друк" ".
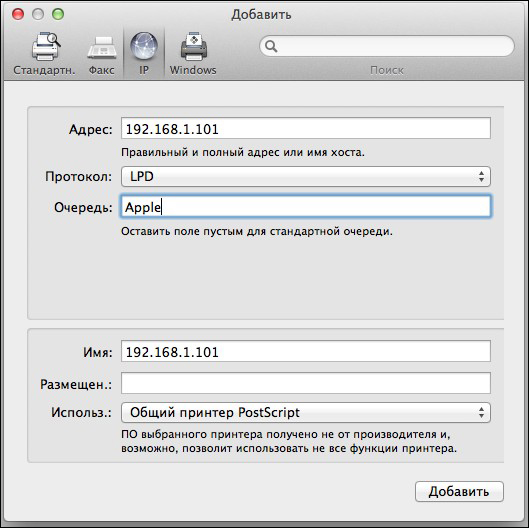
Наступні поля, які пропонуються для заповнення, - це "протокол", "черга". Незважаючи на те, що система запропонувала вам їх заповнити, ви можете ігнорувати цей запит і залишити ці рядки порожніми.
У нижній частині вам знову потрібно буде вибрати право. Принцип вибору залишається незмінним. Після внесення цих змін натисніть кнопку "Продовжити". Через кілька хвилин ви переконаєтесь, що друкарський пристрій був доданий до MacBook відповідно, ви можете надрукувати з цього моменту.
Отже, ви можете переконатися, що при підключенні принтера немає нічого складного.

