Встановлення та налаштування принтера HP Laserjet 2050

- 724
- 184
- Wayne Lemke
Бажання придбати принтер HP Deskjet 2050 притаманне багатьом клієнтам, незважаючи на те, чи пристрій купується для приватного використання або для офісних потреб. Виробник таких технічних засобів зумів виграти високий рівень довіри через те, що виробничі пристрої характеризуються відмінною якістю. Купуючи принтер HP Deskjet 2050, клієнт може розраховувати на тривалий термін служби.

Якщо необхідно, встановлення та конфігурація принтера HP Laserjet 2050 може бути зроблена користувачем.
На жаль, радість придбання може бути затьмарена тим, що новоспечений власник технічних засобів не може зрозуміти, як встановити принтер HP Deskjet 2050. Звичайно, одним із варіантів вирішення проблеми є пошук допомоги у спеціалістів Сервісного центру або досвідченим користувачам, які пропонують свої послуги з оплачуваної реклами.
Однак ми пропонуємо змінити невелику тактику, не поспішати звертатися до фахівців, а на спрямування зусиль для підвищення їх технічної грамотності. Виділіть час для вивчення рекомендацій щодо налаштування принтера HP DeskJet 2050, після чого ви зрозумієте, що під час таких маніпуляцій немає особливих труднощів, отже, не має сенсу вдатися до третьої сторонньої допомоги.
Налаштування та з'єднання
Якщо ви один із тих власників HP Deskjet 2050, які не мають практичного досвіду підключення пристрою, ми допоможемо вам усунути цей незначний недолік. Після вивчення інструкцій, виходячи з яких ви не зможете легко встановити принтер, але й зробити всі необхідні налаштування.
Підготовча робота
Видаліть принтер з упаковки, огляньте доступні компоненти. Тепер підключіться до гнізда пристрою, розташованого на задній частині, однієї сторони USB -кабелю та підключіть другий до USB -порту вашого комп'ютера.

Для того, щоб персональний комп'ютер визначив новий пристрій, натисніть кнопку Printer Power. На даний момент один індикатор повинен освітлити, оголосивши, що процедура з'єднання все ще виконується відповідно до алгоритму, без відмови.
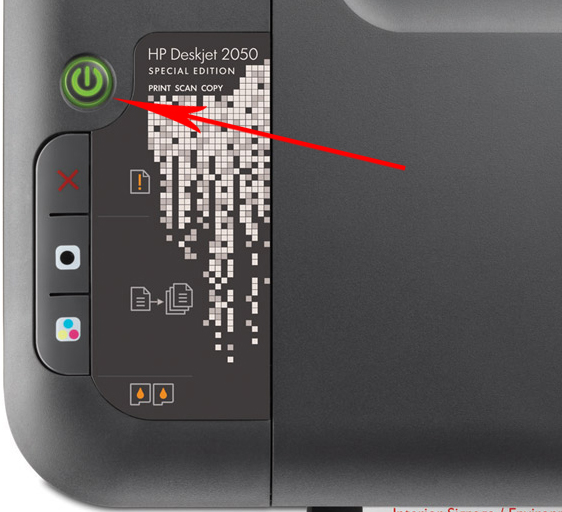
Слідкуйте. Тепер, щоб забезпечити його звичайне функціонування, необхідно встановити драйвери, без яких принтер не зможе виконувати завдання, встановлені користувачем.
Водії можуть бути доставлені в комплект, тому ретельно знову огляньте вміст пакету. Якщо ви провели ретельний огляд, але, на жаль, не знайшли диск з водіями, не слід панікувати.
Відкрийте браузер, введіть запит на драйвер у панелі пошуку з обов'язковим показанням моделі принтера. У більшості випадків вам запропонують кілька варіантів посилань, де знаходиться бажаний водій.
ПОРАДА. Звичайно, найкраще використовувати ресурс, який перевіряється та при відвідуванні, які наступні активні вірусні атаки виключені. Багато досвідчених користувачів рекомендують користуватися офіційним веб -сайтом виробника. Якщо лише така можливість виключається, тоді вдруйте завантажити драйвер з третім -партійних ресурсів.Під час відвідування офіційного веб -сайту виробника HP ви знайдете невелике вікно, в якому потрібно ввести свою модель принтера. Відразу після цього з’явиться кілька посилань для завантаження. Використовуйте посилання, яке відповідає розряду вашої операційної системи. Залишається натиснути кнопку "Завантажити" і чекати завершення цього процесу.
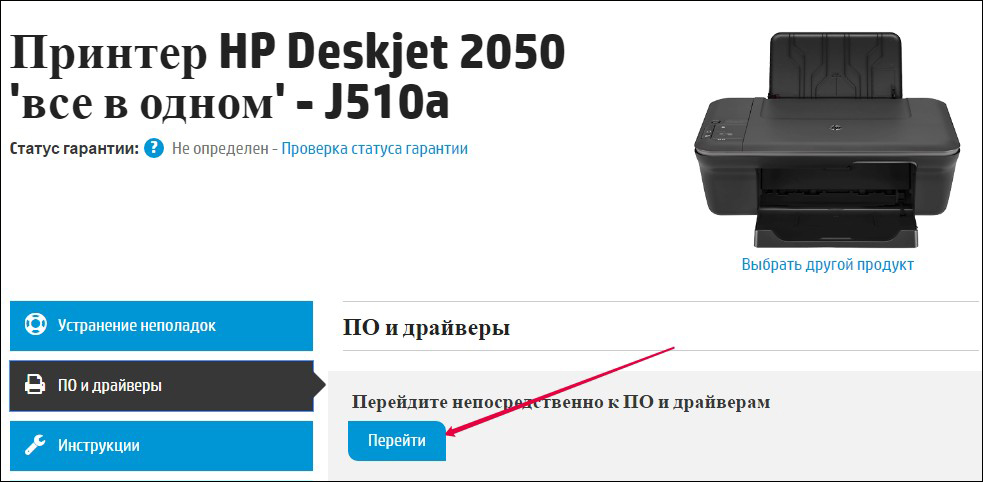
Встановлення драйвера
Коли підготовча робота буде завершена, відключіть USB -кабель, щоб принтер не був підключений до комп'ютера під час встановлення драйвера. Перейдіть до папки, в якій зберігався драйвер, натисніть на файл "драйвер". Після цього процес встановлення триватиме в автоматичному режимі. На заключному етапі встановлення з’явиться повідомлення, яке орієнтується на користувача для підключення принтера до ПК.
Природно, в цей момент вам потрібно знову підключити USB -кабель. Як тільки драйвер буде встановлений, ви можете перейти до наступного відповідального кроку, який передбачає конфігурацію пристрою. Підключений принтер налаштований автоматично, тому при виконанні таких маніпуляцій з причинами хвилювання та непорозуміння немає, немає.
УВАГА. Не лякайся, якщо щось раптом пішло не так. Ви завжди можете виправити помилку. Для цього просто скиньте налаштування, натиснувши та тримаючи кнопку живлення на десять секунд.Якщо, тим не менш, принтер відмовляється успішно функціонувати, ви можете повторно встановити драйвер. Можливо, з початковим завантаженням виникло якась технічна невдача, завдяки якому водій був викачаний неправильно або з помилками.
Є ще один варіант, який дозволяє встановити принтер. Для цього вам навіть не потрібно шукати драйвера. Спочатку підключіть пристрій, а потім натисніть кнопку "запустити", дотримуйтесь рядка "Принтери та пристрої".
У вікні, що відкривається, ви можете візуалізувати, які пристрої можуть бути підключені до вашої операційної системи. Знайдіть свою модель HP DeskJet 2050, натисніть на неї один раз, щоб вибрати її, а потім натисніть кнопку "Встановити", яка розташована трохи вище. Процес установки відбудеться автоматично.
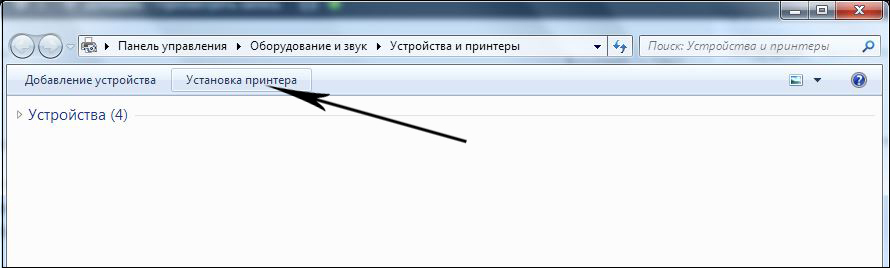
Майстер інсталяції може попросити вказати місце збереження драйвера. Цю пропозицію можна відмовитися, тоді майстер автоматично шукає, поширюючись не лише на простір жорсткого диска, але і на ресурси Інтернету.
Після успішного встановлення принтера ви можете надрукувати пробну сторінку та переконатися в її якісній продуктивності.
Отже, встановлення та конфігурація друкарського пристрою HP DeskJet 2050 не супроводжуються труднощами, якщо користувач ретельно ознайомиться з рекомендаціями, перш ніж виконувати такі маніпуляції, він з’ясує всі нюанси, які супроводжуватимуть цей процес.
- « Встановлення та конфігурація принтера Canon I-Sensys MF4410
- Усунення проблем, пов’язаних із включенням принтера Canon LBP 6020B I-Sensy »

