Встановлення та встановлення магічного Wi-Fi

- 2580
- 151
- Mrs. Delbert D'Amore
Вступ
Wi-Fi може знадобитися в будь-який час. Навіть коли немає маршрутизатора, і ви далеко не точки доступу громадськості. Що робити? На щастя, ноутбук можна легко використовувати для розповсюдження Інтернету на кілька пристроїв. Раніше ми вже писали, як розповсюджувати Wi-Fi з ноутбука та провели огляд деяких програм для розповсюдження. Сьогодні ми пропонуємо огляд ще однієї чудової магічної утиліти Wi-Fi, з якою ви можете легко перетворити ноутбук у бездротовий маршрутизатор. Багато хто вважає її найкращою з усіх. Розглянемо його можливості, процес встановлення та як його налаштувати.

У деяких випадках ноутбук може виконувати функції маршрутизатора
Можливості
Magic Wi-Fi утиліта має велику кількість переваг:
- Функції на ноутбуках та комп’ютерах, що працюють над різними версіями Windows, починаючи з XP до останніх 10;
- має російський інтерфейс, абсолютно безкоштовний;
- розподіл як дротового, так і бездротового Інтернету;
- Установка не потрібна;
- безпечна робота;
- невеликий розмір файлу встановлення;
- Легкий і зрозумілий інтерфейс, в якому неможливо заплутатися.
Встановлення
Встановлення програми абсолютно просто. Завантажте його за посиланням на нашому веб -сайті. Оскільки його не потрібно встановлювати, збережіть його в папці зручно для вас на комп’ютері. Щоб увімкнути, натисніть на файл двічі.
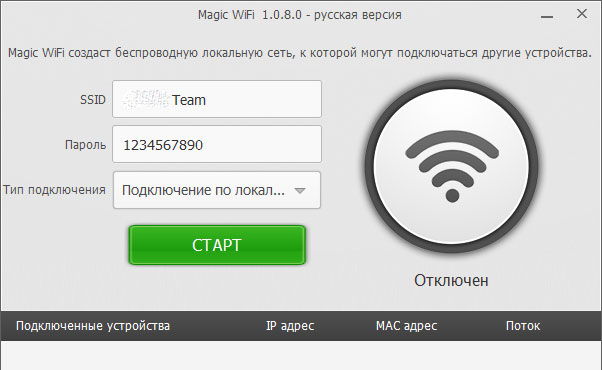
Налаштування та робота
Magic Wi-Fi практично не потрібно налаштувати. Після запуску ви можете перейменувати назву мережі в рядку SSID. Введіть будь -яке ім’я, яке вам подобається. У рядку "Пароль" введіть новий код, бажано, щоб він не коротший, ніж 8 символів. Це дуже важливо, щоб ви могли безпечно працювати в мережі, і щоб ніхто не міг підключитися до вас.
У меню "Тип підключення" ви можете вибрати, яке підключення до Інтернету слід розподілити на інші пристрої. Бездротова мережа надається на ваш вибір, підключення в локальній мережі, Ethernet. Встановлений автокрак за замовчуванням, програма на даний момент видасть активне з'єднання.
Натисніть зелену кнопку "запустити", через кілька секунд активується точка доступу, про що свідчить великий зелений значок у вікні меню. Підключіться до бездротової мережі, створеної програмою. У нижній частині меню відображатиметься інформація про підключені пристрої. Щоб закінчити роботу, натисніть "Закрийте точку доступу".
Висновок
Тепер ви можете легко розповсюджувати Інтернет з ноутбука на різні пристрої, використовуючи чудову магію утиліти Wi-Fi. Програма дуже проста як за вагою, так і за роботою.
Ви любите використовувати цю програму? Ми запрошуємо вас залишити коментарі з оглядами щодо статті.
- « Немає файлу EAX.Dll з gta san andreas причин помилок та способів її вирішення
- Увімкнення або відключення режиму AHCI у Windows »

