Встановлення та налаштування елементарного розподілу ОС

- 1042
- 149
- Loren VonRueden
У цій статті я розгляну процес встановлення та налаштування елементарної ОС. Це прекрасний розподіл Linux, розроблений дизайнерською командою. Основна мета її творців - створити дружні для користувачів розповсюдження.

Склад ОС включає досить велику кількість програм, створених тими ж розробниками. Елементарна ОС прагне бути схожим на ОС X. Однак, незважаючи на прекрасну зовнішність, досить багато уваги приділяється безпеці користувача. Цей розподіл ідеально підходить для початківців та людей, яким потрібен лише браузер та пара особистих програм.
Зміст
- Підготовка до встановлення
- Крок 1. Завантажте зображення
- Крок 2. Зображення зображення на завантажувальному пристрої
- Інсталяція Елементарна ОС
- Крок 3. Привітання
- Крок 4. Оновлення та третійпартій
- Крок 5. Диск зламаний
- Крок 6. Визначення місця розташування
- Крок 7. Розкладка клавіатури
- Крок 8. Створення користувача
- Крок 9. Перезавантажити
- Налаштування Елементарна ОС
- Крок 10. Локалізація системи
- Крок 11. Оновлення системи
- Крок 12. Встановлення драйверів
- Крок 13. Встановлення різних програм
- Крок 14. Встановлення дошки
- Крок 15. Елементарний інструмент Tweak
- Крок 16. Установка Firefox та Thunderbird
- Крок 17. Синаптична установка
- Крок 18. Встановлення мультимедійних кодеків
- Крок 19. Встановлення DCONF та Налаштування робочого столу
- Крок 20. Видалення гостьової сесії
- Відео з процесом встановлення та налаштувань
- висновки
Підготовка до встановлення
Крок 1. Завантажте зображення
Спочатку потрібно завантажити встановлення зображення системи. Для цього перейдіть на офіційний веб -сайт. Щоб завантажити елементарну ОС, натисніть на кнопку "Ще одна сума" І ввести "0". Після цього з’явиться вікно з 2 методами завантаження. Якщо ви хочете завантажити через Torrent (Magnet Dumpling), натисніть на піктограму магніту. Якщо ви хочете завантажити безпосередньо через браузер, просто натисніть "Завантажити":

Крок 2. Зображення зображення на завантажувальному пристрої
Після завантаження зображення ISO потрібно записати його на завантажувальний пристрій. Такий пристрій може бути звичайною флешкою USB. Майте на увазі, що розмір зображення становить ~ 1.5 Гб. Ви можете використовувати утиліту Unetbootin для запису зображення під Linux або командою:
$ Sudo dd if = ~/path_d_papaki/s_ image/elementaryos.Iso of =/dev/sdx
Зверніть увагу, що SDX - це ваш флеш -накопичувач. Але ви також можете записати зображення до першого розділу, наприклад /dev /sdx1. Процес копіювання займе певний час. Доведеться почекати.
Ви можете використовувати Rufus, Ultraiso, yumi та інші для запису зображення під ОС Windows.
Інсталяція Елементарна ОС
Тепер ми почнемо безпосередньо до самої установки. Розкажіть, як встановити пріоритет у BIOS, я не буду. Давайте відразу підемо до бізнесу.
Крок 3. Привітання
Після закінчення навантаження ми побачимо вітальне вікно. У лівому списку виберіть потрібну мову. Потім натисніть "Встановіть елементарний":
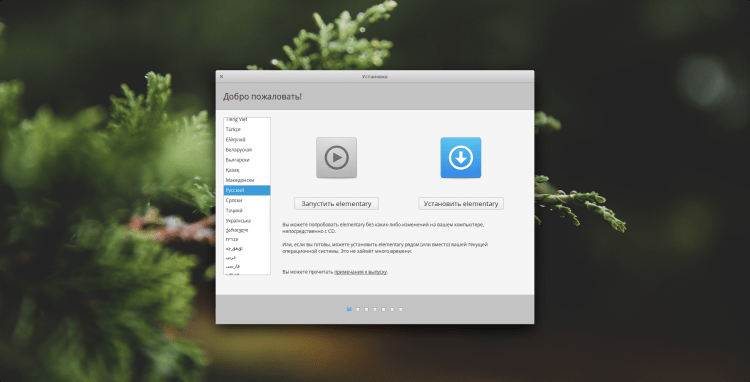
Крок 4. Оновлення та третійпартій
Наступний крок, який нам запропонує негайно встановити оновлення та встановити на додаток до. Я зроблю це пізніше, але якщо хочете, ви можете поставити чеки. Щоб рухатися далі, натисніть "Продовжуйте":
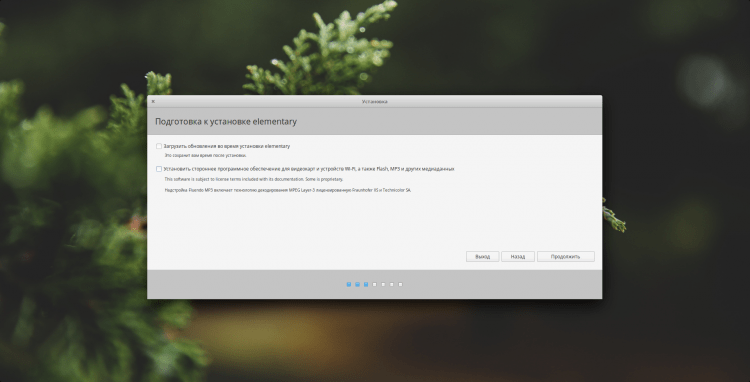
Крок 5. Диск зламаний
Тепер ми чекаємо розриву диска. Нам пропонують 2 варіанти на вибір:
- Повністю стерти диск і встановити елементарне на всьому вільному просторі;
- Розбити диск руками.
Я буду використовувати другий метод. Якщо ви використовуєте перший метод, зауважте, що ви можете негайно встановити шифрування та використовувати LVM, розмістивши відповідні контрольні роботи:
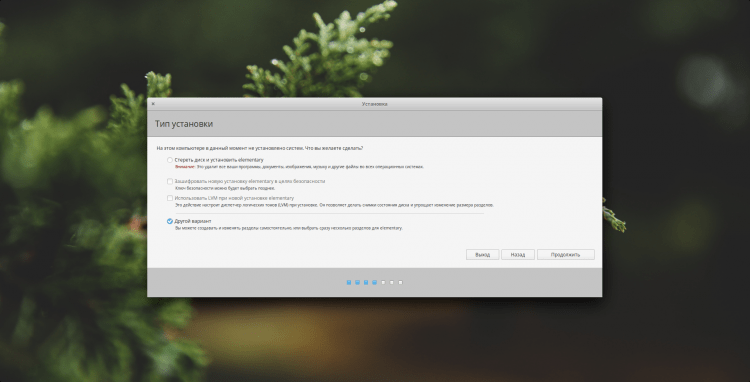
Якщо установка здійснюється на чистому диску, або ви хочете його очистити, а потім натисніть кнопку "Нова таблиця розділів ...". Всі дані, які були на жорсткому диску, будуть знищені.
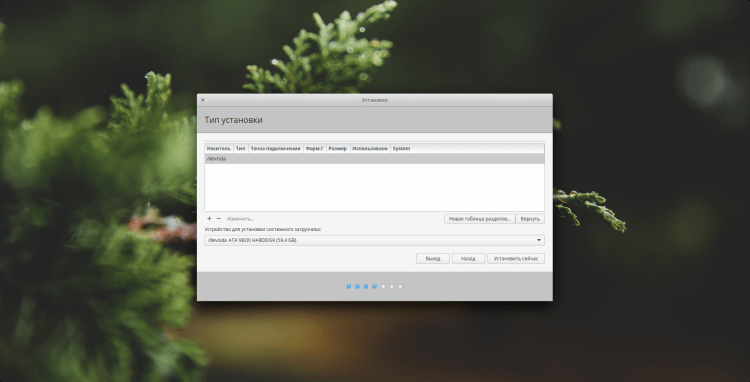
Ми попереджаємо, що буде створено новий розділ розділів. Клацати "Продовжуйте":
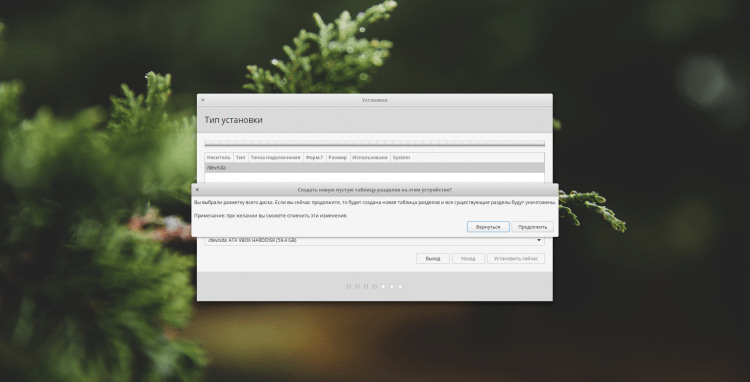
Тепер, щоб створити новий розділ, виділіть елемент "вільне місце", натиснувши на нього лівою кнопкою та натисніть кнопку "+":
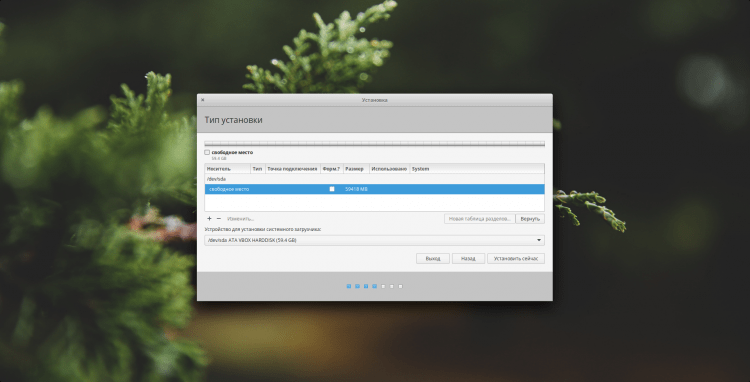
Спочатку я створять розділ завантаження. Для нього я виділю 500 Мб . Про тип розділу, якщо ви використовуєте MBR, ви можете створити не більше 4 основних розділів. У цьому випадку використовуйте тип розділу "Логічний", або якщо ви хочете, ви можете зробити всі розділи базовими, але тоді не забувайте про обмеження. Я вказую тип розділу скрізь як "Первинний". Як файлова система для завантажувача, я рекомендую використовувати EXT2 та вказати "/Boot":
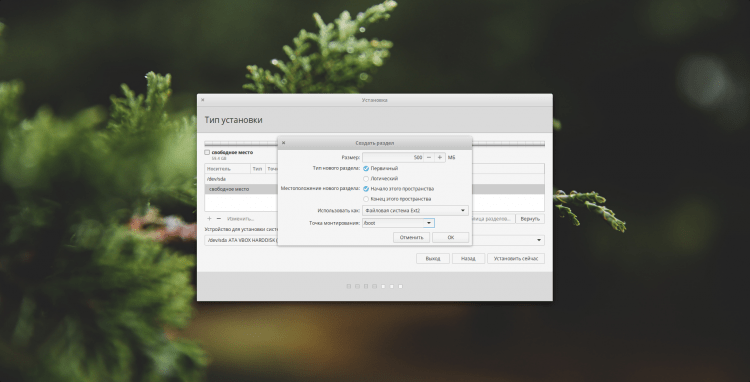
Решта розділів буде створена за аналогією з завантаженням. Я позначу лише основні моменти. Розділ обміну можна додати за бажанням. Він використовується для відсутності оперативної пам’яті та гібернації. Вкажіть його розмір залежно від ваших потреб. Я покладу 1 Гб. У пункті "Використовуйте як" Вказувати "Секція плавання":
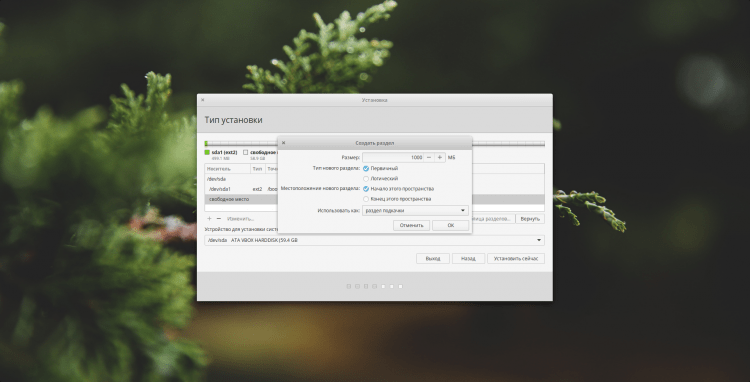
Для кореневого розділу 20 ГБ повинно бути достатньо більше, ніж. Але, знову ж таки, на ваш розсуд. Я раджу вам використовувати файлову систему "Ext4", Але якщо є бажання, ви можете ввести, наприклад, BTRFS або будь -які інші. Маунт -точка гори "/":
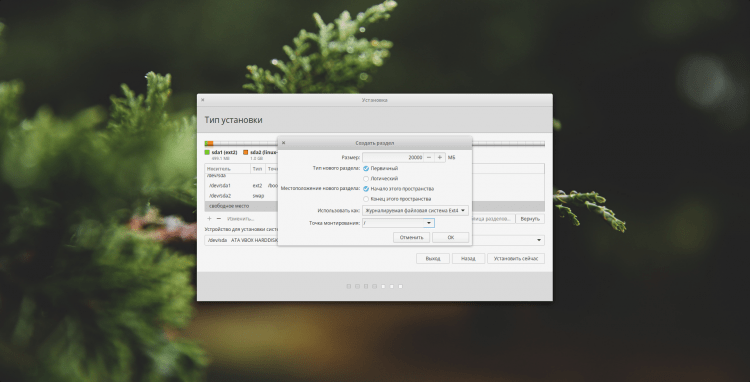
Ну і домашній каталог. В принципі, ви можете не створювати його, створивши лише кореневий розділ. Але я думаю, що це не практично. І при перевстановленні ОС ваші дані будуть збережені, якщо ви введете їх у окремий розділ. Якщо ви, як я, зробіть це, тоді виділіть під ним більше місця, оскільки саме в ньому буде зберігатися вся ваша інформація. Файлова система, як і раніше, я раджу "Ext4". Але вкажіть точку кріплення "/Дім":

Це те, що я зробив зрештою. Якщо ви також закінчили розрив диска, для початку встановлення системи натисніть кнопку "Встановити зараз":
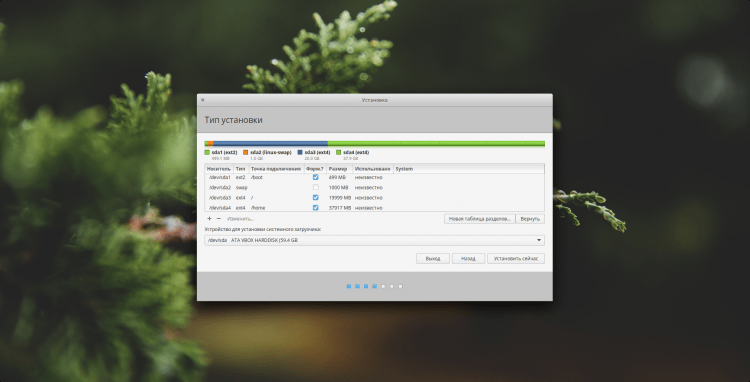
Вас попередить про зміни, внесені на диск. Клацати "Продовжуйте", Для початку установки:
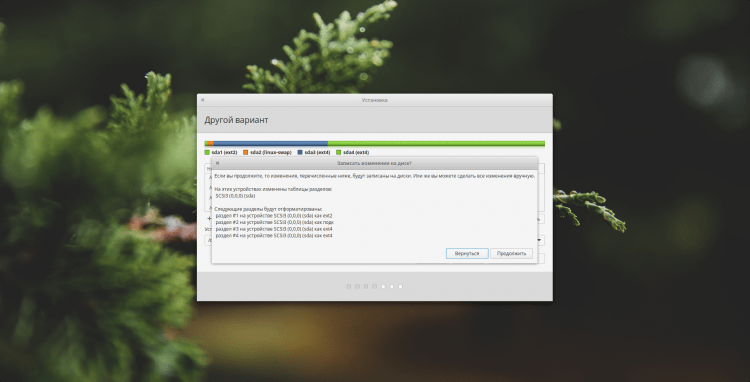
Крок 6. Визначення місця розташування
Тепер вам потрібно вказати своє місцезнаходження. Це необхідно для визначення годинника. Просто натисніть на правильне місце на карті:
Крок 7. Розкладка клавіатури
Тут вам потрібно вказати, який макет клавіатури ви використовуєте на додаток до англійської мови: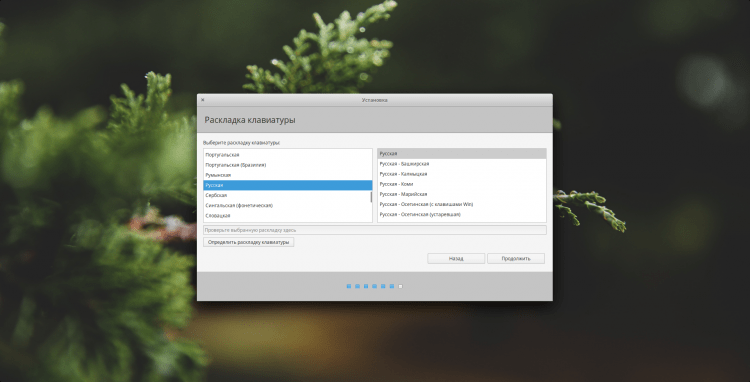
Крок 8. Створення користувача
Тепер ми додамо вашого користувача. Ваше ім’я та ім'я користувача можуть використовувати те саме. Встановіть ім'я комп'ютера за бажанням. Вам також потрібно встановити пароль для користувача. Якщо ви не хочете вводити його після кожного завантаження системи, тоді встановіть перевірку "Введіть систему автоматично". Якщо ви залишаєте пароль під час увімкнення, ви все одно можете зашифрувати домашню папку, але це необов’язково: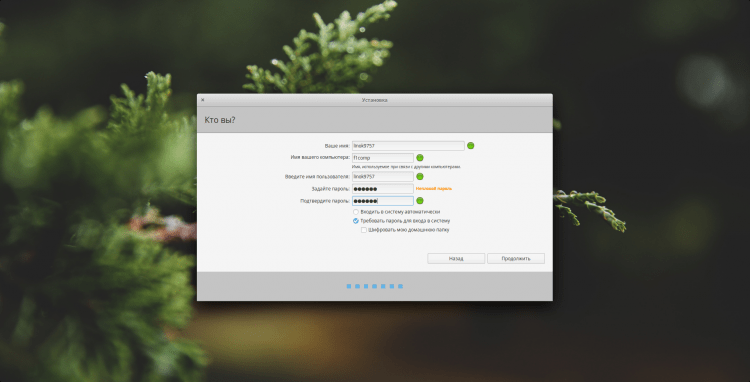
Крок 9. Перезавантажити
Вам просто потрібно трохи почекати, поки система завершує установку. Після закінчення вам буде негайно запропоновано перезавантажити. Зробіть це. Не забудьте зняти пристрій завантаження!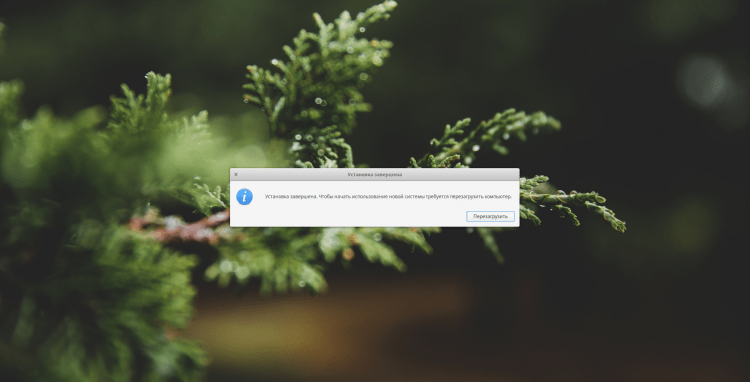
Налаштування Елементарна ОС
Тепер ми перейдемо до встановлення системи. Я думаю, що ви можете ввійти =), тому я пропущу цей крок.
Крок 10. Локалізація системи
Незважаючи на те, що ми вказали на російську мову при встановленні, система все ще буде англійською мовою. Щоб виправити це, відкрийте панель налаштувань (другий значок праворуч на док -панелях). Тут потрібно відкрити розділ "Мова та регіон":
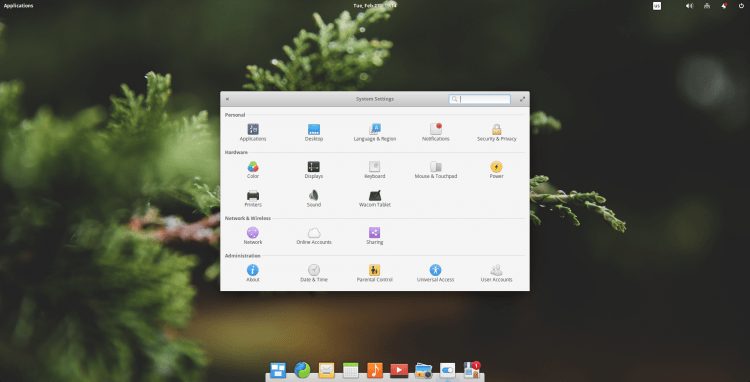
Потрібно знайти потрібну мову в лівій колонці та вибрати її. У списку падіння "Формати" Потрібно вказати формат побачення та часу. Після всіх цих дій натисніть "Встановіть мову":
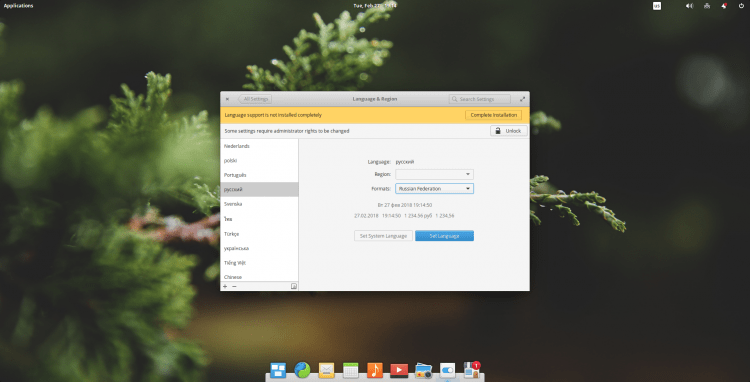
Для того, щоб зміни набули чинності, вам потрібно вийти з системи і ввійти знову. Для цього натисніть на піктограму відключення у верхньому правому куті та виберіть "Вийти ...":
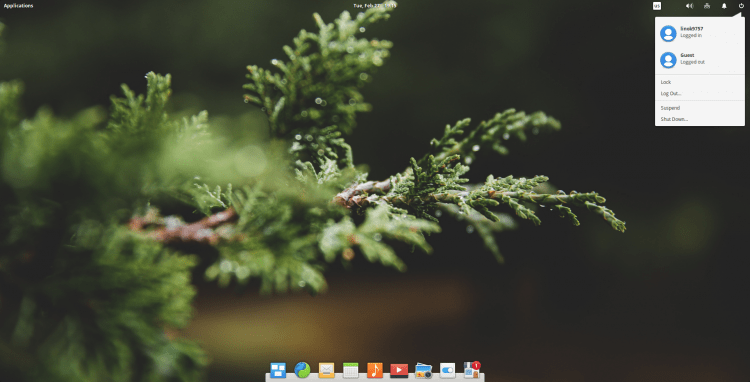
Після повторного входу система вже буде обраною вами мовою. Після входу вам буде негайно запропоновано перейменувати папки в домашньому каталозі залежно від обраної вами мови (завантаження ~> завантаження). Майте на увазі, якщо ви погоджуєтесь, то вміст папок буде видалено, але якщо система буде встановлена лише, то втратити нічого. Але локалізація не завершена на цьому. Знову відкрийте панель налаштувань та перейдіть до налаштувань елемента та регіону. У верхній жовтому смузі буде повідомлено про те, що підтримка мови не повністю встановлена. Клацніть "Заповніть інсталяцію":
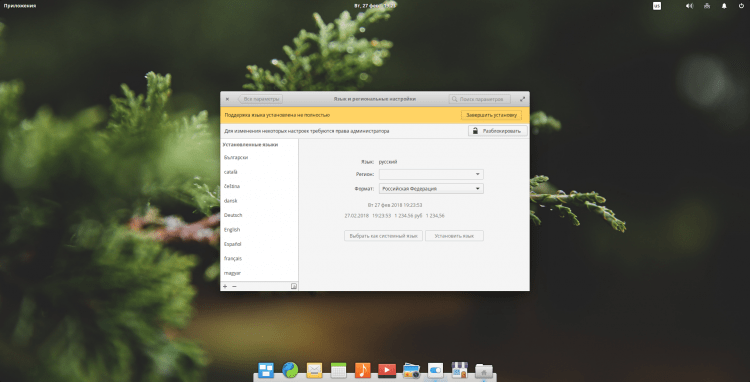
Вам буде запропоновано вказати пароль користувача. Зробіть це і натисніть "Аутентифікація":

Зачекайте закінчення встановлення, після чого ви можете закрити налаштування. Локалізація завершена цим:
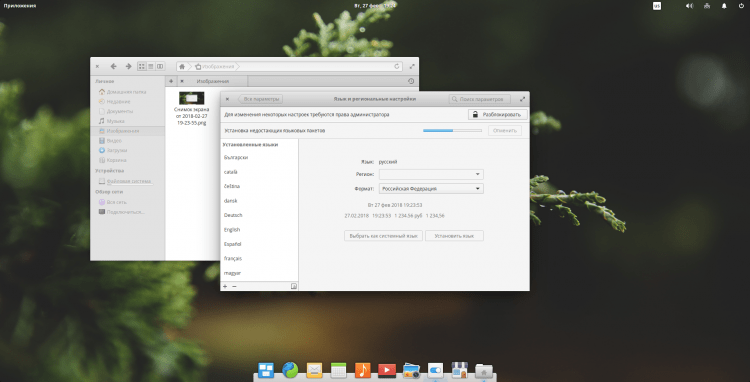
Крок 11. Оновлення системи
Тепер ми оновимо систему. Для цього відкрийте центр додатків (додаток із значком стійла, праворуч від док -панелі). У відкритому додатку перейдіть на вкладку "Оновлення" та натисніть "Оновіть все":
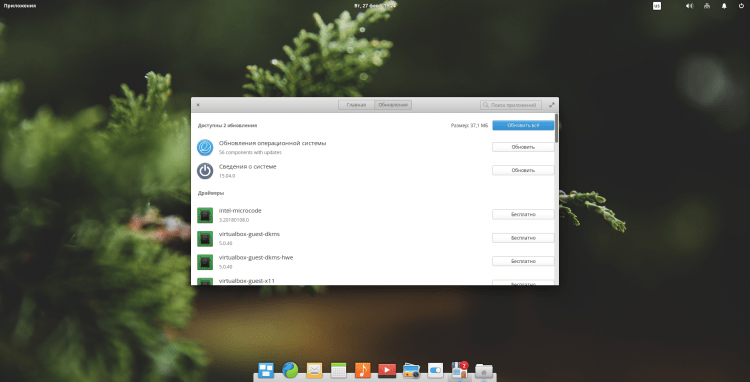
Вам потрібно ввести пароль користувача:
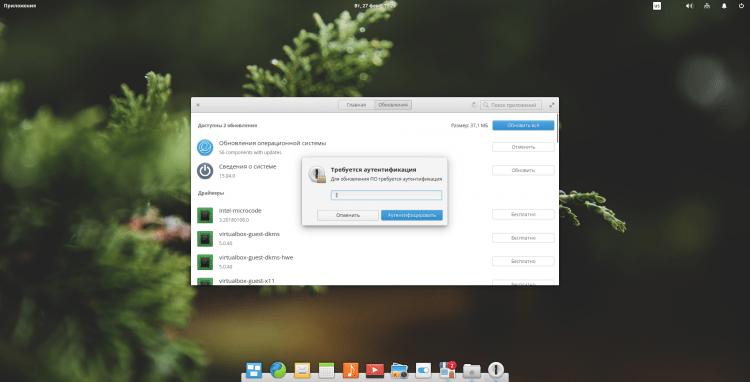
Після цього просто зачекайте, поки оновлення закінчиться:

Крок 12. Встановлення драйверів
Список доступних драйверів трохи нижче оновлення, прокрутіть сторінку. Виберіть драйвер, який потрібно встановити, і натисніть кнопку "Безкоштовно":
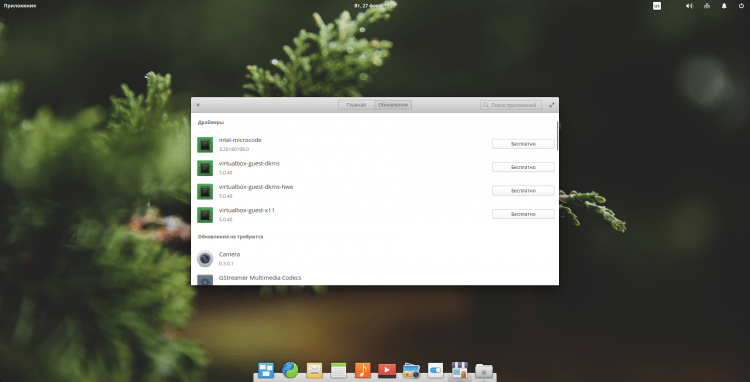
Вам буде запропоновано знову ввести пароль:
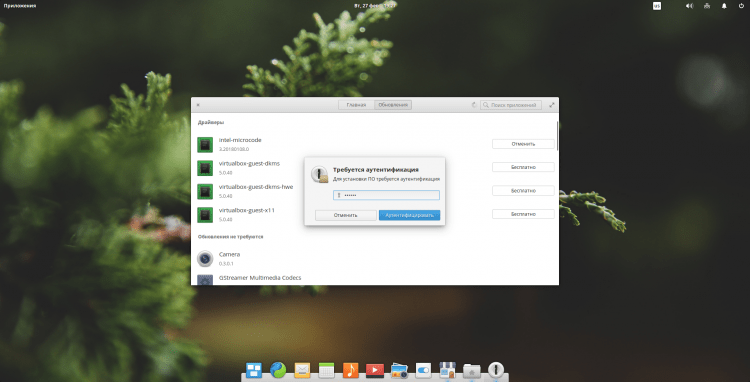
І залишається лише чекати завершення процесу встановлення:
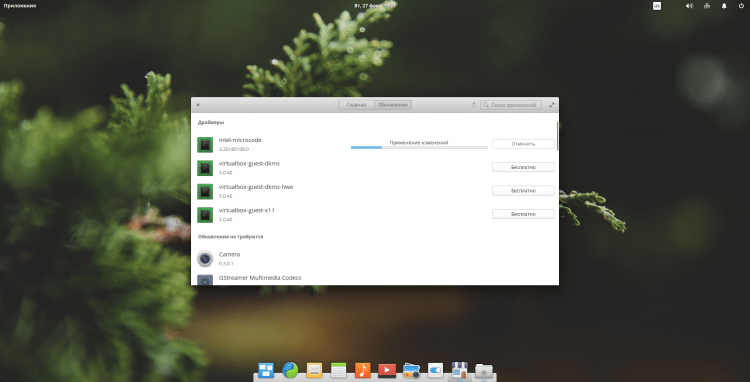
Крок 13. Встановлення різних програм
Тепер я встановлю пакет програм, які я вважаю необхідним і який я часто використовую:
$ Sudo apt Install terminator GPM HTOP MC GDEBI Software-Properties-Common
- Термінатор - термінальний емулятор, який дозволяє створити кілька клем в одному вікні;
- GPM - миша у віртуальних консолях;
- HTOP - відображає список розширених процесів та інформації про них у терміналі;
- MC - консольний файловий менеджер;
- Gdebi - інсталятор світла *.DEB пакети;
- Програмні пропозиції-Common-це потрібно для роботи з сховищами.
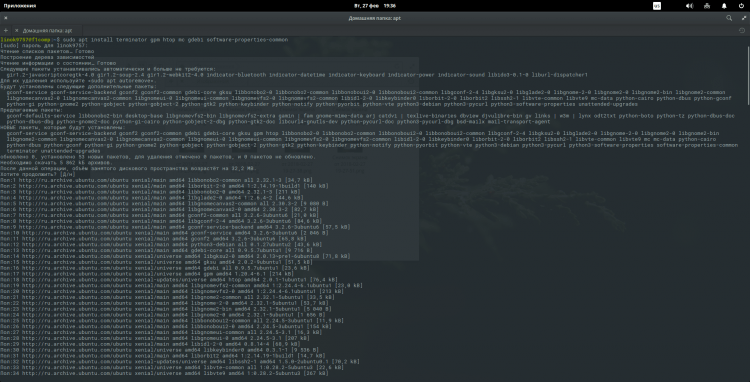
Для зручності додайте GPM до команди Autostart:
$ Sudo systemctl увімкнути GPM
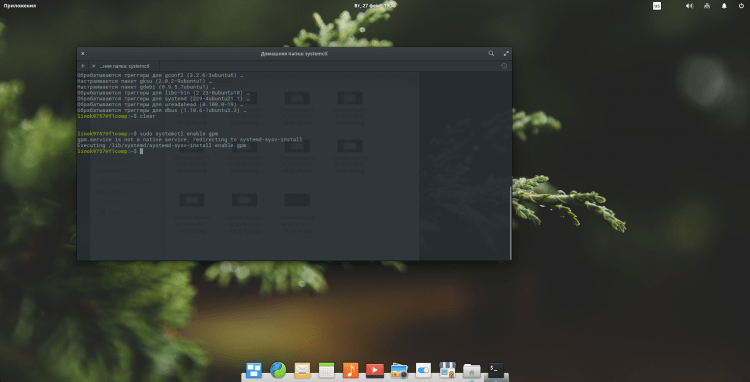
Тепер налаштуйте клавіатуру. Для цього відкрийте панель налаштувань та відкрийте параметр "Клавіатура". У першому вікні ви можете змінити спосіб перемикання макета. Для цього відкрийте список "Зміна макета" І виберіть правильну комбінацію:
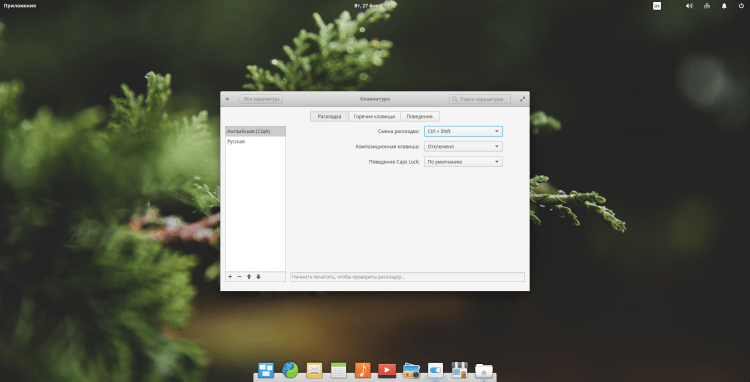
Крім того, для зручності я додам до відкриття термінатора, коли ви натиснете на певну комбінацію клавіш. Для цього відкрийте вкладку "Гарячі клавіші" Клацніть на елемент "Користувач" і в нижньому лівому куті "+". Після цього з’явиться рядок, де з правого боку потрібно ввести потрібну команду для виконання (у цьому випадку "Термінатор") і в лівому полі встановіть комбінацію клавіш. Я буду використовувати звичайний ctrl+alt+t. Після цього ви можете натиснути вказану комбінацію для перевірки, і якщо все працює, закрити провадження:
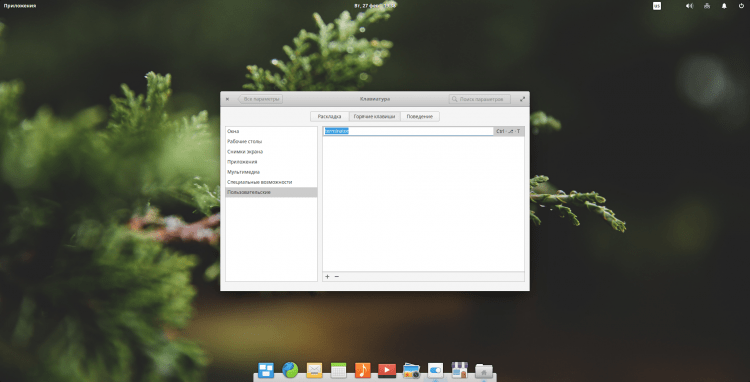
Крок 14. Встановлення дошки
Якщо ви хочете додати ефект Zoom для піктограм на док -панелях, вам потрібно виконати наступні дії. Спочатку додайте сховище:
$ Sudo add-apt-repository ppa: ricotz/tocky
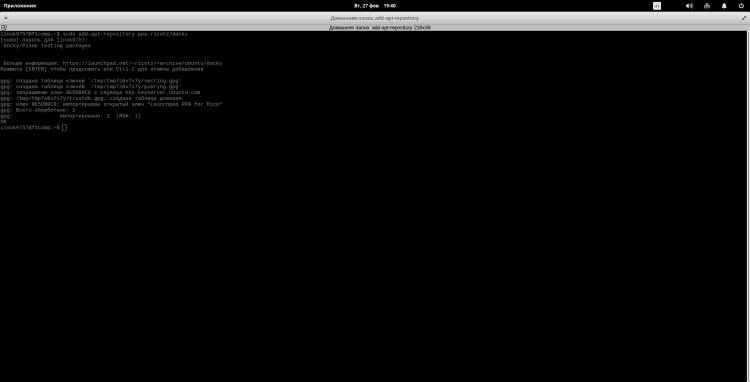
Тепер необхідно оновити індекси пакетів:
$ Sudo Apt Update
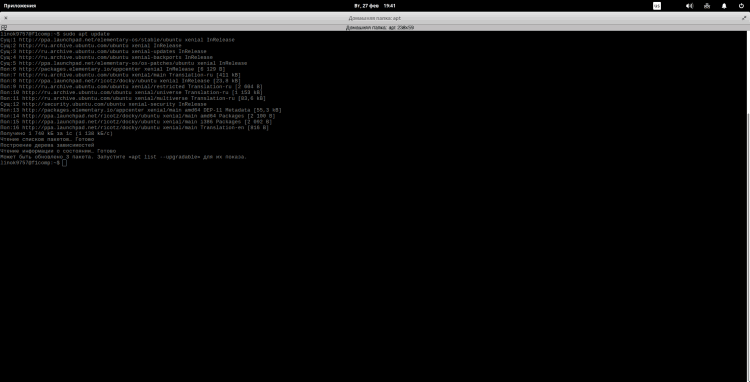
І тепер ми перевстановлюємо дошку, щоб встановити версію з додаткового сховища:
$ Sudo apt Install -reinstall plank
Тепер необхідно завершити всі процеси, пов’язані з дошкою. Для цього виконайте:
$ Sudo killlll plank
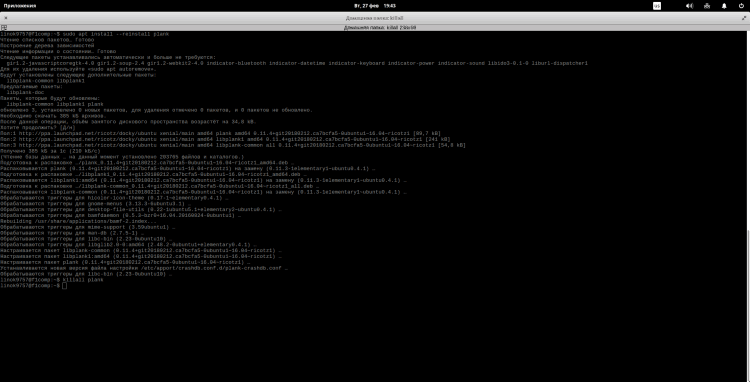
Щоб відкрити вікно налаштувань, введіть:
$ Plank -
Тут ви можете змінити налаштування на свій смак, але я зупинюсь на 2 бали. По -перше, щоб увімкнути масштаб, активуйте елемент "Збільшити іконки", Клацнувши на комутаторі та вкажіть бажаний ступінь збільшення:
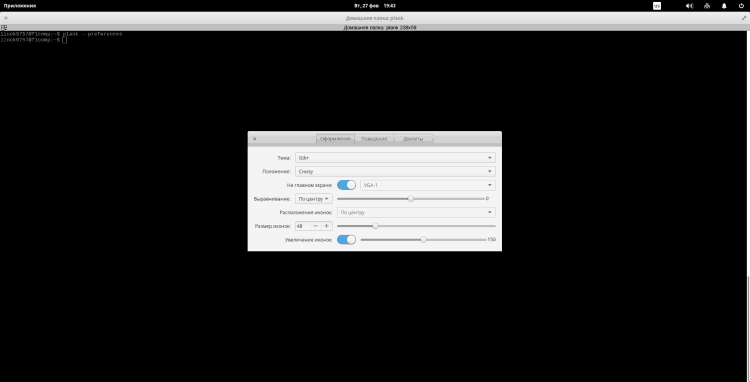
Потім перейдіть на вкладку "Поведінка". Тут у режимі приховування панелі я раджу вам вказати "Інтелектуальний прихований". Але це знову на смак:
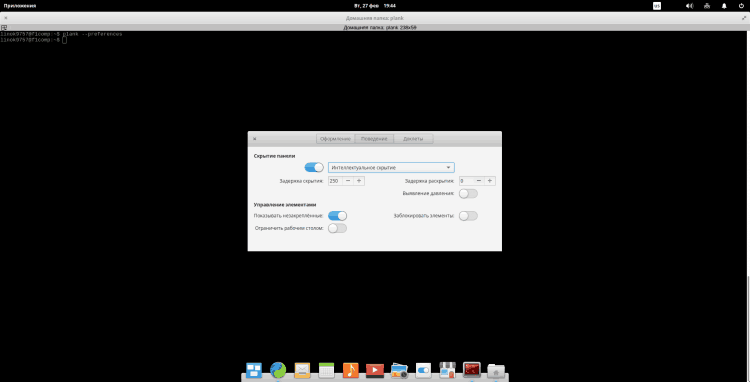
Крок 15. Елементарний інструмент Tweak
Тепер ми встановимо набір налаштувань, з якими ви можете змінити тему дизайну, набір піктограм та t.D. Інсталяційна публікація Він буде доступний на панелі Налаштування. Для встановлення виконайте послідовно наступні команди:
$ Sudo add-apt-repository ppa: philip.Скотт/Елементарно-Твік
$ Sudo Apt Update
$ Sudo apt встановити елементарні-двоеки
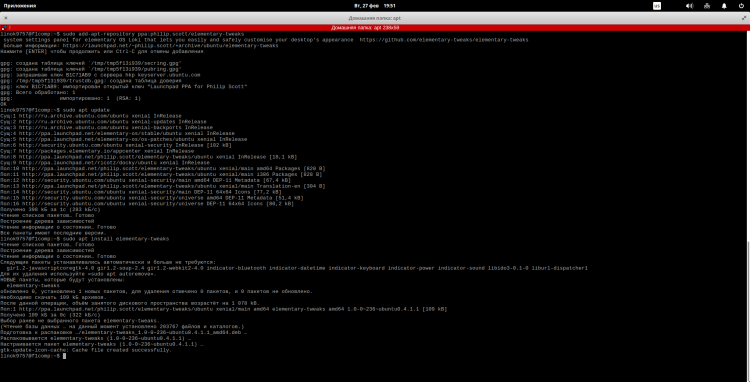
Крок 16. Установка Firefox та Thunderbird
Оскільки мені не подобається стандартний браузер та поштовий клієнт, я покладу своїх близьких від Mozilla:
$ Sudo apt Установіть Firefox Thunderbird
Ви можете негайно поставити російську локалізацію (це лише локалізація, а не самі програми!):
$ Sudo apt Встановіть Firefox-locale-ru Thunderbird-locale-do
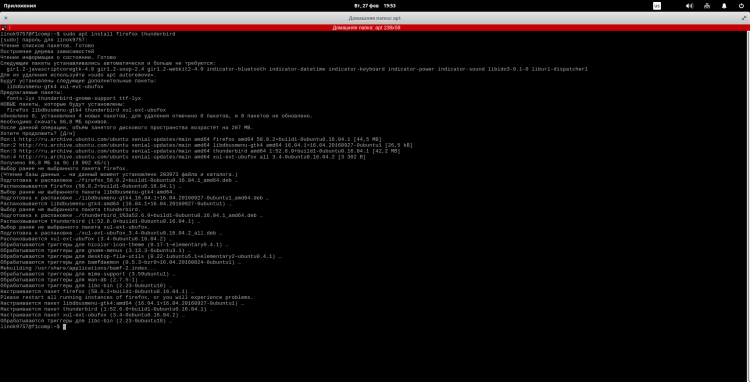
Крок 17. Синаптична установка
Деякі люди не задоволені магазином, який включений, і вони хочуть синаптичного. Ну, це нічого складного:
$ Sudo apt встановити синаптик
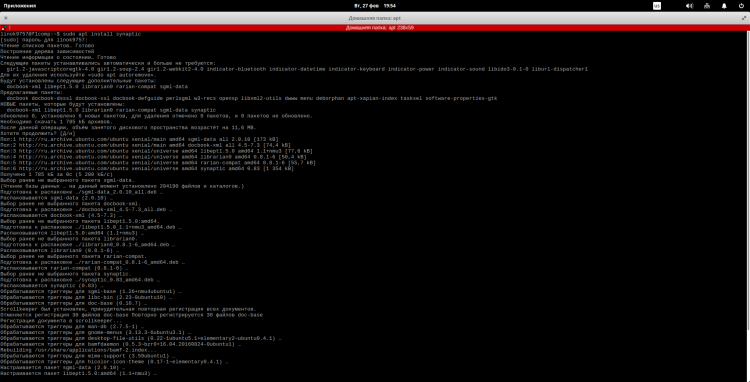
Після цього ви можете запустити його з головного меню або ввівши відповідну команду в терміналі:
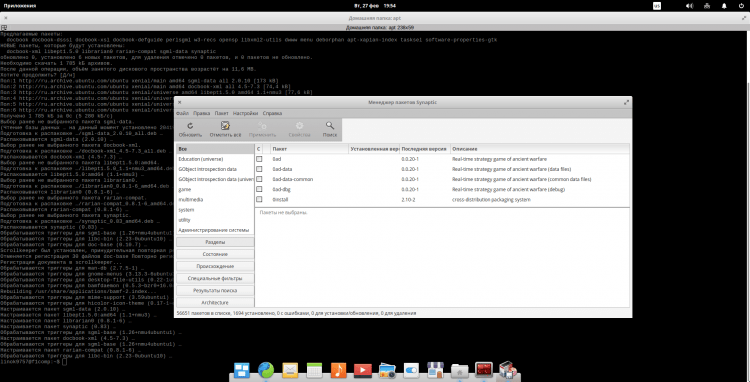
Крок 18. Встановлення мультимедійних кодеків
За замовчуванням розподіл постачається без мультимедіа кодеків, через які проблеми можуть виникати з відтворенням аудіо- та відеофайлів. Встановіть їх:
$ Sudo apt Встановити Ubuntu-rectricted-extras libavcodec-extra ffmpeg vlc qmmp
Так, я також додав дві мої улюблені програми:
- VLC - відеоплеєр;
- QMMP - Музичний програвач.
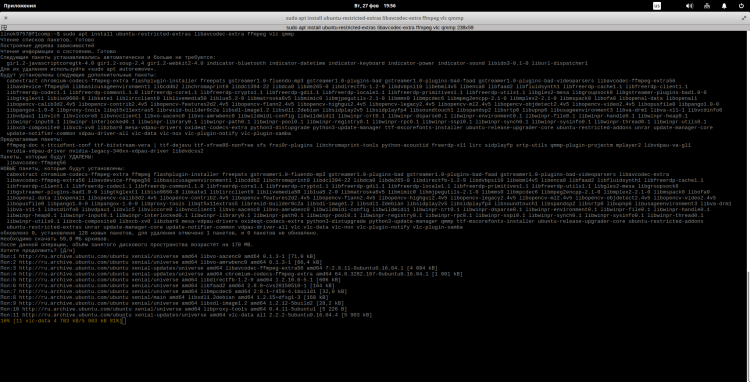
Під час встановлення вам буде показано ліцензійну угоду. Щоб рухатися далі, натисніть "Вкладка", Щоб виділити кнопку "В ПОРЯДКУ" І "Введіть", щоб продовжити:
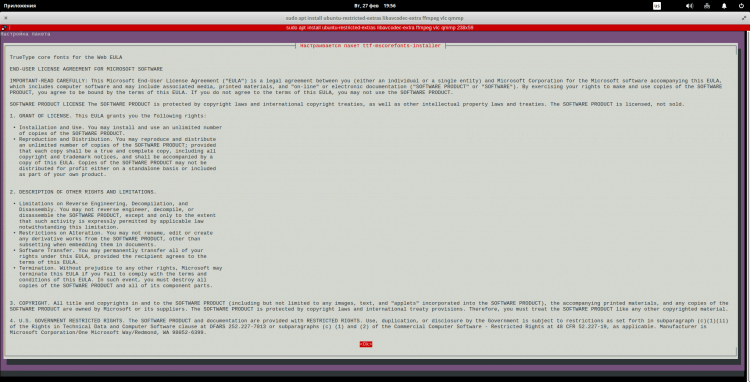
Наступне вікно з’явиться перед вами. Прийняти угоду за допомогою ключа "Вкладка" Виберітькнопка "Так" та натисніть "Введіть":
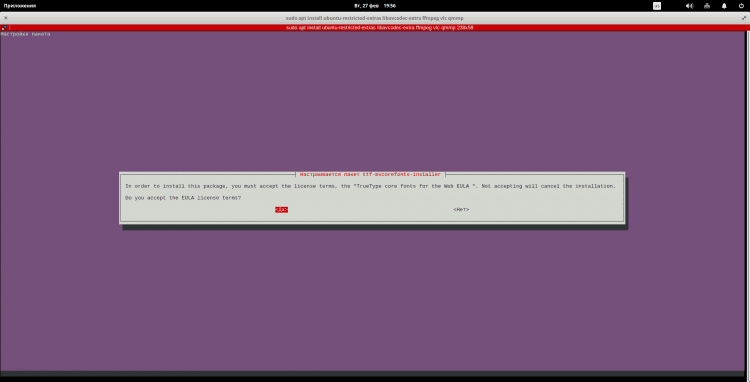
Крок 19. Встановлення DCONF та Налаштування робочого столу
Тепер ми встановлюємо DCONF-Editor та Nautilus, щоб додати значки до робочого столу. Крім того, за допомогою DCONF-редактора ви можете дуже тонко налаштувати інші параметри системи, але тепер це не в цьому. Для початку ми встановимо сам DCONF:
$ Sudo apt Встановлення DCONF-EDITOR
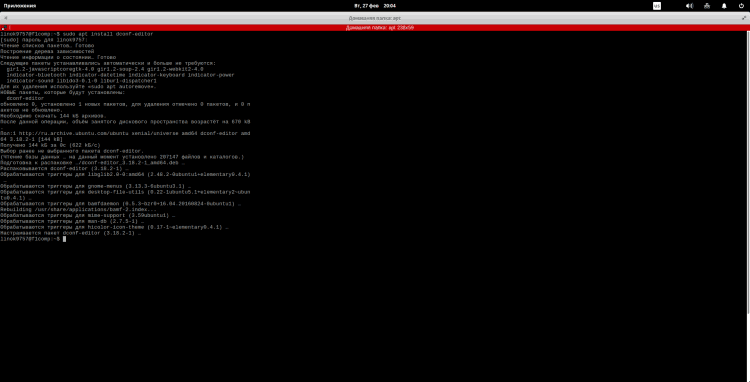
Тепер ми встановимо Nautilus (так, я знаю, що ці моменти можуть бути об'єднані, але я думаю, що це буде краще):
$ Sudo apt Установіть nautilus
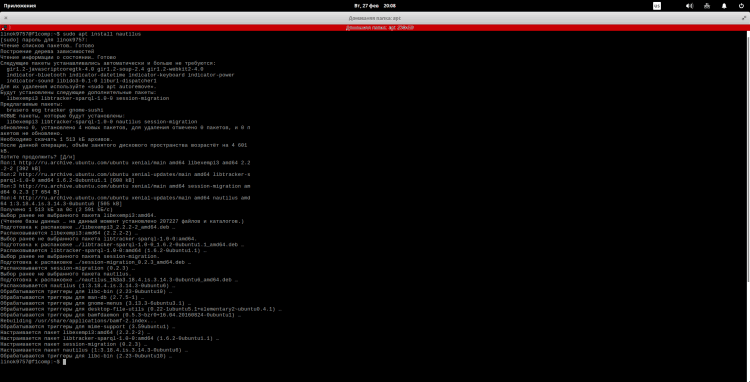
Після цього, з головного меню, запустіть DCONF-редактор і перейдіть до нього в наступні моменти "Org ~> gnome ~> робочий стіл ~> фон". Тут вам потрібно поставити чек з навпаки "Show-desktop-Icons"(Піктограми можуть не відображатися негайно! Може знадобитися перезавантажити або запустити Nautilus):
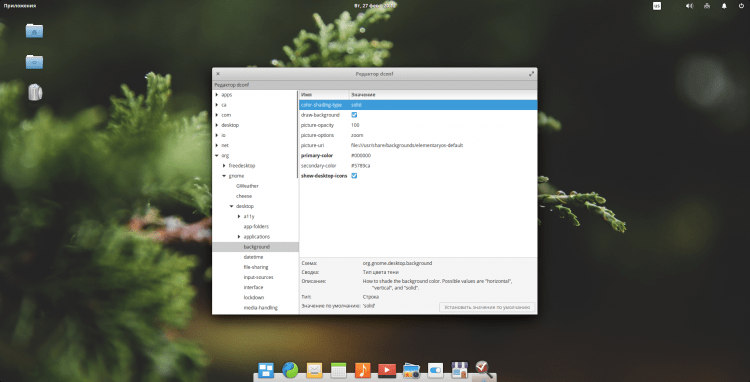
Тепер вам потрібно перетнути наступний шлях "Org ~> gnome ~> nautilus ~> фон". Тут ви можете налаштувати параметри відображених піктограм:
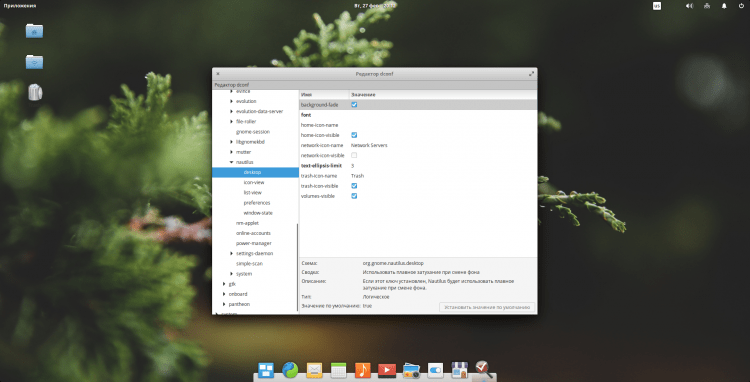
Крок 20. Видалення гостьової сесії
За замовчуванням в системі є сеанс "Гість". Ви можете вимкнути його з командою:
$ Sudo sh -c "echo 'dave -guest = false >>/usr/share/lightdm/lightdm.Конфігурація.D/40-PANTEON-GRETER.Конфлікт
Для того, щоб користувач зникнув, вам знадобиться перезавантаження!
Відео з процесом встановлення та налаштувань
висновки
У цій статті ми детально вивчили процес встановлення та налаштування розподілу елементарної ОС 0.4.1. Якщо є якісь питання, задайте в коментарях!

