Встановлення тривоги на ноутбуці з Windows 10 та іншими версіями ОС
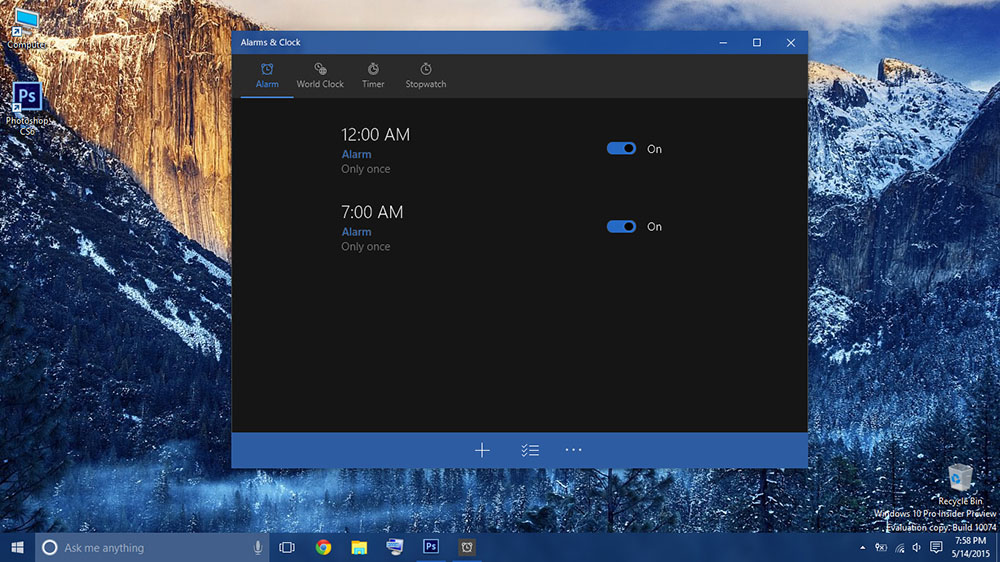
- 3178
- 349
- Steve Marvin I
Будильник на комп’ютері не є обов'язковим, але часто дуже зручна функція. На сучасних операційних системах Windows 10 користувачі без жодних проблем можуть отримати доступ до повноцінного будильника одним із доступних способів. Розглянемо найпопулярніші підходи більш докладно.
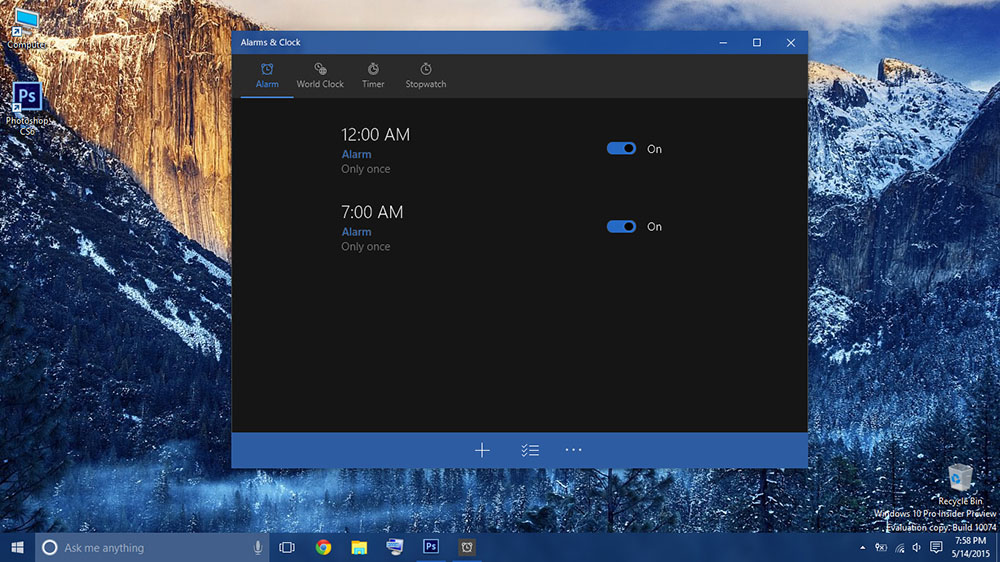
Програма "Сигналізація та години"
У операційній системі Windows 10 є стандартний додаток, який називається "тривоги та години", що також включає таймер. Ви можете запустити програму через меню «Пуск». Якщо програма раніше була видалена, вона буде доступна йому лише після повторного встановлення через магазин Windows.
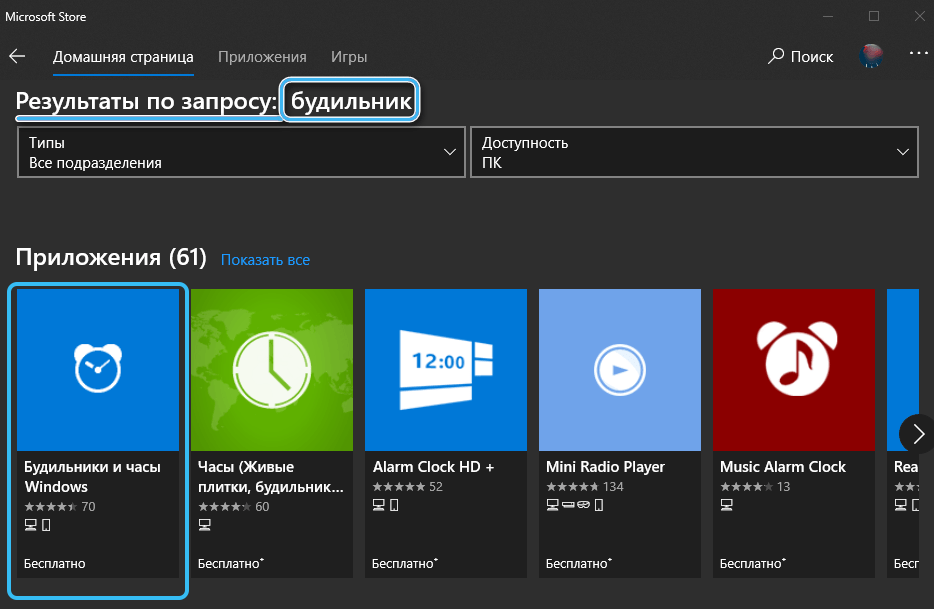
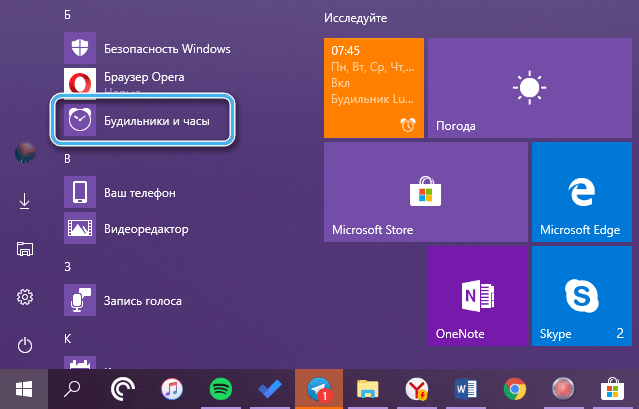
Відразу після початку зі стандартних налаштувань з’явиться повідомлення "Повідомлення з’являється лише тоді, коли ПК працює в неспанні". Це вказує на те, що периферійне обладнання та комп'ютерні драйвери не дозволяють системі вийти з режиму сну через додаток. Якщо вимкнути режим сну, замінюючи його на прокляття екрана, програма будильником може працювати постійно. Слід мати на увазі, що відключення режиму сну на ноутбуках загрожує дуже швидкою втратою енергії акумулятора.
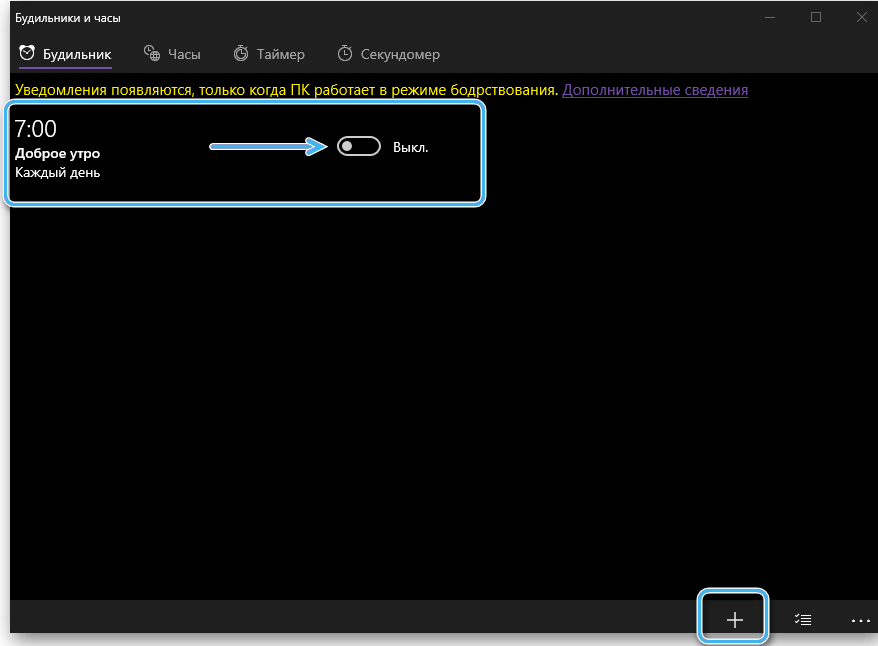
Найчастіше програма вже забезпечує один налаштований будильник, який можна редагувати на власний розсуд. Також доступна функціональність додавання нових сигналів тривоги через кнопку плюс.
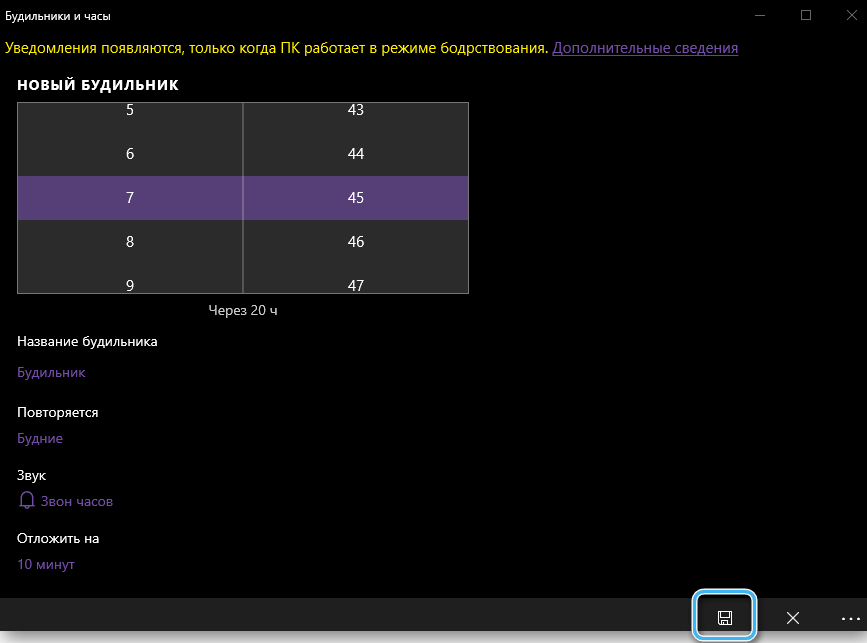
Користувач повинен вказати час тривоги, його назву, частоту роботи, мелодії та час відкладення через відповідну команду. Після внесення всіх необхідних поправок результат повинен бути збережений.
Як тільки настане встановлений час, будильник буде працювати. На даний момент ви можете закрити його або відкласти.
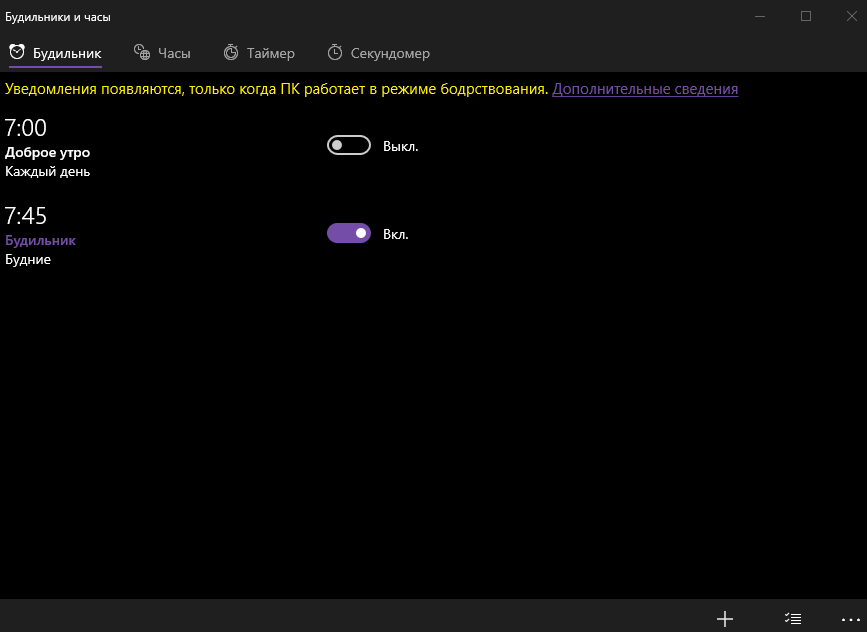
Використання планувальника завдань
Спосіб встановлення будильника через планувальник проблем не менш ефективний. У цьому випадку процедура конфігурації дещо складніша, однак, отримані можливості виправдовують сили.
Алгоритм роботи:
- Клацніть на кнопку "запустити", а потім перейдіть до меню "Усі програми".
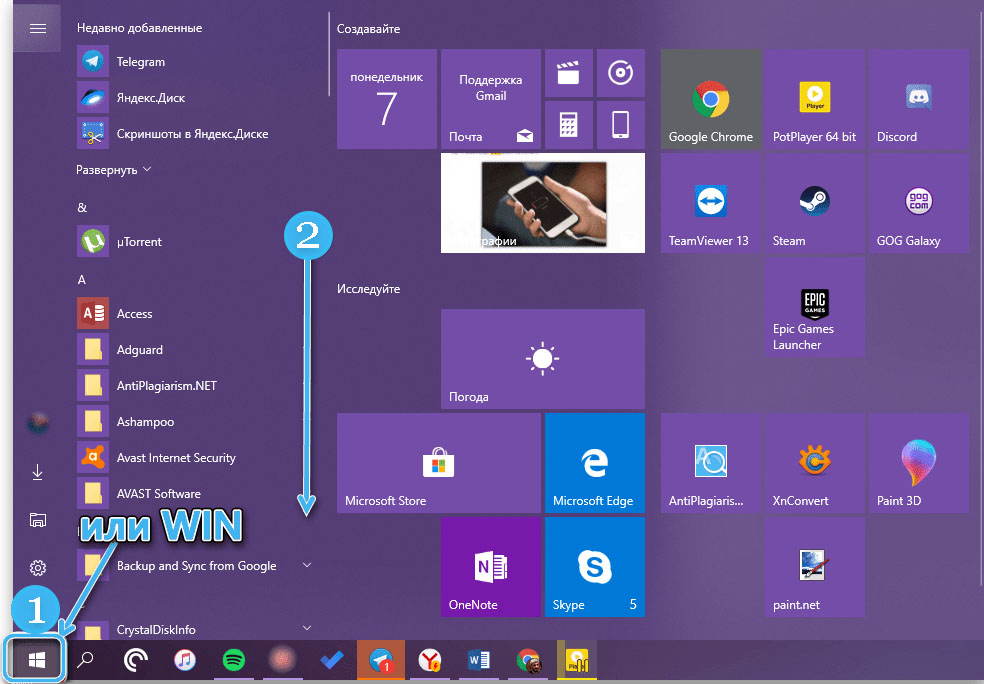
- Відкрийте "стандартну" папку і перейдіть до підрозділу під назвою "Сервіс".
- Знайдіть у списку "Планувальник завдань" та натисніть на нього. Ви також можете запустити потрібну програму через побудований пошук системи.
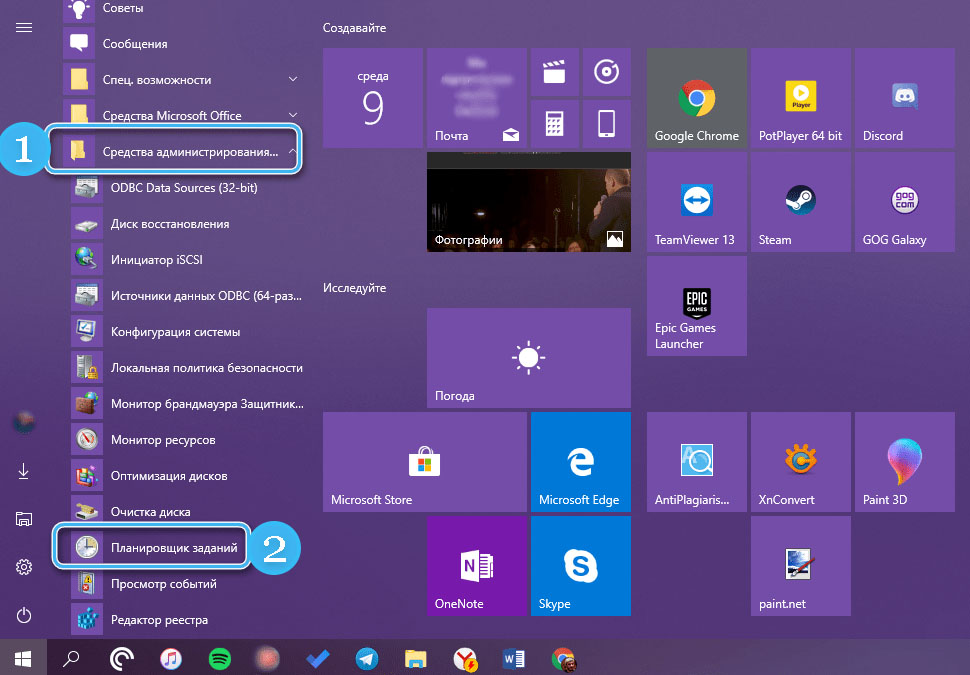
- У відкритому вікні утиліта виберіть "Створіть завдання", щоб отримати можливість створити нову виконувану процедуру.
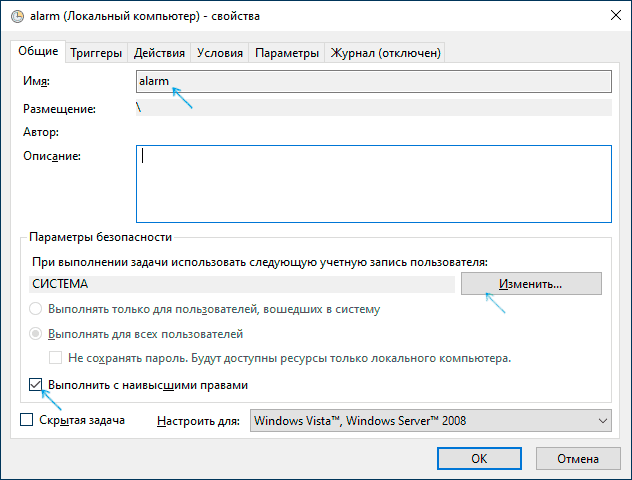
- У вікні Pop -up налаштуйте параметри створеного завдання. Вам потрібно ввести ім'я в полі "ім'я". Ви можете використовувати абсолютно будь -яке слово, яке можна легко помітити. У вікні з описом просто введіть випадковий набір символів.
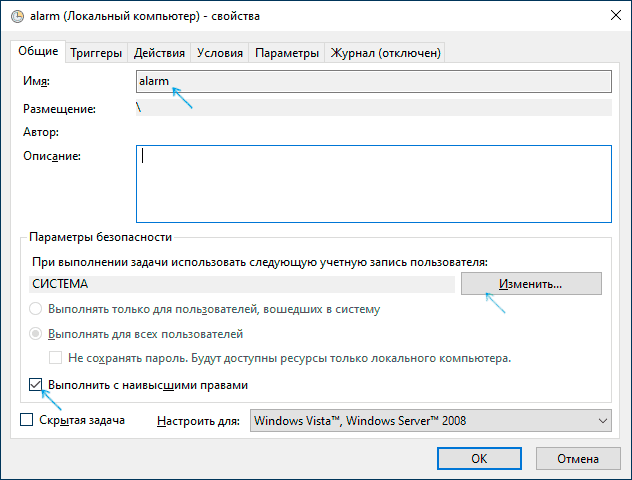
- Відкрийте розділ під назвою "Тригери" та натисніть кнопку "Створити".
- В іншому вікні, яке з’являється, введіть час тривоги, частоту його роботи та додаткових параметрів. Частота відтворення сигналу негайно регулюється. Після введення всіх необхідних параметрів залишається натиснути кнопку ОК.
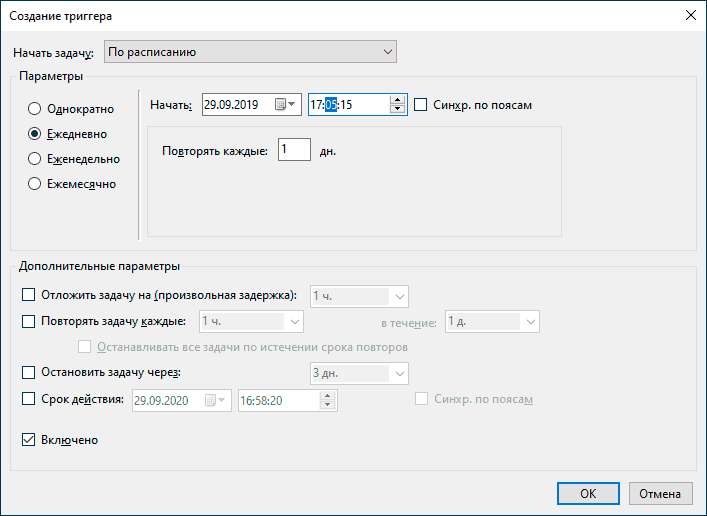
- Перейдіть на вкладку "Дія" та створіть нову позицію за допомогою відповідної кнопки. Клацніть на кнопку "Перегляд", а потім знайдіть потрібний файл або програму запуску. Якщо музична композиція використовується як сигнал тривоги, вам потрібно вибрати відповідний файл. За бажанням ви можете використовувати будь -який фільм або відкриту програму як будильник. Після вибору потрібного файлу залишається підтвердити дії кнопки "OK".
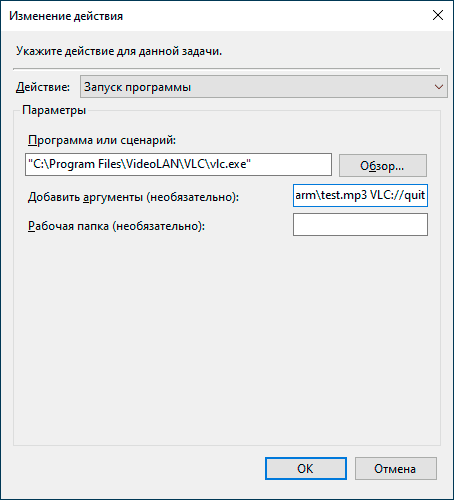
- Використовуючи цей метод, користувач також доступний вкладки "Умови" та "Параметри". Це додаткові налаштування завдань, які при створенні будильника, швидше за все, не потрібні.
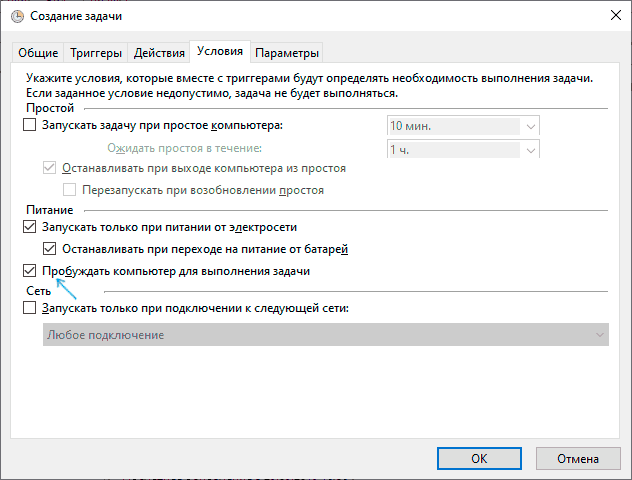
У цій процедурі створення будильника на комп’ютері можна вважати завершеним. Тепер, досягнувши певного часу, система автоматично відкриє вибраний файл або запустить програму.
Потрібно мати на увазі, що повна робота такого будильника можлива лише з включеним комп'ютером. Дозволяється перебувати в режимі сну, але не вимикати.
Безкоштовний додаток будильника
Власники старих версій операційної системи Windows зможуть використовувати додаткове програмне забезпечення для встановлення будильника на комп'ютер. Найпопулярніша програма - це безкоштовний будильник, що також дозволяє автоматично зняти ПК із режиму спального в потрібний час.
Це безкоштовне застосування третьих розробників -партій, який швидко встановлюється на комп’ютері і дозволяє майже миттєво налаштувати вас зацікавлений у будильнику.
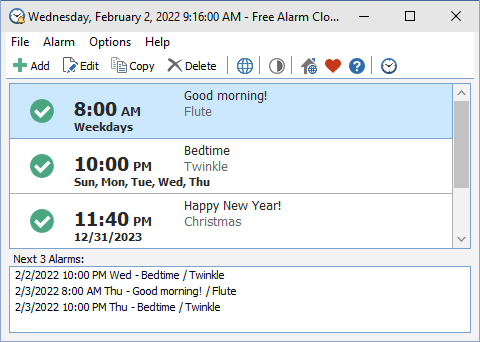
Особливість вільного будильника можна вважати функціональною автоматичною виходом комп'ютера з режиму спального часу незадовго до тривоги. Крім того, надається збільшення обсягу для занадто тихих сигналів. Усі необхідні параметри можуть бути зроблені безпосередньо під час створення тривоги або редагування вже створених позицій.
Абсолютно будь -який аудіофайл, який буде обраний користувачем, може бути сигналом будильника. Недоліки програми включають відмову від операції із заблокованим екраном комп'ютера. Тому перед використанням програмного забезпечення є сенс заздалегідь налаштувати обліковий запис та вимкнути автоматичне блокування.
Аналог, описану вище програму, можна вважати програмою WakeNstandby, функціональність якої майже схожа на планувальник проблем. Користувач повинен лише встановити час, частоту операції та вказати шлях до відтвореного аудіофайлу. Дійсно багато подібних додатків, і майже всі вони мають однакові можливості. Деякі доступні в офіційному магазині, а інші повинні бути завантажені з третій партії ресурсів.
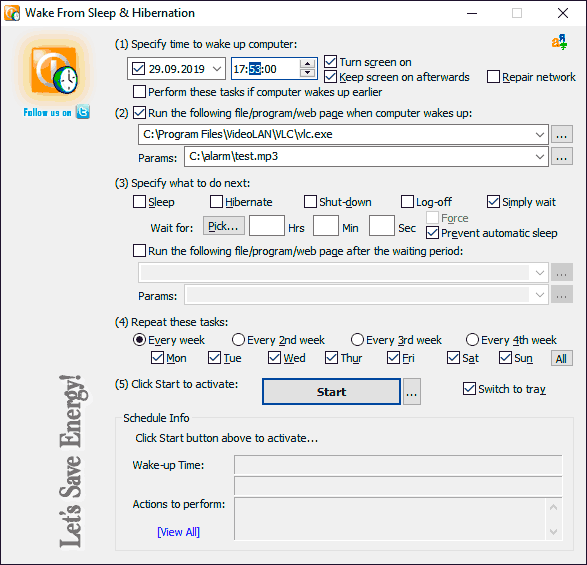
Встановлення будильника на комп’ютері не повинно викликати проблем. Але користувачеві потрібно заздалегідь вирішити, в якому форматі він планує використовувати ПК та чи потрібна йому функція запуску сигналу з режиму спального. Вибір методу також залежить від цього. І який ви вибрали? Поділитися в коментарях.
- « Повне видалення безпеки в Інтернеті Касперського, антивірусу та хмари з ПК
- Чому бездротова клавіатура не підключається і як її виправити »

