Встановлення автоматичного отримання IP та DNS (або вказівки на статичні адреси) на Windows 8, Windows 7 та Windows XP
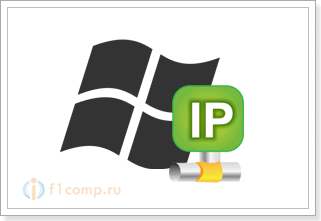
- 3031
- 191
- Steve Marvin I
Зміст
- Налаштування IP та DNS на Windows 8 (8.1)
- Інструкції для Windows 7
- Налаштування автоматичної квитанції (або встановлення статичного) IP та DNS на Windows XP
Дуже часто відповідаючи на коментарі щодо вирішення певної проблеми з експлуатацією підключення до Інтернету на мережевому кабелі або Wi-Fi, я раджу вам перевірити налаштування на отримання IP та DNS для певного з'єднання (бездротового зв'язку, або увімкнено локальна мережа). Оскільки це неправильні налаштування для отримання IP та DNS -адрес, які дуже часто викликають різні помилки та відсутність Інтернету на комп’ютері.
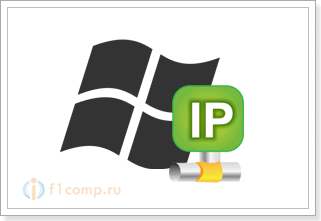 У цій статті я детально напишу (і покажу на скріншотах), як перевірити налаштування IP та DNS для потрібного з'єднання, як встановити автоматичне отримання IP та як встановити статичні адреси. Я вже писав про це більше одного разу в різних статтях, але коли ця інформація в окремій статті, це буде краще і зручніше. Я також покажу, як це зробити на певній операційній системі Windows 8, Windows 7 та Windows XP. Немає сильних відмінностей, але набагато простіше зробити щось, якщо інструкція написана спеціально для вашої системи.
У цій статті я детально напишу (і покажу на скріншотах), як перевірити налаштування IP та DNS для потрібного з'єднання, як встановити автоматичне отримання IP та як встановити статичні адреси. Я вже писав про це більше одного разу в різних статтях, але коли ця інформація в окремій статті, це буде краще і зручніше. Я також покажу, як це зробити на певній операційній системі Windows 8, Windows 7 та Windows XP. Немає сильних відмінностей, але набагато простіше зробити щось, якщо інструкція написана спеціально для вашої системи.
Чому виникає проблема з підключенням до Інтернету, якщо IP та DNS неправильно виставлені?
Все дуже просто. Наприклад, на комп’ютері є два з'єднання, скажімо, два способи підключаться до Інтернету: Wi-Fi - Бездротове мережеве з'єднання, і на мережевому кабелі - Підключення до локальної мережі. Якщо ви, наприклад, не маєте на комп’ютері Wi-Fi, то буде лише мережеве з'єднання, але це не важливо.
Отже, для кожного з'єднання ви можете встановити IP -адресу, маску підмережі, головний шлюз та DNS. Або, щоб встановити автоматичне отримання цих параметрів. Це дуже важливо.
Проблема може полягати в тому, що, наприклад, на вашому комп’ютері встановлюється якась статична IP -адреса (це не має значення для бездротового адаптера або підключення локальної мережі). Наприклад, параметри залишалися безпосередньо для постачальника або до іншої мережі. Але там вказано якусь статичну адресу, можливо, ви самі експериментували з чимось, і він там залишився. Ви, скажімо, встановили новий маршрутизатор Wi-Fi і намагаєтесь підключити свій ПК до нього або ноутбук. За кабелем, або Wi-Fi. Комп'ютер, звичайно, намагається з'єднатися з IP (та іншими параметрами), які вказані у властивостях з'єднання. І проблема полягає в тому, що маршрутизатор не хоче підключати комп'ютер з такими статичними адресами, він хоче автоматично видавати IP, який комп'ютер не приймає.
Ось конфлікт у зв'язку з підключенням до Інтернету. Ця ж проблема може виникнути при підключенні безпосередньо до постачальника. Наприклад, постачальник автоматично надає IP та решту параметрів, і ви хочете підключитися до нього з певною статичною IP -адресою. З'єднання не буде, або буде, але з помилкою. І в першому, і у другому випадку вам просто потрібно встановити автоматичне отримання IP та DNS. Оскільки маршрутизатори Wi-Fi, як правило, автоматично видають усі адреси.
Зворотний бік: Коли вам потрібно встановити IP та інші адреси вручну
Це може бути таким, що, наприклад, автоматичний розподіл IP (DHCP-сервер) відключений на маршрутизаторі Wi-Fi). У цьому випадку у властивостях певного з'єднання на комп’ютері потрібно встановити певну статичну IP -адресу, шлюз, маску та DNS.
Або коли постачальник забезпечує Інтернет за допомогою статичної технології IP. Необхідно просто встановити певні адреси вручну. Ви можете зробити це за порадами, які ви знайдете нижче.
Які помилки можуть бути пов’язані з неправильними налаштуваннями для отримання IP та DNS -адрес?
Помилки можуть бути дуже різними. Найпопулярніший - "без доступу до Інтернету". У Windows 8 та 8.1. Статус з'єднання є "обмеженим" (хоча також є раді інших причин). Крім того, може виникнути проблема з нескінченним отриманням IP -адрес.
Ці проблеми можуть виникнути як при підключенні через Wi-Fi, так і на мережевому кабелі.
Якщо адреси DNS неправильно встановлені або проблеми з їх автоматичною квитанцією, то може виникнути проблема з виявленням деяких сайтів та помилок 105 (NET :: err_name_not_resolved). У цьому випадку вам потрібно встановити автоматичну отримання DNS або вказати статичні адреси (я писав про це у статті, що знаходиться вище).
Налаштування IP та DNS на Windows 8 (8.1)
Клацніть за правою кнопкою миші на значок мережі на панелі сповіщень. Виберіть Центр управління мережами та загальний доступ. Далі, у новому вікні, натисніть на Зміна параметрів адаптера. Відкриється вікно з доступними підключеннями до Інтернету.
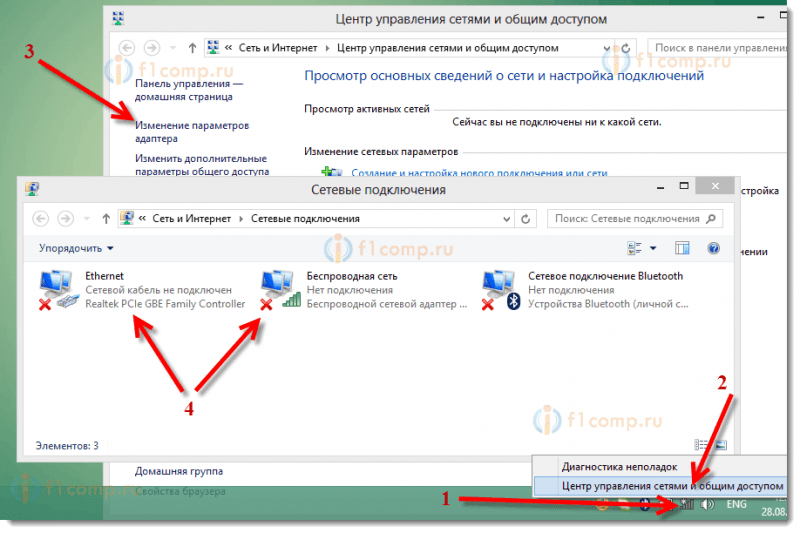 Якщо вам потрібно змінити параметри для підключення за допомогою мережевого кабелю, натисніть на адаптер за допомогою правої кнопки миші Ethernet. Якщо для підключення через Wi-Fi, то підключення Бездротова мережа. Виберіть елемент Властивості.
Якщо вам потрібно змінити параметри для підключення за допомогою мережевого кабелю, натисніть на адаптер за допомогою правої кнопки миші Ethernet. Якщо для підключення через Wi-Fi, то підключення Бездротова мережа. Виберіть елемент Властивості.
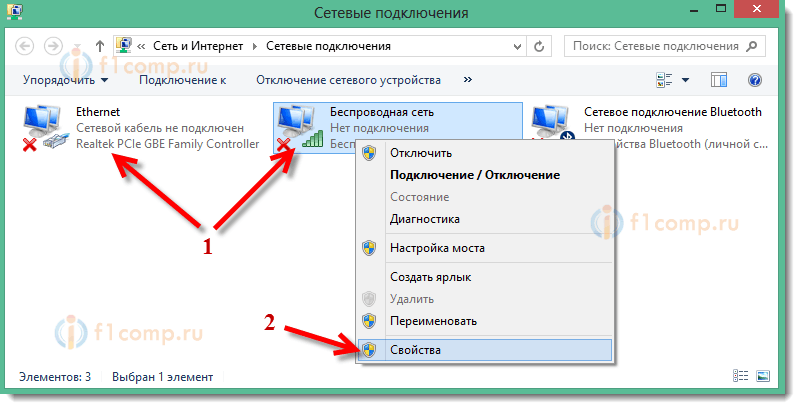 Далі виділіть елемент у списку Інтернет -протокол версії 4 (TCP/IPv4) і натисніть кнопку Властивості.
Далі виділіть елемент у списку Інтернет -протокол версії 4 (TCP/IPv4) і натисніть кнопку Властивості.
У новому вікні ви можете відображати автоматичну отримання адрес для цього адаптера (розподіляючи елементи для автоматичного отримання IP -адреси та автоматично отримувати адресу сервера DNS) або встановити адресу статично.
Після внесення змін не забудьте застосувати налаштування, натиснувши кнопку в порядку.
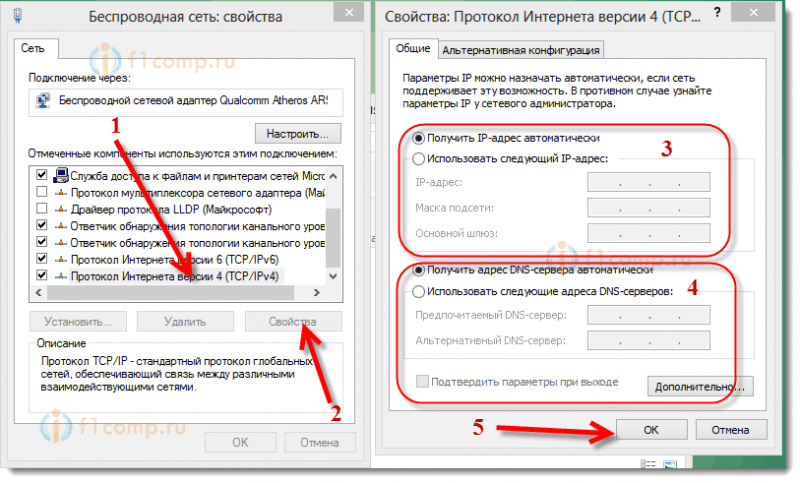 Перезавантажте комп'ютер і спробуйте підключитися до Інтернету.
Перезавантажте комп'ютер і спробуйте підключитися до Інтернету.
Інструкції для Windows 7
У Windows 7 все робиться так само, як у Windows 8. Було б неможливо писати окремо на сім, але нехай це буде.
Правильна миша Button на значок мережі, а потім виберіть елемент Центр управління мережами та загальний доступ. Потім ми натискаємо на іБачення параметрів адаптера, І знову натисніть на адаптер за допомогою правої кнопки миші, властивості яких ми хочемо змінити. Ми вибираємо в меню Властивості. Ось так:
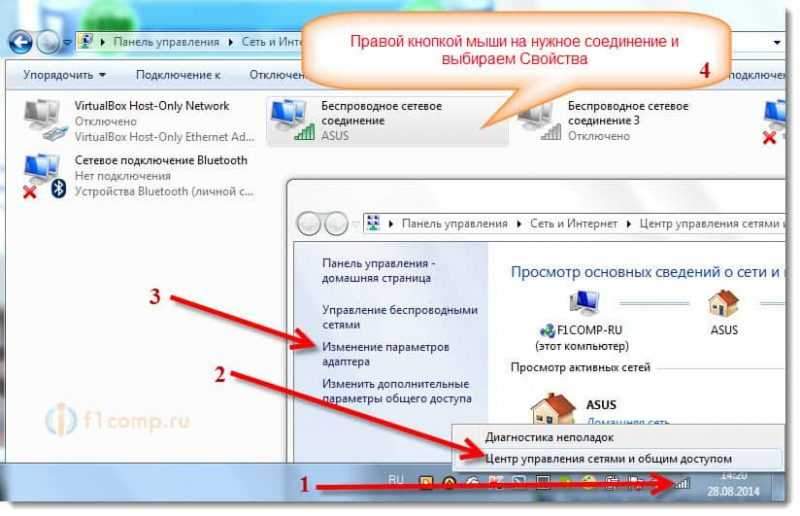 Ми виділяємо предмет Інтернет -протокол версії 4 (TCP/IPv4) і натисніть кнопку Властивості. Вкажіть необхідний IP та DNS або встановіть їх автоматичну квитанцію та натисніть кнопку в порядку.
Ми виділяємо предмет Інтернет -протокол версії 4 (TCP/IPv4) і натисніть кнопку Властивості. Вкажіть необхідний IP та DNS або встановіть їх автоматичну квитанцію та натисніть кнопку в порядку.
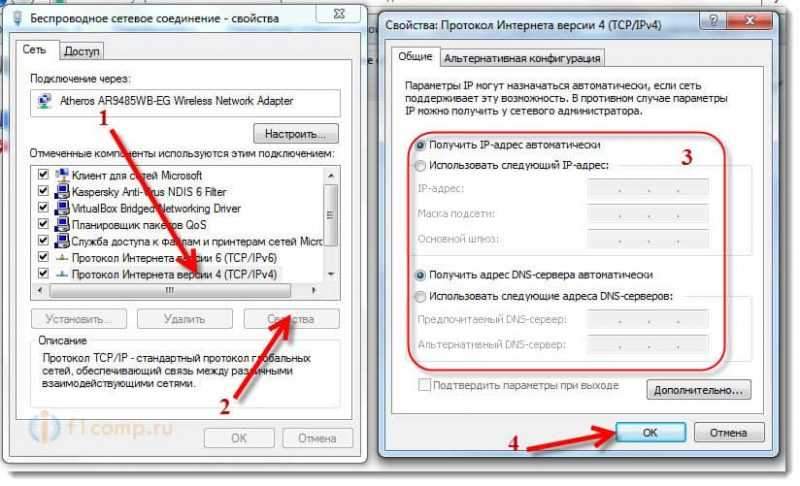 Все готово, як бачите, нічого складного.
Все готово, як бачите, нічого складного.
Налаштування автоматичної квитанції (або встановлення статичного) IP та DNS на Windows XP
Натисніть на Почати І відкрити Панель управління. Потім виберіть Мережеве та Інтернет -з'єднання.
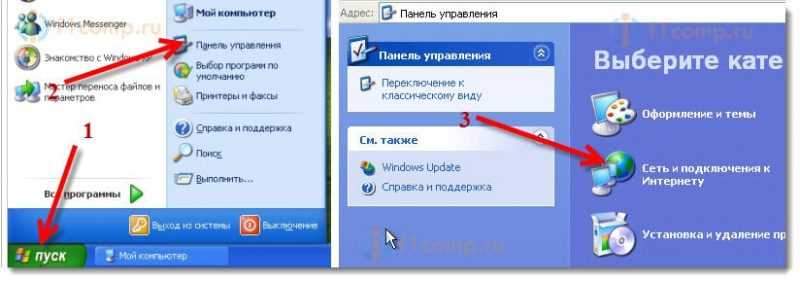 Далі виберіть елемент Мережеві підключення.
Далі виберіть елемент Мережеві підключення.
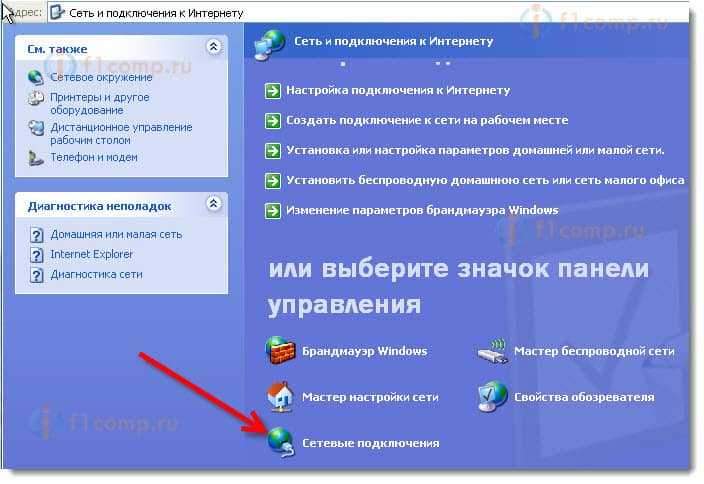 Ми бачимо мережеві з'єднання, які доступні на нашому комп’ютері. Натисніть праву кнопку миші для потрібного з'єднання та виберіть Властивості.
Ми бачимо мережеві з'єднання, які доступні на нашому комп’ютері. Натисніть праву кнопку миші для потрібного з'єднання та виберіть Властивості.
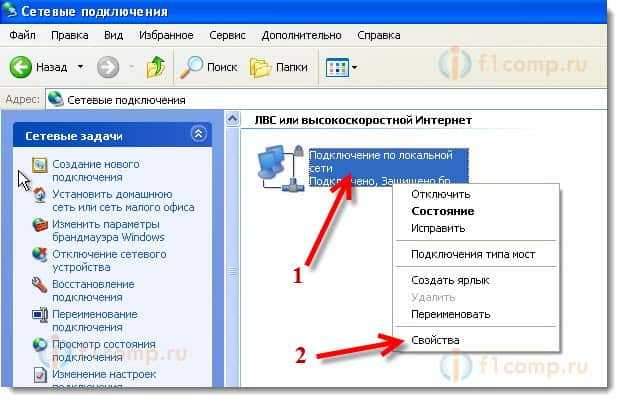 Виділіть елемент Інтернет -протокол (TCP/IP) І натисніть кнопку Властивості.
Виділіть елемент Інтернет -протокол (TCP/IP) І натисніть кнопку Властивості.
Як і в двох системах, які я написав вище, ми встановили параметри IP та DNS, які нам потрібні. Або автоматична квитанція, або встановіть статичні адреси, і натисніть кнопку в порядку.
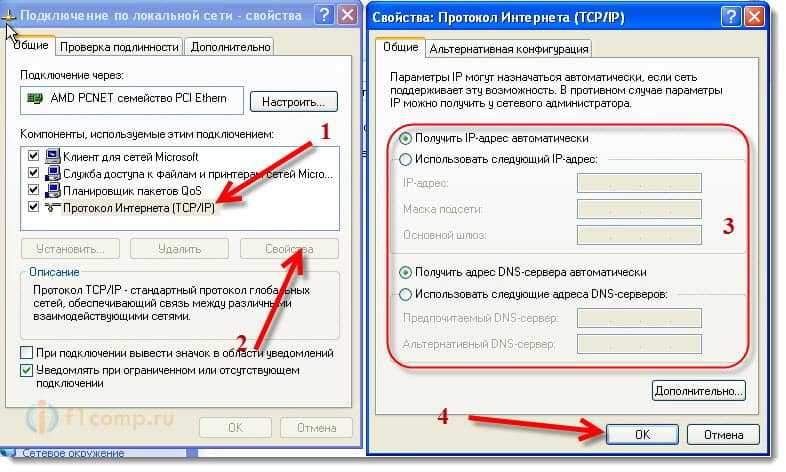 Всі, параметри адаптера змінюються.
Всі, параметри адаптера змінюються.
- « Як зробити роботу на лептопі комфорт?
- Як підключити модем ADSL за допомогою мережевого кабелю маршрутизатора Wi-Fi? Діаграма з'єднання та встановлення »

