Встановлення, конфігурація та видалення медіа -центру Windows

- 2293
- 398
- Mrs. Grant Rice
Для комфортної роботи в Windows користувачам надається величезна кількість інструментів, вбудованих у систему та послуги, призначених для різних цілей. З попередньо встановлених продуктів із семи, багатьох привернули увагу до служби медіа-центру, який є медіа-комбіном з багатьма можливостями. Інтеграція цього інструменту дозволяє відтворювати мультимедійні файли та організовувати свої колекції, тоді як комфорт роботи з програмою залежить не лише від впровадження програмного забезпечення розробниками, але і від налаштувань, які дозволяють повністю використовувати функціональність. Звичайно, не всі користувачі мають послугу їм подобається, багато хто використовує подібні третьої партійної продукції або прагнуть підвищити продуктивність, відключаючи деякі послуги Windows, не рахуючи певних інструментів для себе. Програма постійно сидить у системних процесах, споживає пам’ять та для власників слабких пристроїв, які тим більше "медіа -центр", цей момент комфорту не додається. Питання легко вирішується шляхом усунення/відключення послуги, після чого продуктивність збільшиться.

Медіа -центр Windows: яка це програма це
Вбудований у Windows (деякі версії XP, Vista, 7) Сервіс медіа -центру поєднує в собі багато засобів роботи з мультимедійними файлами, насправді це набір інструментів, які дозволяють відтворювати фотографії, відео, аудіо, включаючи перегляд телевізора. Отже, без будь -якої додаткової утиліти ви можете переглянути записані телевізійні програми, в ефірі, IPTV, але для цього потрібно виконати кілька налаштувань. Програма може втратити вміст з будь -яких дисків (внутрішніх чи зовнішніх), а також з мережі, сортує файли за датою, іменем, тегами тощо. Використовуючи медіа -центр, ви отримуєте багато можливостей, зібраних в одному місці. Для Windows 8 професійної версії медіа -центру ви можете завантажити як окремий компонент. У десятці немає програми, оскільки інші інструменти, які виконують ці функції окремо, були введені, але за бажанням ви можете самостійно встановити медіа-комбіну в систему.
Основні можливості
При правильній конфігурації медіа -центр Windows здатний значно, замінюючи ряд інших програм, які функціонують окремо. Серед переваг програмного забезпечення є такі можливості:
- Проектування на моніторі, з клавіатурою та мишею для контролю;
- Проектуючи на телевізійних панелях, контролювати за допомогою пульта дистанційного керування;
- Переглянути фото (слайд -шоу), відео, прослуховування музики;
- Відтворення та запис телебачення з високою роздільною здатністю, цифрового, супутникового телебачення або сигналу, що передається за допомогою антени, підтримка потоку або записаного телевізора (можливість доступна при використанні телевізійного тюнера), записують на дисках;
- прослуховування радіо (з підтримкою формату FM телевізійним тюнером);
- розмноження потокових відео з мережі (за наявності розширень);
- створення власних бібліотек медіа -контенту (будь -який вміст);
- Синхронізація з портативними пристроями.
Як встановити та налаштувати програму на Windows
Додаток медіа -центру включає видання Windows XP Media Center, Windows Vista (у домашніх та максимальних версіях), Windows 7 (у домашніх, професійних, корпоративних та максимальних версіях). Для "восьми" професійної версії програмного забезпечення програмне забезпечення завантажується окремо, а "десятки" не входять до компонентів "десятків", але ви можете самостійно вбудувати його в систему (наприклад, встановіть Програма для "Сім" або використовуйте Repaki). У другому випадку файл _testrights запускається з правами адміністратора.CMD, після чого за допомогою інсталятора.CMD встановлення компонентів програми.
Встановлення на Windows 8
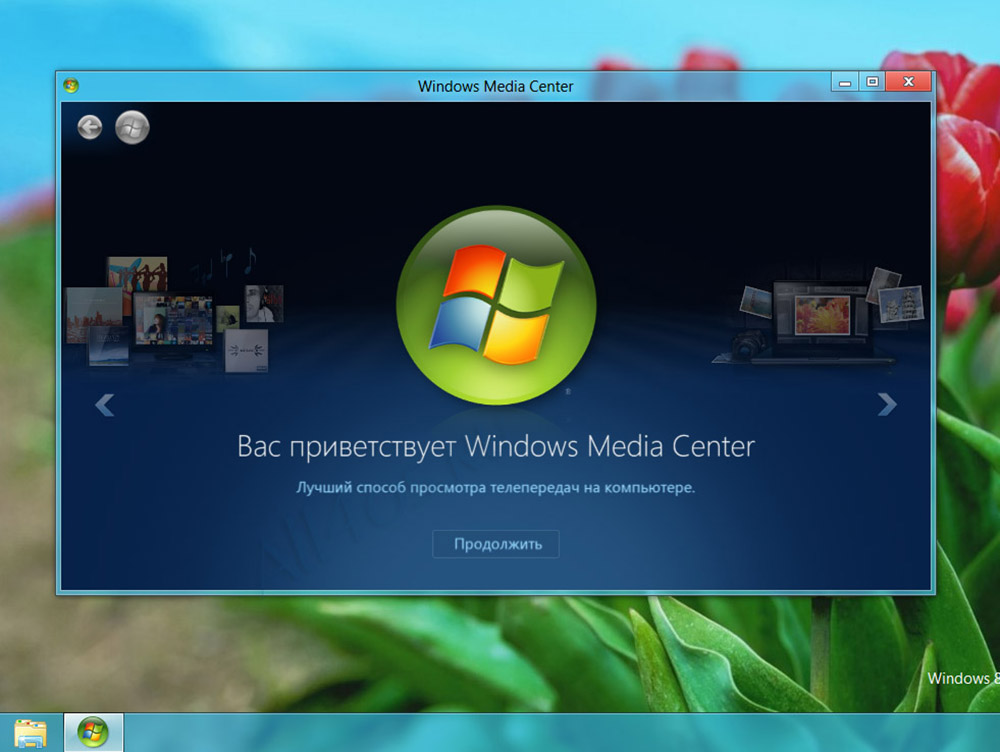
Медіа -центр відсутній у стандартному наборі додатків для операційної системи Windows 8. Але користувачі мають можливість встановити його додатково. Важливо зазначити, що це можливо лише в тому випадку, якщо версія ОС є професіоналом. У випадку з RT він не буде працювати, щоб отримати цю програму.
Спочатку слід перевірити, яка версія ОС встановлена на вашому ПК або ноутбуці. Якщо це не професіонал Windows 8, для встановлення медіа -центру, спочатку доведеться оновити ОС.
Щоб зробити оновлення, вам потрібно:
- забезпечити високоякісне підключення до Інтернету;
- На головному екрані введіть фразу "Додати компоненти";
- Меню "Початок" відкриється, і там ви можете вибрати меню "Додати компоненти" у результатах пошуку;
- Якщо система вимагає дозволу, натисніть "Так".
Далі слід зазначити, що існує 2 способи додати компоненти. А саме - з ключем продукту та без ключа.
Якщо немає ключа, то вам потрібно зробити наступне:
- У меню, яке відкриється, виберіть "Я хочу придбати ключ товару";
- Потім натисніть кнопку "Вибрати" "У розділі" Оновлення ";
- У вікні вкажіть персональні дані, а потім натисніть "Далі";
- У "Інформація про платіж" вкажіть дані облікового запису;
- Вивчіть умови, прийміть їх та натисніть "Далі";
- підтвердити правильність введеної інформації та натисніть "придбати";
- На екрані з’явиться клавіша продукту, що краще записувати, а потім натиснути "далі";
- прийняти умови ліцензії;
- Натисніть "Додати компоненти".
Тоді розпочнеться автоматичне завантаження, і комп'ютер перезапуститься. Все, тепер на вашому ноутбуці або ПК, встановило професійну версію для Windows 8, а також компоненти програмного забезпечення, включаючи медіа -центр.
Якщо продукт вже доступний, то у вікні, яке відкриється, вам потрібно вказати, що є ключ, потім скопіюйте його, вставте його у відповідне поле та виконайте оновлення.
Якщо у вас є необхідна версія операційної системи, ви можете просто завантажити пакет медіа -центру окремо. Для цього потрібно:
- В той же час натисніть на перемогу та W;
- відкриті параметри;
- У панелі пошуку вкажіть додавання компонентів;
- Клацніть на меню "Додати компоненти";
- Дозволити внести зміни;
- Залежно від наявності або відсутності ключа продукту, виконайте крок -кротеч -завантаження та встановлення програми.
Після завершення процедури завантаження програми виконується автоматичне перезавантаження комп'ютера.
Все, встановлений медіа -центр. Ви можете використовувати всі його можливості.
Встановлення на Windows 10
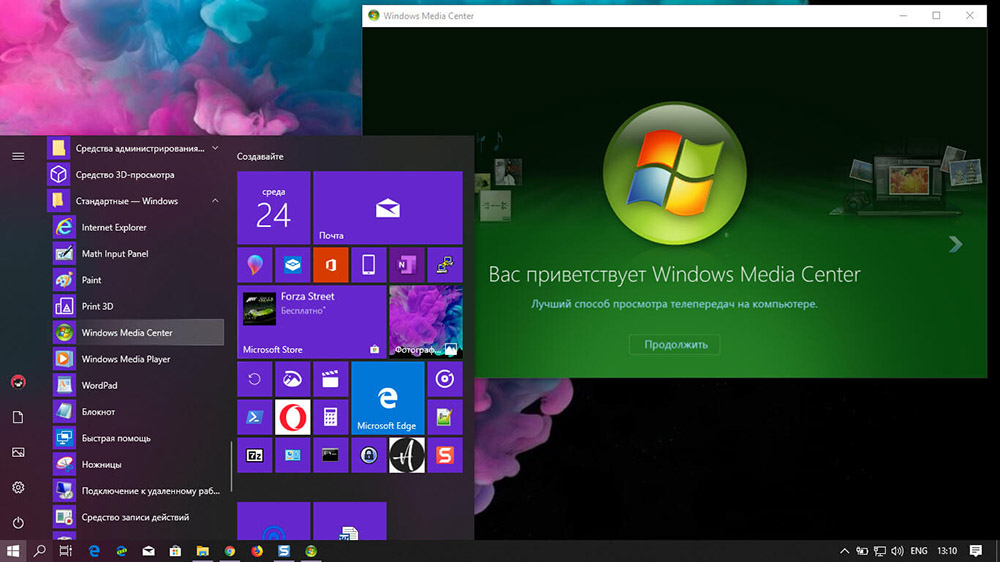
Медіа -центр також може бути встановлений на комп'ютерах, що під управлінням операційної системи Windows 10. Для цього вам потрібно дотримуватися наступних інструкцій:
- Попередньо створити точку відновлення, якщо ви раптом хочете повернутися до попередніх налаштувань;
- Відкрийте посилання пакету програм, залежно від гіркоти ОС на офіційному веб -сайті;
- Завантажте архів, активуйте його розпакувати;
- Результат - папка всередині, яка містить кілька файлів;
- У знижці знижки C або де встановлено ОС, створіть папку під назвою WMC;
- Скопіюйте вміст розпакованого архіву в ньому;
- Натисніть файл під назвою Тестові права правою кнопкою;
- Виберіть параметр запуску від імені адміністратора;
- Підтвердьте свій намір, натиснувши кнопку ТАК;
- Якщо вікно командного рядка запускається, а потім закривається нове вікно і починається, ви можете рухатися далі;
- Якщо вікно не відкривається, спробуйте перезапустити ПК і повторіть раніше пропущені етапи;
- Натисніть файл під назвою Інсталятор за правою кнопкою.CMD;
- Запустити цей файл від імені адміністратора;
- Підтвердьте установку, натиснувши "Так".
Коли установка завершена, перезавантажити комп'ютер не потрібно. Але іноді це відбувається автоматично.
Щоб перевірити, чи був встановлений інструмент, відкрийте меню «Пуск», а потім перейдіть до «стандарту», а медіа -центр повинен з’явитися там.
Встановлення медіа -центру
Зустрічаючи програму, користувач буде доступний два налаштування - швидкі та вибіркові. У першому випадку ви можете налаштувати основні параметри та перейти до використання програмного забезпечення (ви можете повернутися до селективного пізніше), другий параметр передбачає більш детальне налаштування. Поміркуйте, що робити з налаштуваннями, щоб використовувати більше можливостей програми:
- На дистанційному керуванні програмою натисніть кнопку "запустити" зелений колір (або відкрити через "start" - "програма").
- Коли перше використання медіа -центру натисніть "Далі" на сторінці параметра та виберіть вибіркове налаштування.
- Ми погоджуємось із пропозицією використовувати всі функції програми на наступній сторінці. Медіа -центр тепер зможе завантажувати обкладинки для бібліотек, дисків, програм та іншого вмісту.
Налаштування тюнерів, телебачення та програм
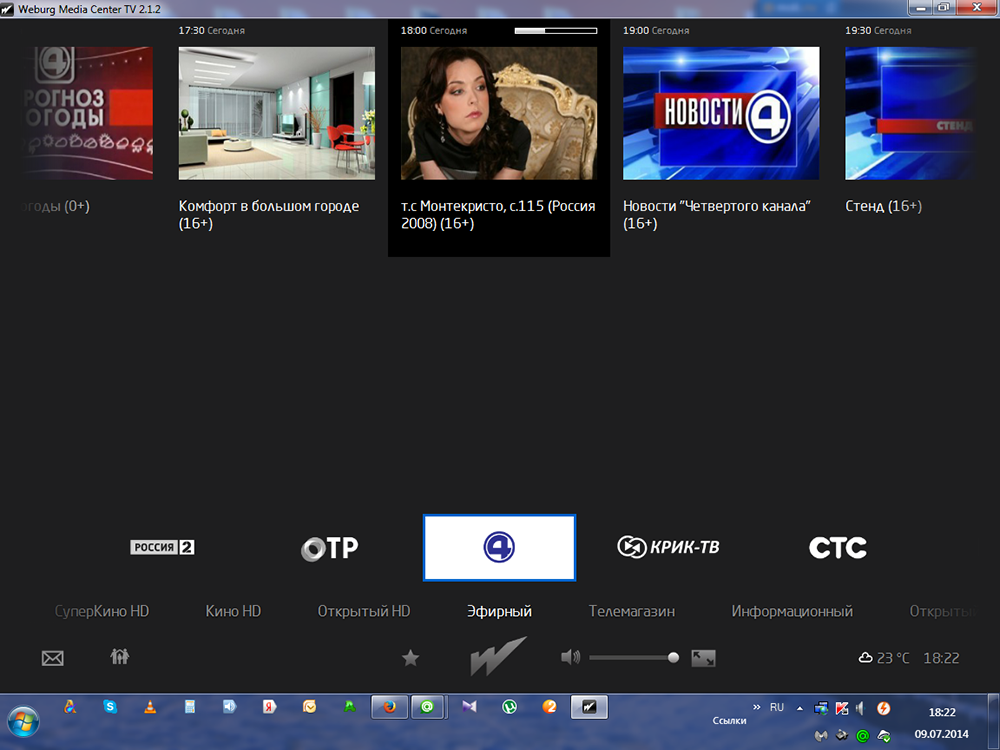
У меню додаткових налаштувань (під час підключення сумісного тюнера та після його виявлення програми) з'явиться нова можливість перегляду та запису телевізійних програм у медіа -центрі. Ми погоджуємось налаштувати телевізор, коли з’являються сторінка результатів виявлення сигналу. Багато параметрів будуть автоматично налаштовані, решта допоможе налаштувати майстер. Налаштуючи префікс і дотримуючись порад на екрані, ви можете виконати необхідну процедуру на кілька кроків, на одному з етапів, вам потрібно буде ввести ключ, який відображатиметься на екрані телевізора. Майстер допоможе правильно встановити всі необхідні параметри для каналів з урахуванням вашого місцезнаходження. Наявність пристрою, якщо це необхідно, для використання цієї можливості перегляду та запису телевізора є необхідною умовою. Без тюнера телебачення працює лише у випадку існуючої функції у пакеті послуг постачальника, в деяких ситуаціях його, можливо, потрібно буде оновити Adobe Flash Player.
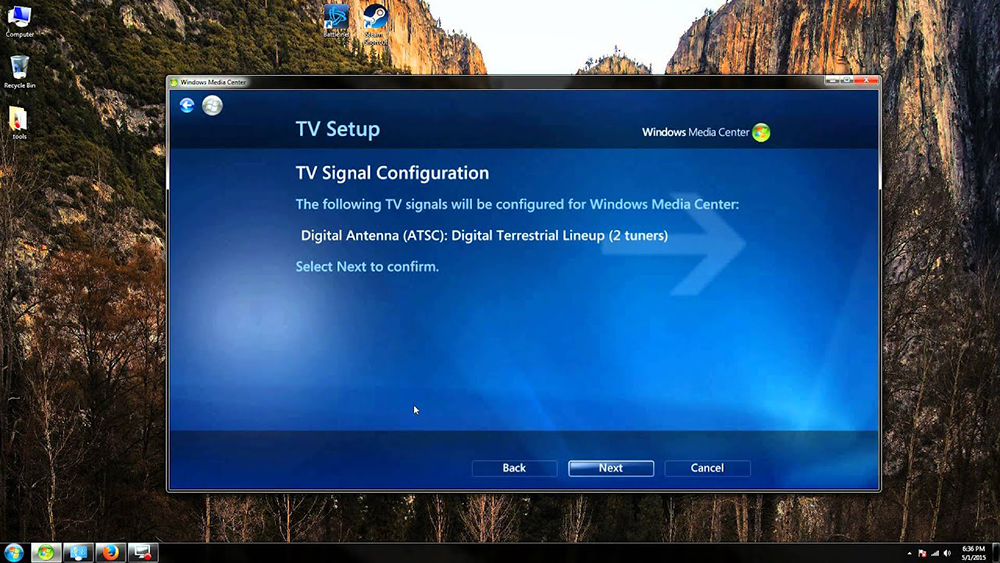
Інші налаштування
Кожен початок програми передбачає автоматичне сканування на комп’ютері, що підтримується її вмістом. Для даних про зовнішні накопичувачі та інші ви можете вручну додати їх. У параметрах (ми потрапляємо сюди з розділу "Завдання") Існує елемент "бібліотека мультимедіа", тут ви можете вибрати тип, а потім перейти до кнопки "Next" до наступного етапу, що передбачає додавання каталогів до бібліотеки. Вам потрібно вибрати "Додати папки до бібліотеки", потім "На цьому комп'ютері" (включаючи підключені мережеві колеса), а потім натисніть "Далі". Перейдемо до папки (до місця зберігання предметів), покладемо прапор поблизу і натисніть "Далі". Програма знайде файли сумісного формату, а на наступному запуску папка буде збережена. Подібні дії виконуються під час імпорту елементів з каталогу на іншому комп’ютері, для якого потрібно вибрати відповідну точку, вказуючи шлях.
У медіа -центрі Windows ви також можете налаштувати появу на екрані, переходячи до розділу "Завдання", де ми відкриваємо "Параметри" - "Загальний" - "Встановлення медіа -центру Windows" - "Налаштування телевізора чи монітора". Можливість калібрування дозволяє досягти високої якості зображення на моніторі або телевізійному дисплеї. Відповідаючи на запитання, ви можете легко виконати необхідні налаштування за допомогою підказок, вони допоможуть визначити тип з'єднання.
У тому ж підрозділі (встановлення медіа -центру Windows) ви знайдете налаштування динаміків, що дуже зручно, коли використовується система об'ємного звуку. Тут потрібно вибрати конфігурацію динаміків та перевірити звук. Якщо сигнал не вводить динаміків, перевірте правильність з'єднання та гучності, і якщо ви підключитесь до телевізора, можливо, відео адаптер, кабель не підтримує аудіо (можливо, вам потрібно буде підключитися безпосередньо до оплата звуку комп'ютера). Загалом, інтерфейс програми досить зручний і зрозумілий, і за допомогою встановлення майстрів ви можете легко виконати необхідні корективи для більш комфортного функціонального медіа -центру.
Типові помилки при роботі програми
Як і у випадку з будь -яким програмним забезпеченням, несправності та помилки також трапляються в програмі медіа -центру. Отже, якщо в спробах встановити програмне забезпечення (після тестування з першим файлом), ви стикаєтесь із проблемою на консолі команд, то цього буде достатньо, щоб перезапустити пристрій та запустити процедуру встановлення знову. Системні, збої програмного забезпечення часто вирішуються таким простим методом, оскільки вони є одноразовими, і система цілком здатна впоратися з завданням усунути таку проблему, перезавантаження. Помилки після встановлення, як правило, звітування про неможливість використання програмного забезпечення, можна виправити за замовчуванням налаштувань, у відповідному розділі вам потрібно буде активувати лінію медіа -центру Windows та позначити елемент "зробити доступну програму".
Як відключити або видалити медіа -центр Windows
Не кожен користувач в захваті від сервісу, і багато хто навіть замислюється, як видалити інтегровану програму Integrated Windows Media Center з системи. У більшості випадків програма не потрібна для повного видалення програми, тим більше, що наслідки для системи з такою розробкою подій можуть бути не дуже приємними, оскільки компонент є системним. Отже, видаляючи продукт з реєстру, ви повинні мати навички роботи з послугою, інакше ви можете порушити роботу ОС. У будь -якому випадку, доцільно зробити резервну копію системи у разі мажора сили перед будь -якими діями з системи системи. Розглянемо кілька рішень, які підходять у конкретних ситуаціях.
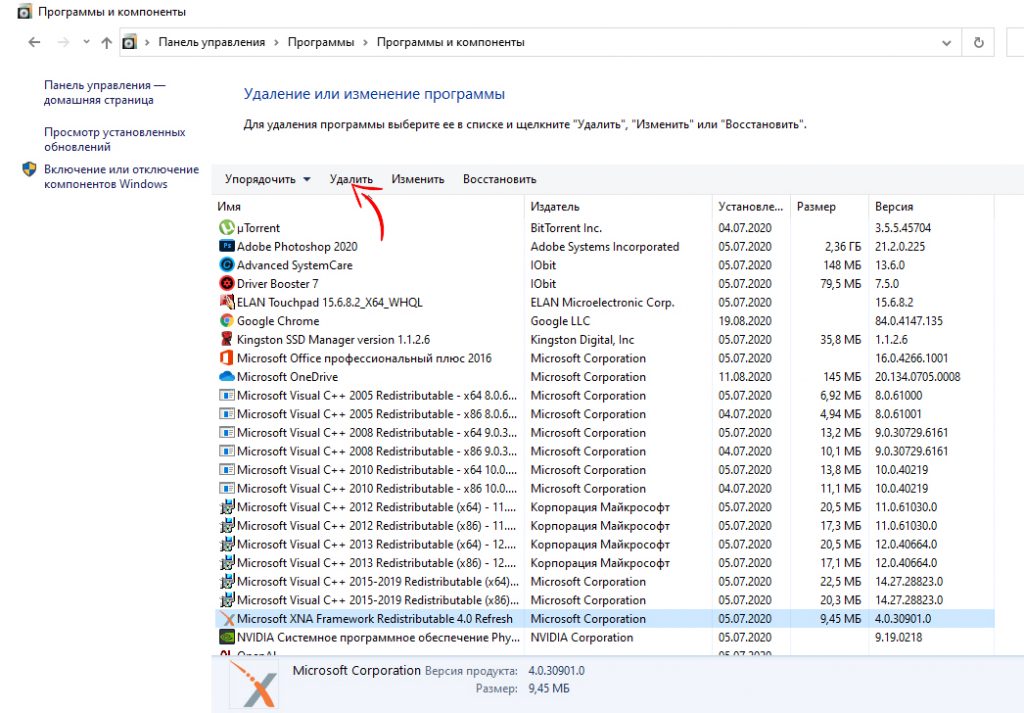
Як видалити медіа -центр Windows з автоматичного завантаження
Іноді це досить просто, щоб сама програма не починала на комп’ютері, і коли вам потрібно зв’язатися з нею, вона буде доступна. Для цього просто виконайте наступне:
- Відкрийте консоль "Виконати" (Win+R), де ми прописуємо команду MSConfig у рядку;
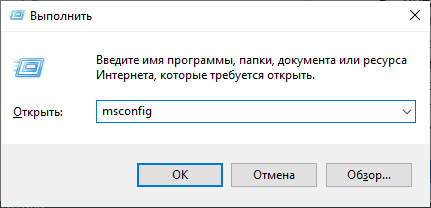
- У вікні конфігурації на вкладці автоматичного опитування ми знаходимо та видалимо програмне забезпечення, щоб воно не завантажувалося автоматично;
- Тепер ми переходимо на вкладку "Service" і знаходимо компоненти, відповідальні за початок Центру ЗМІ, подвійне натискання можливості вибору запуску програми.
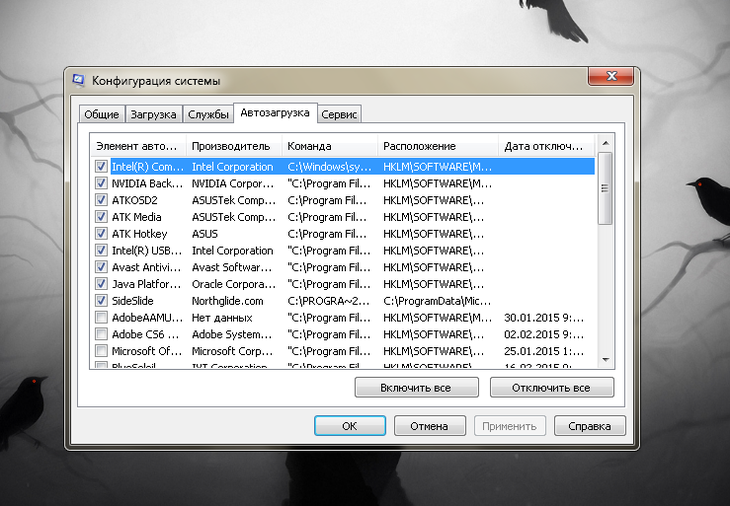
Другий метод передбачає використання третій утиліти CCLeaner, можливості яких також пропонують видалити з автоматичного навантаження:
- На вкладці Сервіс ви побачите розділ "Автомобіль", де ви знайдете медіа -центр (якщо він активний), вимкніть;
- Тут ми також переходимо на вкладку "Плановані завдання", де також потрібно очистити елементи, пов’язані з цією програмою.
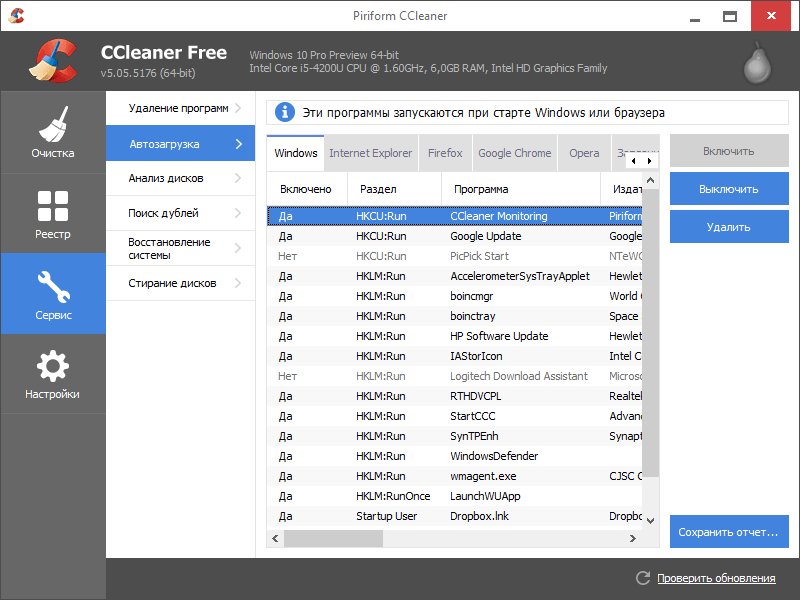
Яким би не користувався, після виконаної маніпуляції є перезавантаження пристрою для набуття чинності. У той же час, завжди є ймовірність, що під час процедури були виконані будь -які процеси.
Як відключити медіа -центр Windows
Ви можете деактивувати програму декількома способами, які не передбачають повного видалення. Ви можете вимкнути медіа -центр наступним чином:
- Ми переходимо до "Панель управління" - "Програми та компоненти";
- Виберіть "Увімкнення та відключення компонентів";
- Зі списку ми знаходимо папку "компоненти роботи з мультимедіа", натисніть;
- Ми видаляємо всі позначки і погоджуємось із наслідками, які ОС запобігає, ми використовуємо зміни;
- Перезавантажити пристрій.
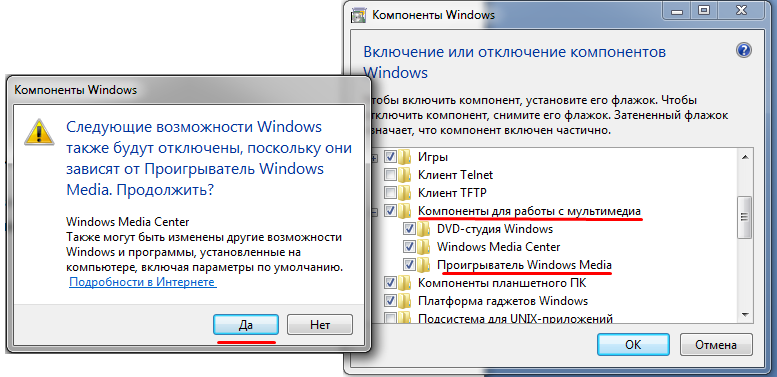
Ще один ефективний варіант:
- Відкрийте консоль "Виконати" (Win+R) та введіть команду служб.MSC;
- У вікні "Сервіс" ви побачите їх значний список, вам потрібно знайти послуги, пов’язані з медіа -центром, та змінити тип запуску, вимкнути програму.
Як видалити медіа -центр Windows
Відключіть системне програмне забезпечення в Windows 7 або в інших версіях операційної системи, де її попередньо встановлено, не складно, але з повним видаленням все інше. Через те, що медіа -центр тісно інтегрований у систему, вирвати його звідти з корінням без наслідків, складніше. Якщо ви все ще рішуче налаштовані, тоді стандартні фонди Windows не працюватимуть для вас, вам доведеться використовувати продукти від третього розробників, таких як видалення iobit або це подобається. Потрібно перейти до розділу Windows Manager, вибрати меню програмного забезпечення Windows та завершити видалення. Після процедури вам також потрібно буде видалити залишкові елементи.
Якщо ми говоримо про Windows 8, де набір інструментів встановлюється додатково, немає нічого простішого, ніж видалити його стандартним шляхом через панель управління. З "десять" - це також просто. Якщо ви використовували перепак, то в розподілі файлу повинен бути ще один файл видалення.CMD. Запустивши його від імені адміністратора, ви можете відключити програмне забезпечення.
Але якщо ви видалите медіа -центр за допомогою стандартних інструментів, після того, як він може залишитися великою кількістю сміття, різними папками та іншими речами. Тому правильним рішенням для повного Deinstal буде додаткове використання інструментів для очищення системи системи.
Ви можете зробити це вручну або автоматично реалізувати за допомогою спеціальних перевірених програм. Тут чіткий приклад ефективного інструменту є CCLeaner. Але користувач може приймати будь -який аналог. Головне, що програма не імітує очищення, але дійсно видалила залишкові файли.
Найчастіше віруси, замасковані як медіа -центр, а також залишкові файли інструментів залишаються в реєстрі та браузері.
Щоб виконати завдання за допомогою CCLeaner, вам потрібно:
- встановити та запустити програму для очищення сміття;
- На лівій панелі виберіть розділ "Очищення";
- Запустити сканування всіх системних секцій;
- Потім натисніть кнопку аналізу;
- Після завершення аналізу натисніть на вкладку "Очищення";
- Знову проведіть ту саму процедуру.
Якщо ви дотримуєтесь інструкцій і дотримуєтесь певної послідовності, то ви обов'язково зможете не тільки видалити медіа -центр Windows, але й позбутися всіх слідів цієї програми. Або ви можете тимчасово вимкнути інструмент, поки він знову не знадобиться.
- « Перевірка рідкого кришталевого телевізора на наявність зламаних пікселів
- Найкращі програми для отримання віддаленого доступу до комп’ютера »

