USB -пристрій не був визнаний причиною проблеми та як позбутися його на Windows

- 1612
- 69
- Chris Schmeler
Іноді під час підключення флеш -накопичувача USB або іншого пристрою до комп'ютера користувач стикається з звітом, що "USB -пристрій не розпізнається". У той же час, неможливо використовувати підключені гаджети, оскільки операційна система просто не встановлює для них драйвери. Подібна помилка може виникнути майже з будь -якою версією ОС, незалежно від типу порту (USB 3.0 або USB 2.0).

Причини проблем
Причини, чому Windows не визнає USB -пристрої, можуть бути дуже різними. Залежно від них, варто вибрати метод вирішення проблеми. Однак користувач далеко не можливо, щоб чітко визначити, через які зовнішні пристрої не підключені. У цьому випадку найефективніший підхід включає послідовне використання всіх методів.
Найчастіше проблема з невстановленим пристроєм пов'язана з такими причинами:
- Неправильна робота конкретного драйвера USB через перевантаження, пошкодження або повну відсутність поточної версії.
- Відсутність останніх оновлень в операційній системі. Корпорація Microsoft регулярно випускає оновлення та редагування, які уникати всіляких конфліктів водіїв.
- Комп'ютер не має зовнішніх пристроїв програмного забезпечення та апаратних оновлень, необхідних для належної роботи належної роботи.
- Фізичні пошкодження самих USB -контролерів.
- Зовнішній пристрій або привід включені в режим селективної підвіски.
- Фактичні оновлення драйверів для материнської плати потрібні.
Методи вирішення проблеми
Якщо користувач стикається з проблемами USB -пристроїв та неможливістю використовувати їх на комп’ютері, йому потрібно виконати ряд операцій, щоб визначити причини помилки та виправити її. Розглянемо найпопулярніші підходи.
Відключення комп'ютера з мережі
Найбільш банальний спосіб відновити багато проблем на комп’ютері. Іноді достатньо просто увімкнути та включити систему, щоб вона оновлювала конфігурацію обладнання та скинути всі помилки. Однак іноді перезавантаження недостатньо, тому вам доведеться посилатися на повну де -енергізацію ПК.
Вимкнувши розетку, енергія не введе всі елементи материнської плати, включаючи USB -порти. Таким чином, це буде гарантовано скинути їх конфігурацію. Наступного наступного разу система завантажить усі необхідні драйвери і, можливо, працюватиме у звичайному режимі.

Після вимкнення комп'ютера з розетки ви повинні залишити його в такому вигляді протягом декількох хвилин, щоб усі конденсатори на материнській платі були звільнені. Після цього ви можете знову підключити кабель до виходу.
Якщо помилка була спричинена випадковим програмним забезпеченням або несправністю обладнання, проблема зникне. Якщо цього не відбудеться, варто використовувати інші методи.
Оновлення драйверів
Часто проблема з виявленням різних видів зовнішніх пристроїв пов'язана з відсутністю необхідних драйверів. Те саме стосується відсутності своєчасних оновлень. Щоб встановити потрібне програмне забезпечення, ви повинні перейти до менеджера пристроїв. Найпростіший спосіб - зробити цю команду devmgmt.MSC, який вставляється у вікно "Виконайте" після натискання кнопок Win+R.
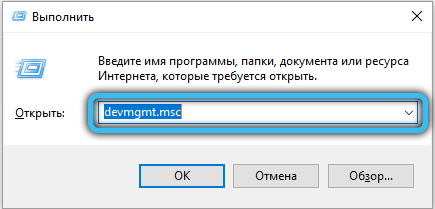
У менеджері пристроїв потрібно перевірити всі підключені елементи наявності драйверів. Позначення оклику поблизу будь -якої точки вказує на відсутність програмного забезпечення. Потрібно натиснути на цей пристрій за допомогою правої кнопки миші та вибрати "Оновіть драйвер".
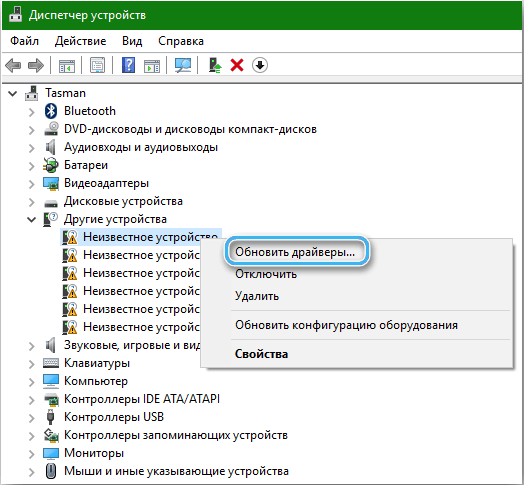
Вікно оновлення повинно відкритись, яке запропонує автоматично знайти потрібних драйверів на серверах компанії або вручну на комп’ютері. Часто є достатньо першого варіанту, оскільки корпорація Microsoft завжди намагається мати найповнішу програмну базу для всіх популярних пристроїв.
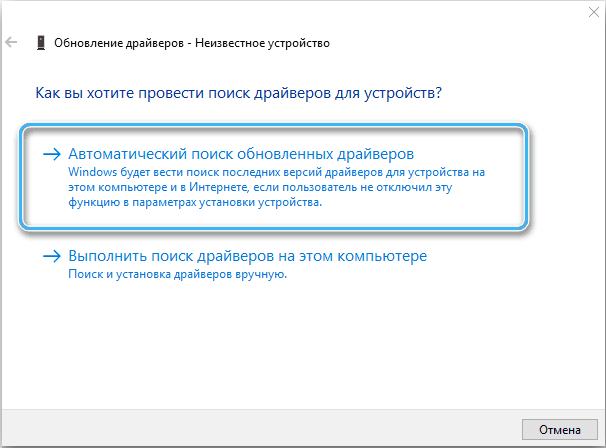
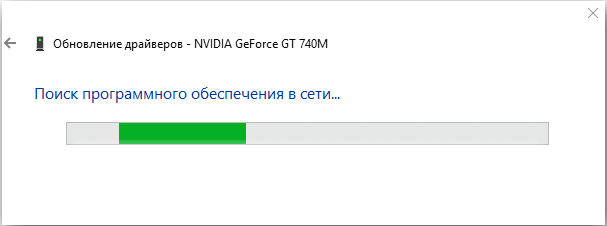
Варто зазначити, що автоматичний пошук драйверів можливий лише в тому випадку, якщо комп'ютер має стабільне мережеве з'єднання. Операційна система завантажить поточні версії та встановлювати їх без участі користувачів.
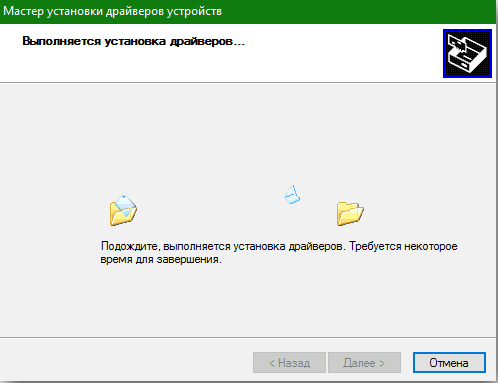
У деяких випадках виникає зворотна ситуація, коли оновлений драйвер заважає роботі зовнішніх пристроїв та портів. Зазвичай проблема виявляється після оновлення пакету програмного забезпечення або операційної системи. Рішення буде відмовою водія в попередню версію за допомогою вбудованих засобів. Вам просто потрібно відкрити менеджер пристроїв, вибрати правильне обладнання та в контекстному меню за допомогою правої кнопки миші Виберіть положення "Rollish The Driver". Далі рекомендується натиснути кнопку "Оновлення конфігурації обладнання" та перевірити, чи з’явився пристрій у списку.
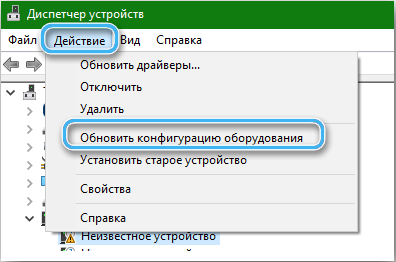
Видалення зовнішнього приводу або пристрою з подальшим з'єднанням
Цей метод буде корисним, якщо драйвер, встановлений на певному пристрої, має пошкодження або не працює.
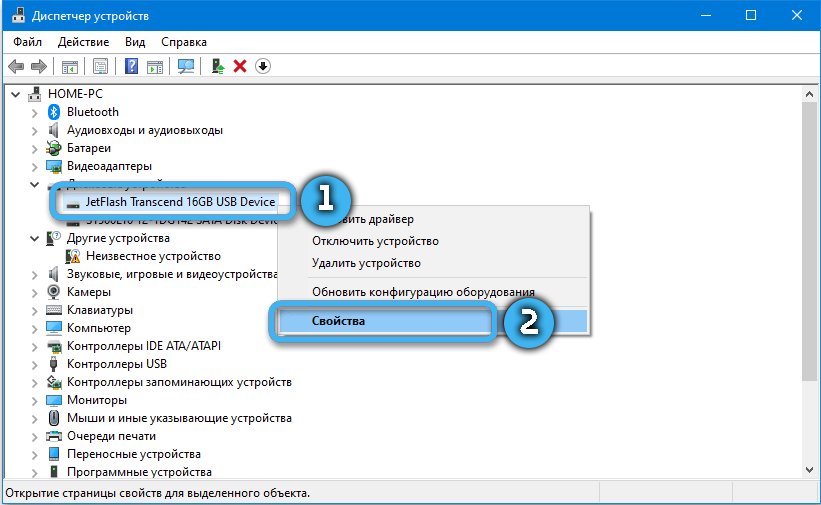
Послідовність дій:
- Клацніть на кнопку «Пуск» та в полі пошуку Введіть фразу «Менеджер пристроїв».
- Відкрийте програму та вивчіть список встановленого обладнання.
- У списку знайдіть категорію "Дискові пристрої" або конкретний USB -порт.
- За допомогою правої кнопки натисніть на вибране обладнання та виберіть елемент "Delete".
- Витягніть пристрій з комп'ютерного порту і чекайте близько хвилини.
- Знову встановіть обладнання в роз'єм, а потім чекайте автоматичної установки необхідних драйверів.
- Перевірте, чи працює пристрій належним чином.
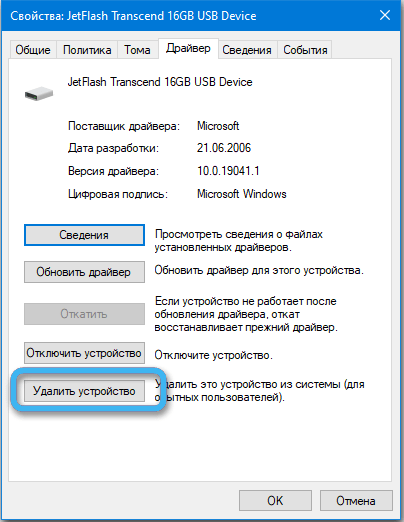
У деяких випадках підключене обладнання вимагає додаткової потужності (деяких жорстких дисків), без яких воно не може функціонувати нормально. Якщо описаний метод не допомагав, варто перейти до інших методів.
Зміна параметрів відключення порту USB
Іноді неправильна робота підключеного пристрою пояснюється тим, що драйвер концентратора в автоматичному режимі призупинить роботу USB. Досить ефективним рішенням цієї проблеми буде зміна тимчасового параметра відключення функції.
Алгоритм:
- Клацніть піктограму Windows за допомогою правої кнопки миші та виберіть елемент "живлення" у запропонованому списку.
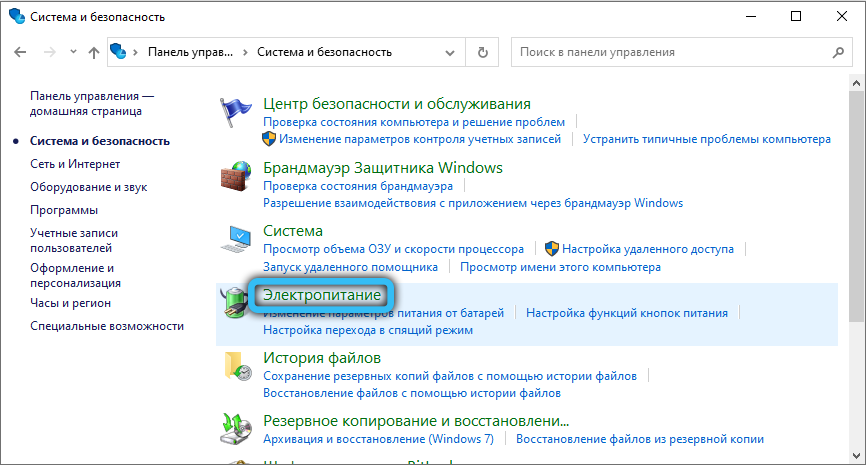
- Перейдіть до вікна "Вибір або налаштування схеми управління живленням".
- Клацніть на предмет під назвою "Налаштування живлення".
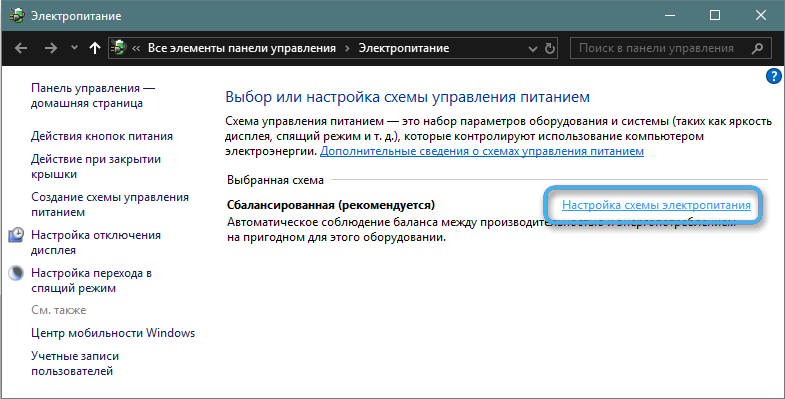
- У вікні "Зміна параметрів схеми", щоб знайти положення "Змінити додаткові параметри живлення" і натисніть його лівою кнопкою миші.
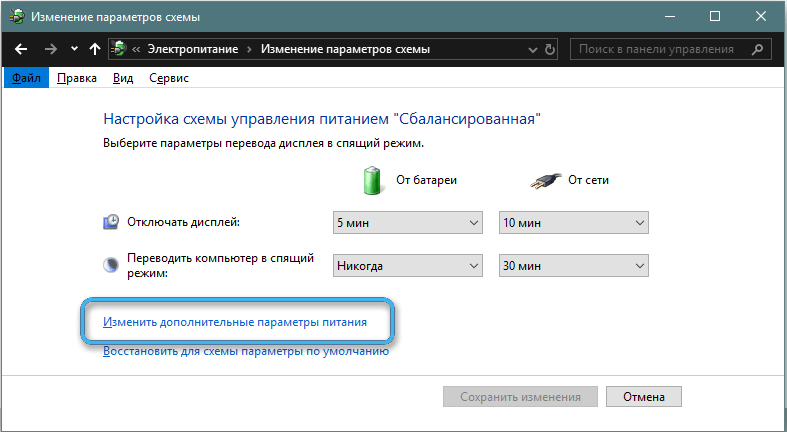
- Відкрийте "Шляхи потужності потужності потужності" і знайдіть елемент "параметри USB".
- Знайдіть "Тимчасовий параметр відключення порту USB", а потім забороняйте функцію під час живлення з акумулятора або мережі.
- Нанесіть налаштування та закрийте вікно.
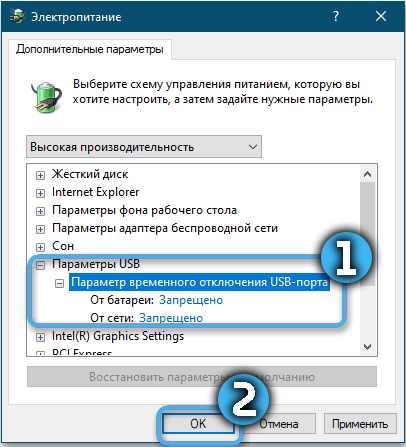
Тепер залишається просто перевірити роботу підключеного обладнання. У деяких випадках може знадобитися перезавантаження, щоб всі зміни набрали чинності.
Від'єднайте швидкий пробіг
Цілком ймовірно, що Операційна система не може бути розпізнана через функцію швидкого запуску USB. Це стає надзвичайно неприємною проблемою, особливо якщо користувач регулярно використовує зовнішнє сховище зберігання пам’яті.
Щоб вимкнути швидкий запуск у Windows 10, вам потрібно зробити наступне:
- Натисніть кнопку "запустити" за допомогою правої кнопки та виберіть положення "Параметри живлення" ".
- Відкрийте розділ "Режим їжі та сну", а потім перейдіть до "додаткових параметрів живлення".
- Знайдіть посилання "Дія кнопок живлення", яка розташована у верхній частині вікна.
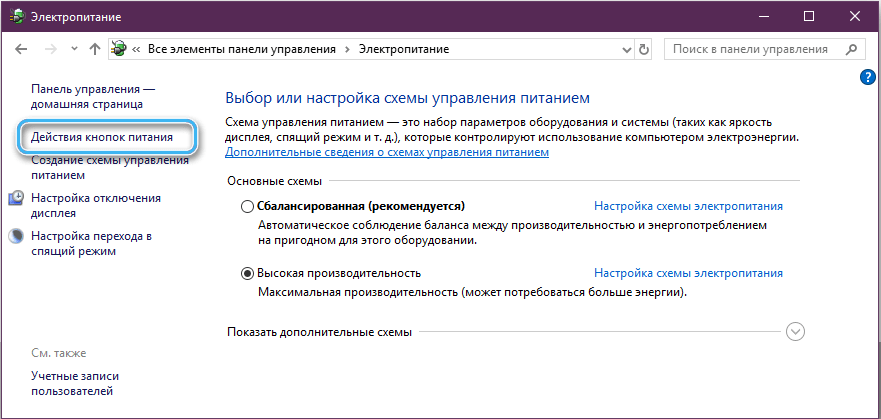
- Перейдіть до "Налаштування системи" та виберіть "Змінити налаштування, які зараз недоступні".
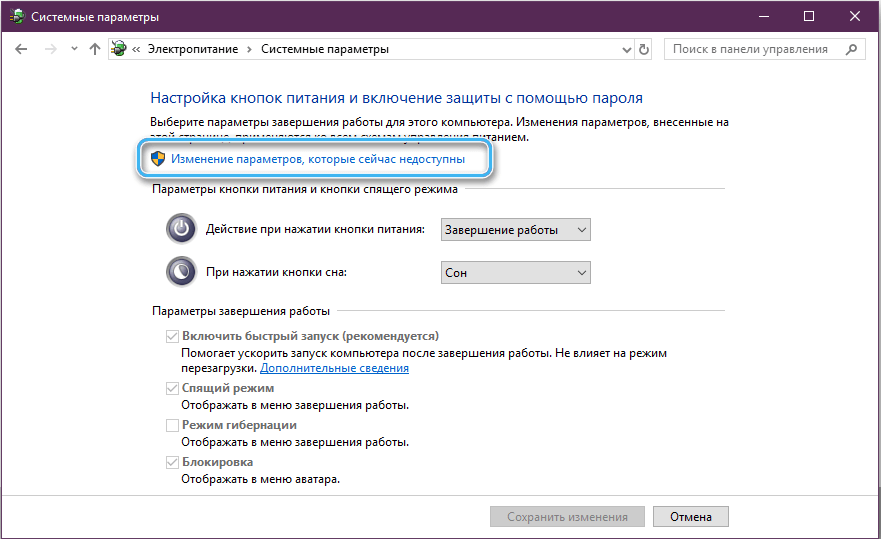
- Відкрийте підрозділ "Налаштування налаштувань" та видаліть позначку навпроти точки "Увімкніть швидкий запуск (рекомендується)".
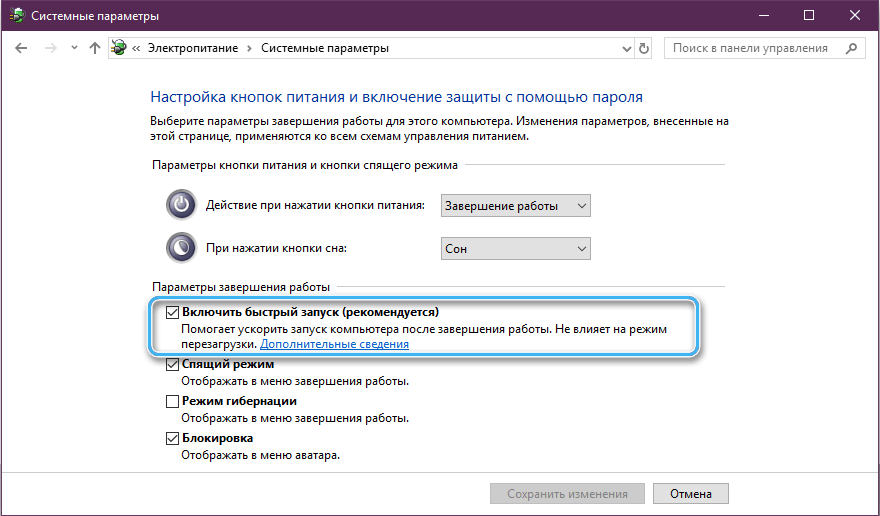
- Зберігайте зміни та закрийте вікно.
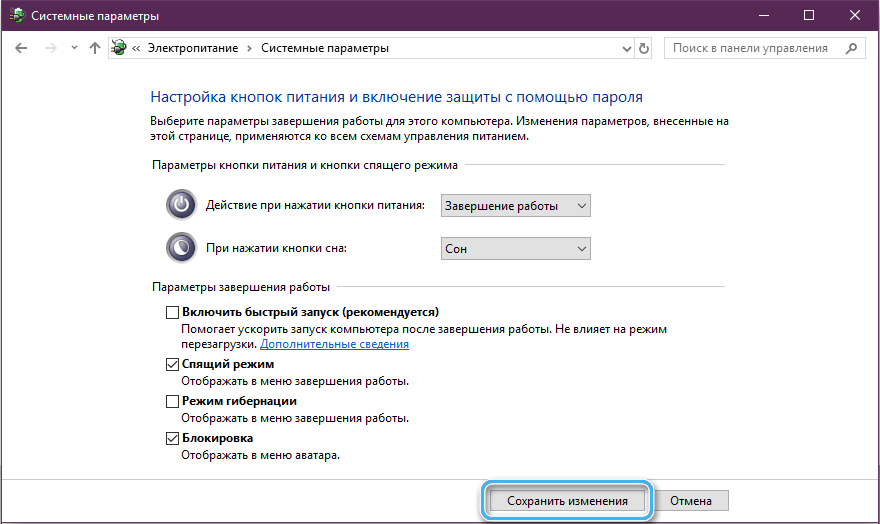
Для того, щоб зміни здійснювали, вам потрібно перезапустити комп'ютер. У той же час включення після поправок може бути досить повільним, але USB -пристрої завжди будуть визнані.
Встановлення останніх оновлень операційної системи
Комп'ютерне обладнання та зовнішні гаджети постійно вдосконалюються. Більше того, вони потребують спеціального програмного забезпечення, яке додається до операційної системи лише в рамках оновлень. З цієї причини дуже важливо забезпечити встановлення всіх необхідних оновлень на комп’ютері.
Процедура встановлення оновлень:
- Натисніть кнопку «Пуск» та введіть центр оновлення Windows у рядку пошуку.
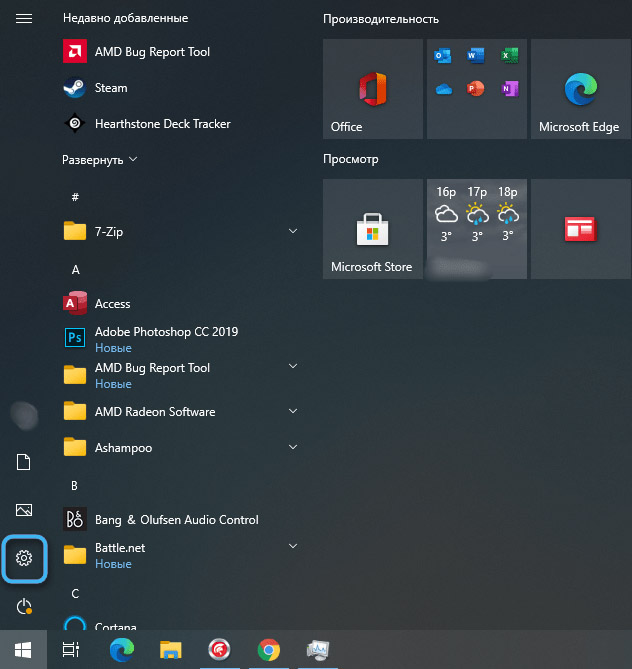
- Відкрийте знайдену послугу.
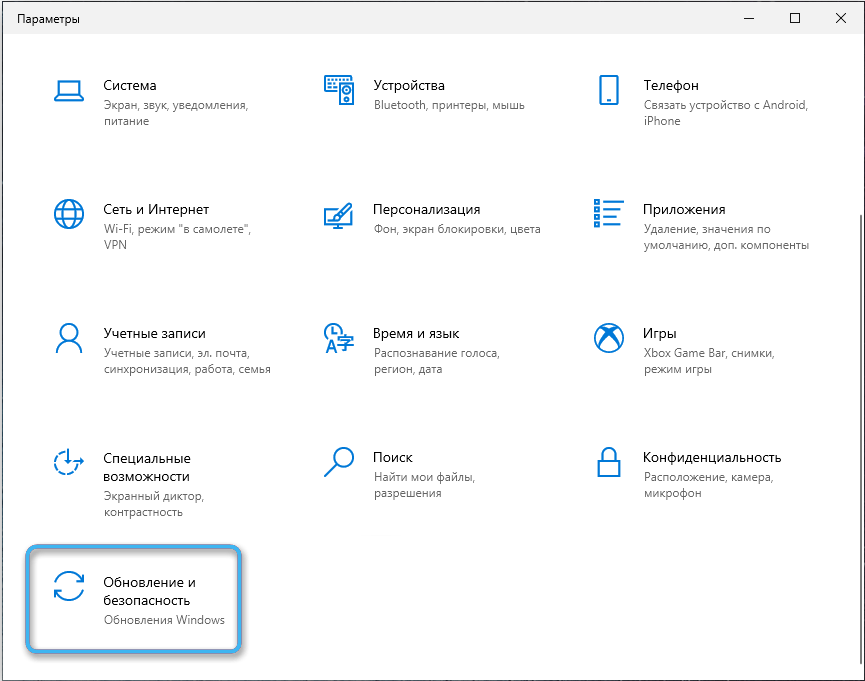
- Виберіть "Перевірте наявність оновлень" і зачекайте, поки система завершить сканування.
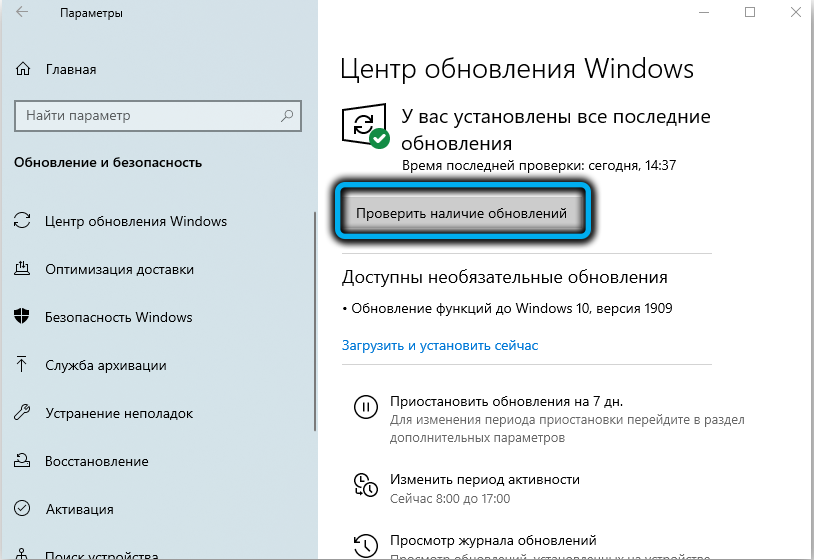
- Натисніть кнопку "Переглянути додаткові оновлення".
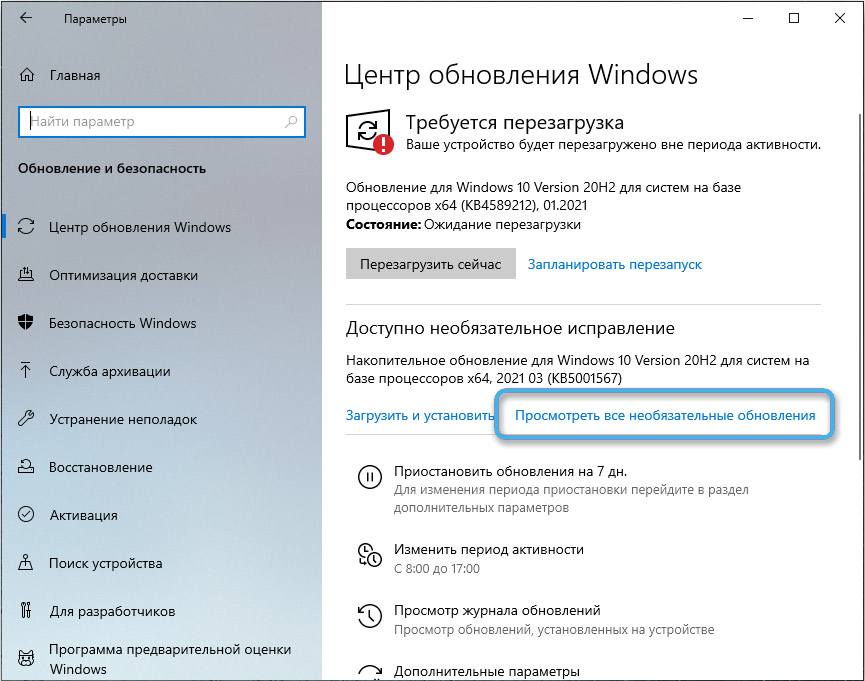
- Вивчіть доступні оновлення та встановлюйте прапори навпроти необхідних програм.
- Натисніть кнопку "Встановити".
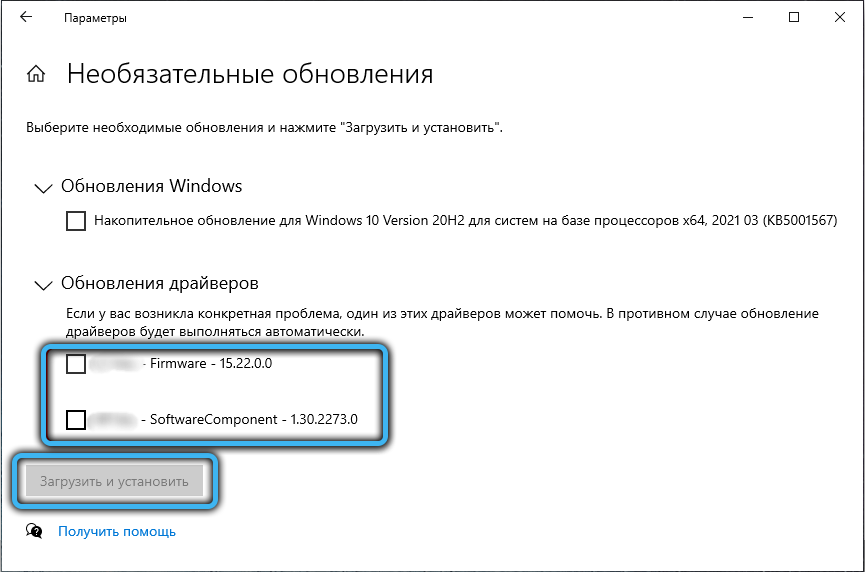
- Дотримуйтесь запропонованих інструкцій та встановіть програмне забезпечення на комп’ютері.
У деяких випадках для належної роботи нових утиліт необхідно перезапустити систему.
Якщо жоден із запропонованих методів не дав необхідних результатів, проблеми з конкретним зовнішнім обладнанням USB цілком можливі. Необхідно перевірити його продуктивність на іншому комп’ютері і, якщо потрібно, звернутися до майстра.
- « Немає файлу MFC140U.Dll Що є причиною помилки та як її виправити
- Ефективні способи усунення помилок 0x80073712 у Windows »

