Пряме керівництво в Windows у Windows

- 651
- 86
- Alfred Leuschke
Який це режим - сплячка?
Шановні друзі, сьогодні ми дізнаємось, як відключити, увімкнути Hindows 7 або 10 Gibernation. Але перед тим, як виконувати дії, важливо дізнатися про саму концепцію. Це допоможе вам зрозуміти, що саме потрібно зробити, яких помилок слід уникати тощо. Варто зазначити, що ви виконуєте всі дії на власний ризик.

Режим Gibernation певним чином може нагадувати спальний режим на пристрої. Але цей режим все ще має основні відмінності. Наприклад, "Dream" служить певною паузою для процесів, що виконуються на ноутбуці або планшеті, під час яких комп'ютер все ще споживає трохи енергії, залишаючись у робочому стані (екран, жорсткий диск, система охолодження тощо. вимкнено). Gibernation набагато складніше: лише їжа працює на підтримку дати, час у BIOS. Копія вашого пристрою зберігається на комп’ютері. Виявляється, коли виходить з сплячкою, всі дані відновлюються.
Приватний користувач може подумати: що насправді є відмінності? Якщо процес відрізняється, і на виході ми отримуємо однаковий результат, то в чому різниця? Справа в тому, що шановні читачі, що процес виходу з гібернації займає трохи більше часу, ніж вихід із сну (близько десяти секунд у першому випадку, а за другу близько двох секунд). А також набагато менше енергії тут споживається. Це буде особливо актуально для користувачів пристроїв, акумулятор якої дуже мало утримується зарядом. Наприклад, якщо ви робите будь -яку роботу, і на вашому пристрої мало зарядки, і вам потрібно йти на роботу, то Gibernation буде так само, як до речі.
Як увімкнути або відключити?
Щоб увійти в режим сплячки на своєму ноутбуці чи комп'ютері, просто запустіть меню відключення ноутбука (де ви вибираєте "завершення роботи", "сон" тощо) та виберіть елемент "Gibbernation".
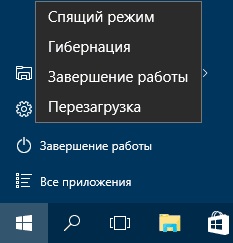
Включення режиму
Але що робити, якщо у вас немає такого вибору? Це часте явище, тому вам це не потрібно боятися. Тепер ми спробуємо увімкнути це з вами:
- Знайдіть меню запуску "стандартного", а потім запустіть командний рядок від імені адміністратора. Або використовуйте поле пошуку для більш швидкого доступу до потрібної програми.
- Введіть PowerCFG -H, а потім натисніть клавішу Enter на клавіатурі.
- Обов’язково перезавантажте комп'ютер, щоб внести зміни.
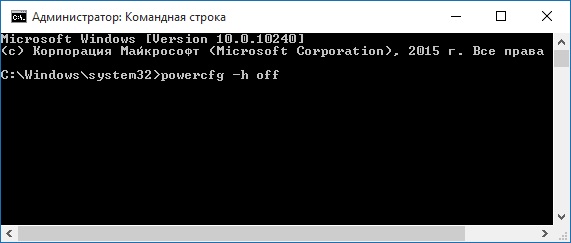
Powercfg -h в команді
Як ви можете помітити, це було дуже легко зробити. Таким же чином ви можете відключити режим сплячки в Windows 7 або 10. Якщо з будь -якої причини у вас немає доступу до командного рядка, тоді почніть читати з четвертої точки.
- У меню "Стандарт" знайдіть та запустіть командний рядок від імені адміністратора. Або використовуйте поле пошуку для більш швидкого доступу до потрібної програми.
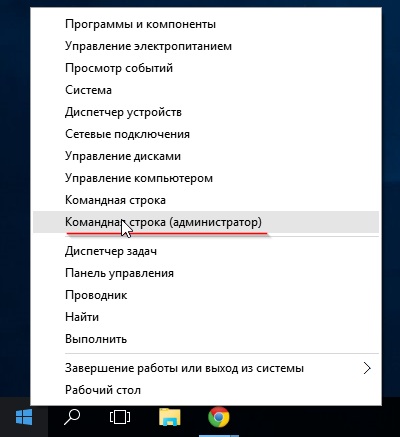
Відкрийте командний рядок
- Введіть powercfg -h вимкнути, а потім натисніть кнопку Enter.
- Тепер перезапустіть комп'ютер, щоб зміни набрали чинності.
- Ви також можете вимкнути цей режим через меню панелі управління. Для цього проведіть його через "старт".
- Далі відкрийте вкладку "Система та безпека".
- Відкрийте елемент "живлення", натисніть кнопку, щоб налаштувати план живлення.
- У діалоговому вікні, яке з’являється, виберіть кнопку для зміни додаткових параметрів. У блоці "Сон" встановіть нуль на хвилини, щоб вкладка "Gibbernation після". Якщо такого параметра немає, то, можливо, він навіть не вмикається на вас на пристрої. Перевірте свої параметри: Швидше за все, "мрія" використовується на ноутбуці чи комп'ютері.
Чи шкідливий район сплячки?
Дуже часто користувачі задають це питання. Не існує певної відповіді, оскільки не можна стверджувати, що його використання є хорошим чи поганим. На основі описаного раніше принципу роботи (першого блоку) цього режиму можна сказати, що його використання не дуже шкодить вашому комп’ютеру чи ноутбуку. Ви можете навіть не помітити його впливу, оскільки зрив від його використання настільки рідко, що частота прагне до нуля. Ви можете безпечно використовувати його: навряд чи виробник навмисно ввімкнув таку функцію, щоб зламати його дітям, що він дає одну -річну (або навіть більше) гарантію.
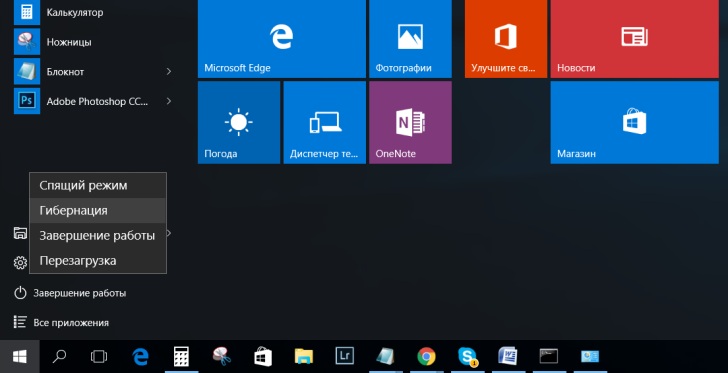
Сплячий режим
Про "мрію" ви можете сказати те саме. Зверніть увагу, що цей режим практично не зустрічається на сучасних пристроях, оскільки він споживає набагато більше енергії, ніж обговорювано. Наприклад, планшетні комп’ютери, що працюють на Windows 10, передаються через деякий час до Гібберни. Це пов’язано з економікою акумулятора цього типу пристрою. Варто також зазначити, що цей параметр призначений самою операційною системою, тобто користувачеві не потрібно нічого налаштувати самостійно.
Підведемо підсумки
Шановні читачі, сьогодні ми розглянули з вами таке питання, як увімкнення, відключення гібернації на комп’ютері чи ноутбуці. Як ми розуміли, таке джерело живлення є більш актуальним для власників пристроїв, які працюють з акумулятора: ви можете зберегти дані своєї роботи на кшталт "Сон", при цьому довше зберігає заряд акумулятора ноутбука або планшета. Ці параметри дозволяють налаштувати як Windows 7, так і 10, тому проблем з цим не буде.
Зверніть увагу, що зміна деяких системних параметрів може негативно вплинути на роботу персонального комп'ютера. Тоді може знадобитися додаткова поїздка до спеціалізованого сервісного центру, чого багато хто намагається уникати будь -якого можливого. Але краще негайно поїхати туди, якщо проблеми непоправні з вашими силами, як і раніше, з’явилися. Не забудьте поділитися своєю думкою, а також враженнями в коментарях, шановний!

