Контроль налаштувань монітора за допомогою користувацької утиліти роздільної здатності
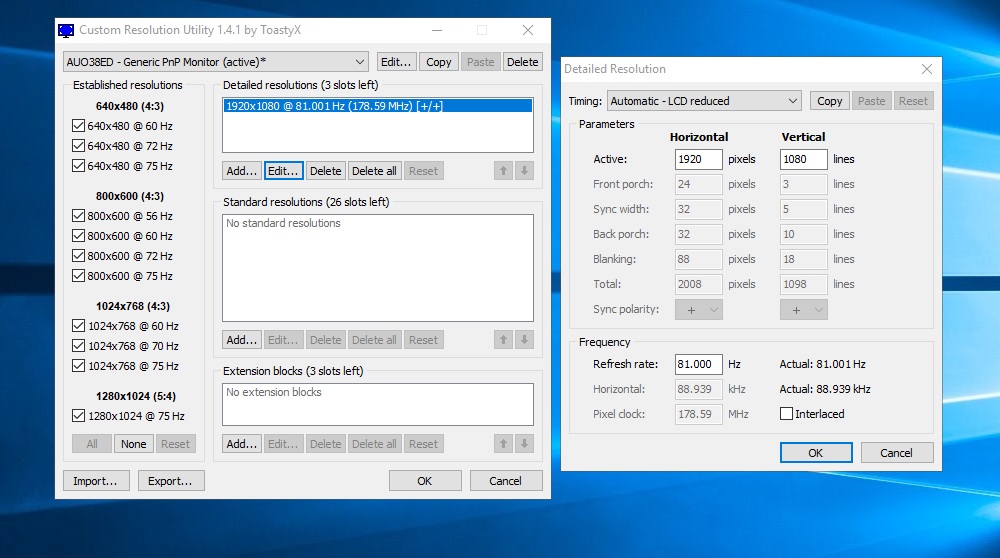
- 961
- 226
- Hubert Hintz
Більшість звичайних комп'ютерних моніторів (а також телевізора) підтримують частоту оновлення персоналу 60 Гц. Цього достатньо, щоб забезпечити прийнятну гладкість руху, але не у всіх випадках. У комп'ютерних іграх, де вибірки погіршує динамічний геймплей, монітори використовуються з вдвічі більшими - 120 Гц і навіть вище. Чи означає це, що звичайні монітори суворо обмежені стандартною швидкістю кадрів? Ні в якому разі, і сьогодні ви дізнаєтесь, як подолати цей бар'єр.
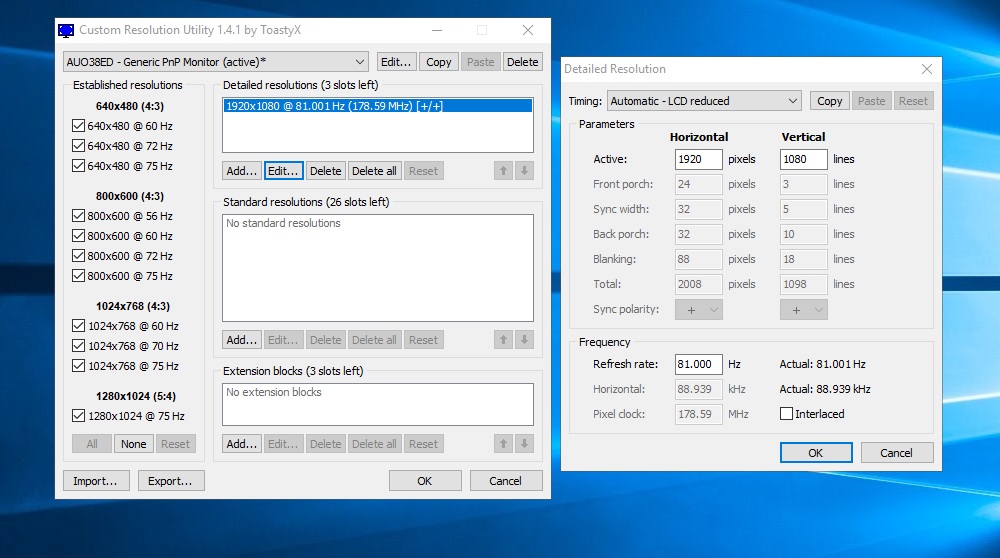
Спеціальна утиліта роздільної здатності - яка це програма це
Якщо виробник матриці претендує на підтримку частоти оновлення персоналу на 60 Гц, це означає, що якщо ви хочете використовувати програми, що тестують параметри монітора, ви можете бути впевнені, що цей показник буде на рівні. В іншому випадку виробник не може уникнути судових позовів, ініційованих споживачами.
На практиці це означає, що на будь -якому моніторі, технічні характеристики яких відносяться до частоти оновлення екрана, рівного 60 Гц, можна працювати з дещо більшою частотою. Оскільки процес виробництва матриці є технологічно досить складним, краще захистити себе від можливих неприємних наслідків, спочатку покладаючи певну помилку відносно частоти оновлення екрана. І, звичайно, значною мірою.

Іншими словами, будь -який монітор технічно здатний підтримувати частоту оновлення більше, ніж паспорт, а вищезгаданий запас становить приблизно 25%. І якщо це 60 Гц, то монітор насправді здатний підтримувати близько 75 Гц. Чи можна змусити монітора працювати з такою частотою?
Виявляється - так. Шанувальники розгону та плавного перегляду динамічних сцен сподобаються, оскільки ця можливість реалізується суто програмним способом. Наприклад, користувацька утиліта роздільної здатності. Окрім підвищення частоти поновлення екрана, програма може налаштувати роздільну здатність вашого монітора, але тут, не виходячи за рамки технічних характеристик паспорта.
Спеціальна утиліта роздільної здатності підтримує майже всі моделі ATI/AMD, відеозаписи NVIDIA та здатні правильно працювати з окремими відеокартами з Intel. Правда, з боку ОС є обмеження - утиліта не буде функціонувати в комп’ютерах з Windows XP, з версіями Vista та вище проблем не повинні виникати.
Налаштування користувацької роздільної здатності
Будь -які маніпуляції з дозволу загрожують тим, що монітор вийде на вулицю, і ви не зможете повернути налаштування простим чином. Щоб уникнути такого сценарію, бажано, перш ніж встановити користувальницьку утиліту роздільної здатності, завантажити, встановити та запустити будь -яку програму, яка надає можливість. TeamViewer має хороші рекомендації, але ви можете використовувати будь-який з цього класу, виданий на запит у Google, до топ-10.
Простіший спосіб повернути попередні налаштування, якщо щось піде не так - перезавантажте вікна в безпечному режимі.
УВАГА. Вам потрібно розуміти, що неможливо відключити дисплей програмним способом, але будь -які маніпуляції з монітором, який ви будете виробляти на власній небезпеці та ризику - утиліта розробника розробника несе відповідальність за ваші дії.Отже, процедура установки та первинного налаштування користувацької утиліти роздільної здатності:
- Ми завантажуємо програму з надійною впевненістю;
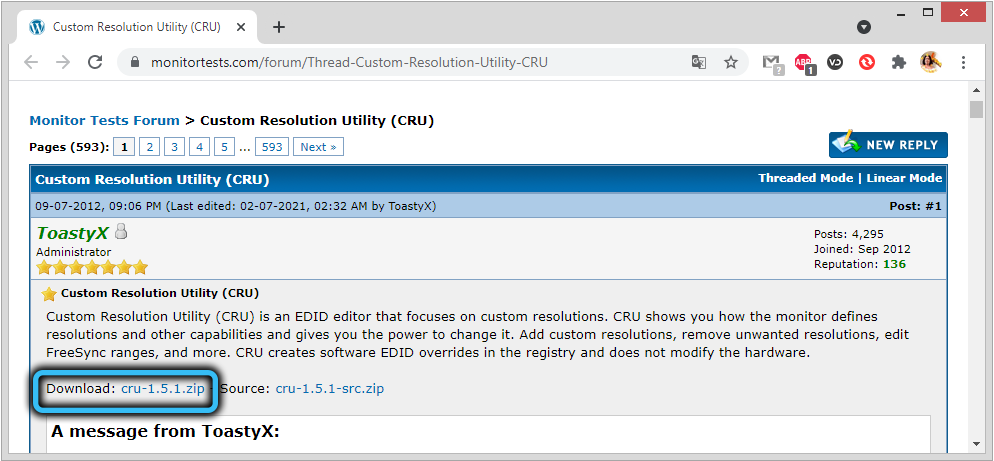
- розпакувати корисність;
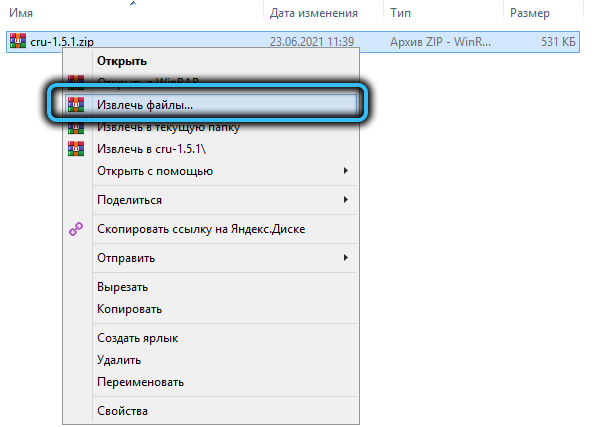
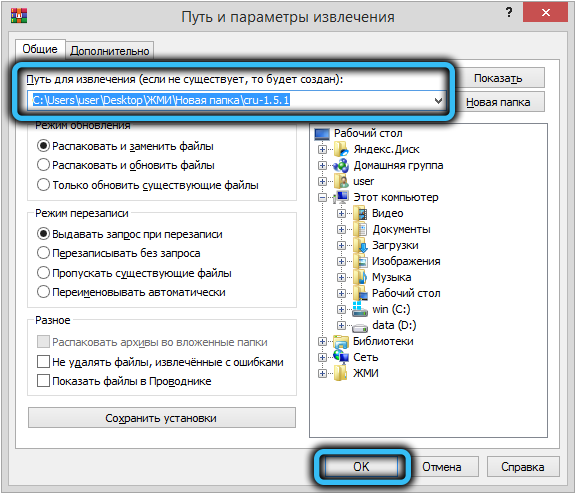
- Ми запускаємо користувацьку утиліту роздільної здатності (обов'язково з правами адміністратора);
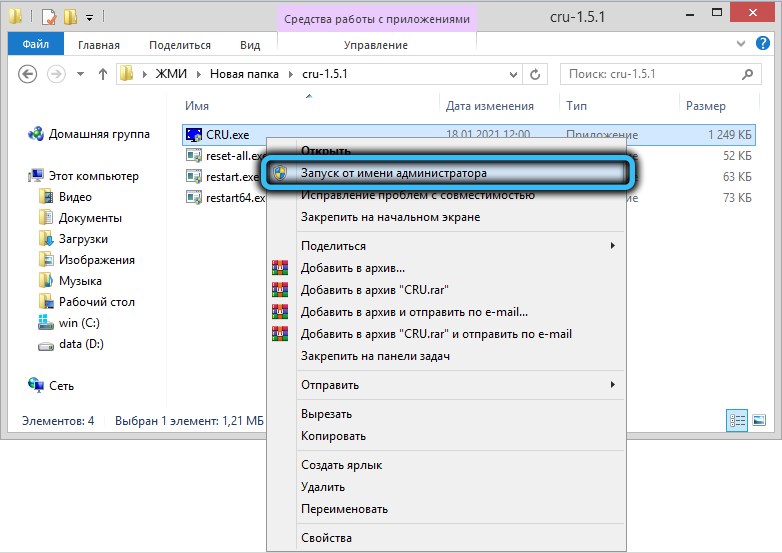
- Виберіть свій монітор у списку, який відображається;
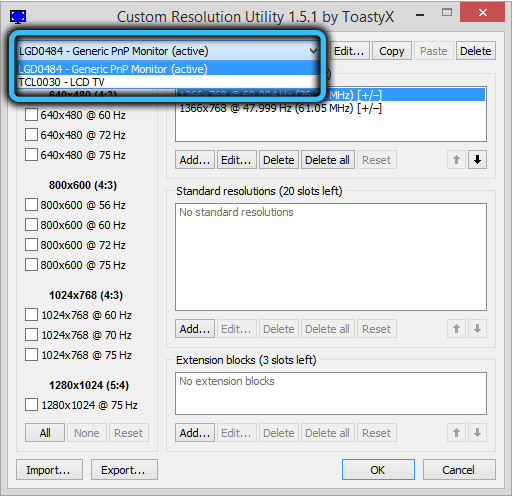
- Натисніть кнопку Додати;
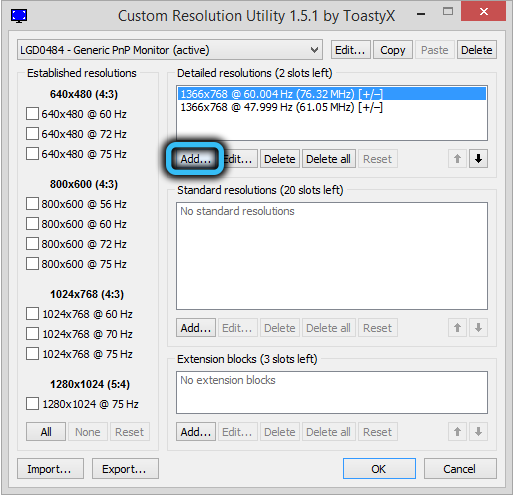
- Встановіть правильне значення в параметрі часу (як його вибрати, буде описано нижче);
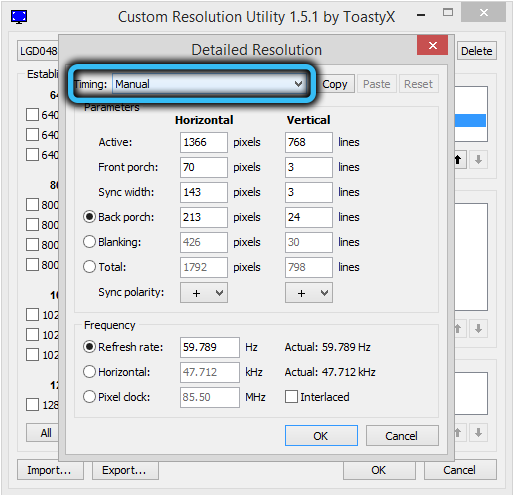
- Ми вказуємо на резолюцію, підтримувану нашим монітором;
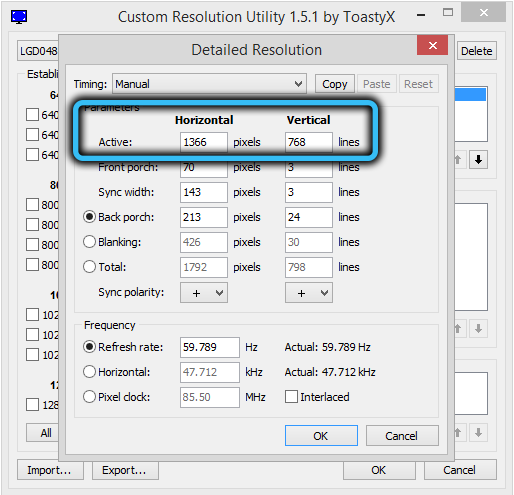
- Ми збільшуємо вартість оновлення екрана (швидкість оновлення);
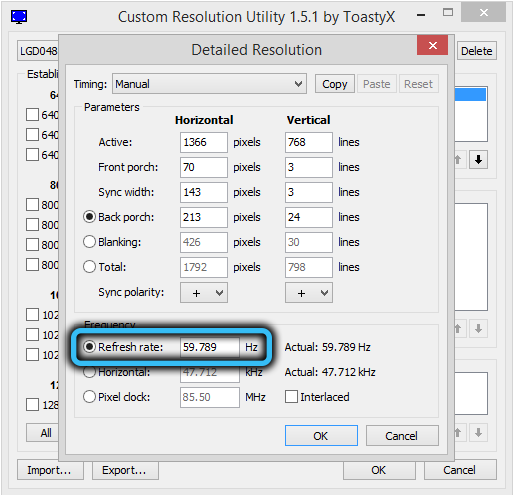
- Клацніть ОК двічі;
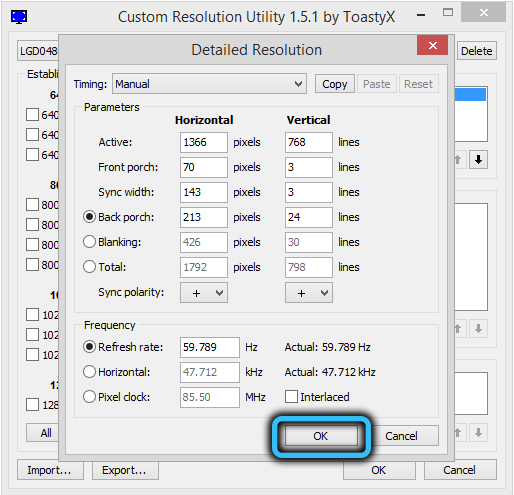
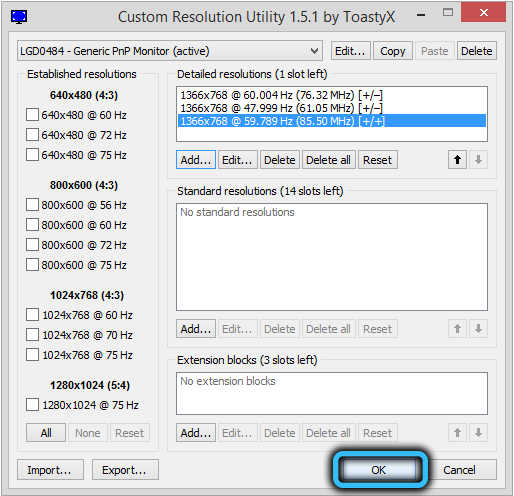
- У каталозі інсталяції утиліти ми запускаємо перезавантаження exesh.Exe (для 32-бітної ОС) або перезавантаження64.Exe (якщо у вас є 64-бітні вікна).
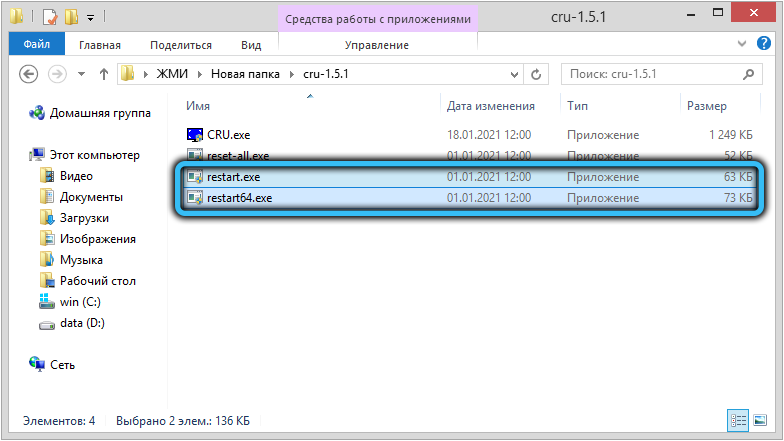
В результаті виконаних дій екран повинен спочатку вийти, а потім перейти в режим, який ви встановили. Якщо він виходить за межі потужності відеокарти, монітор залишатиметься чорним, а попередні налаштування можуть бути повернені обхідним об'їздом - через віддалений доступ, в режимі відновлення або в безпечному режимі.
А тепер, що зареєструватися в параметрі часу (терміни). Тут, натиснувши стрілку, ви отримаєте досить довгий список доступних режимів:
- Посібник - за замовчуванням, що забезпечує можливість встановлення параметрів синхронізації вручну;
- Автоматичний - LCD standart - режим, який дозволяє встановлювати стандартні характеристики синхронізації, що відповідають рідкокристалічним моніторам, а також сучасним моделям високого класу телевізора;
- Режим "Автоматичний - РК -річний" повинен бути обраний, якщо вам потрібно встановити стандартні характеристики часу для збільшення або не стандартної частоти оновлення, зазвичай використовується при збільшенні частоти, що перевищує номіналу;
- "Автоматичний - РК -дисплей" - режим, який дозволяє маніпулювати часовими параметрами синхронізації, щоб зменшити кількість пікселів, щоб досягти збільшення частоти змін персоналу;
- Режим "Автоматичний - CRT Standard" вибирається для старих моніторів ELT.
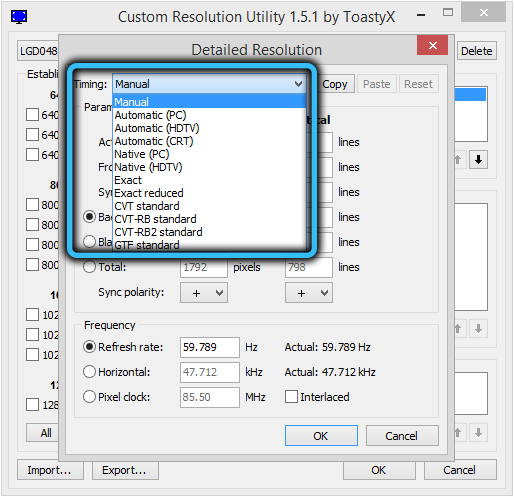
Швидкість оновлення не потрібно намагатися встановити на максимально обчисленому за нашим методом: він усереднюється, тому це не гарантує, що ви можете збільшити частоту на 25%. Рекомендується збільшити значення цього параметра на 1-3 балів, а потім натиснути ОК і спостерігати за результатами. Якщо все добре, ви можете перейти до наступної ітерації, поки не досягнете стелі для цієї моделі монітора.
Як використовувати утиліту власної роздільної здатності
Ми вже зазначили, що швидкість оновлення може бути надто важливим для того, що відеокарта не зможе надсилати дані на монітор з такою частотою, в результаті чого вона залишиться чорною. Але навіть якщо ви вибрали максимальне значення, в якому можна побачити зображення, це не означає, що ви досягли бажаного: робота графічної підсистеми повинна бути перевірена, оскільки на завищеній частоті може виникнути артефакти, а потім оновити Швидкість потрібно буде знизити.
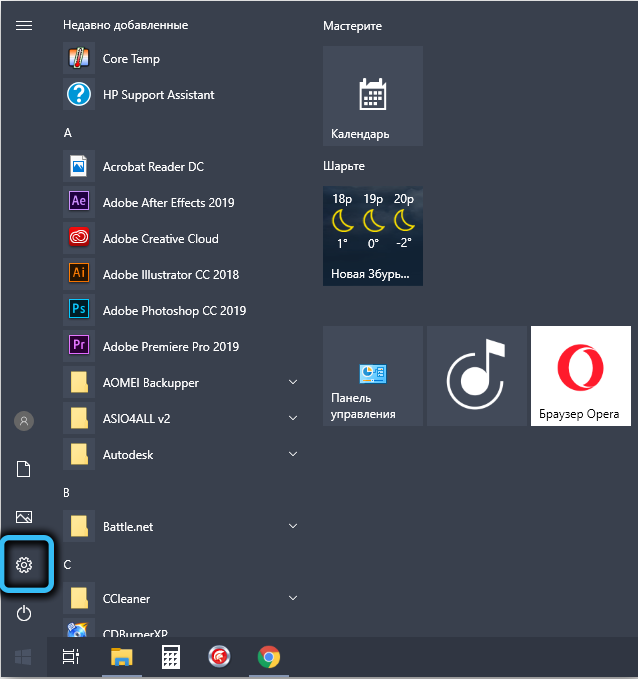
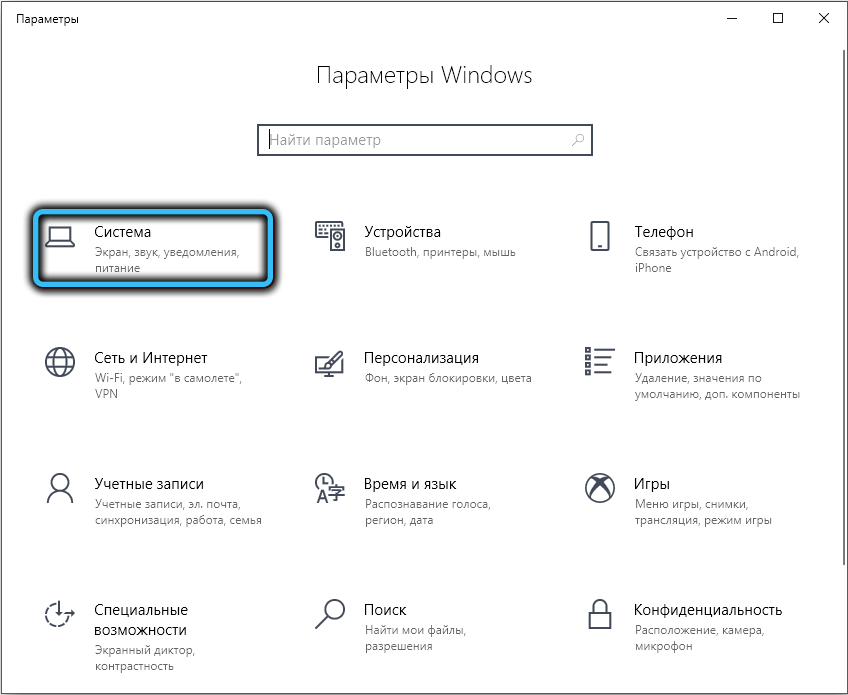
В принципі, описаний вище алгоритм, як змінити роздільну здатність та частоту оновлення за допомогою користувацької утиліти роздільної здатності, достатній для внесення змін, зароблених після запуску перезапуску.Exe або його 64-бітна версія. Функція цих двох мікропрограм є єдиною - для перезапуску драйвера відео адаптера, і зазвичай це відбувається. Тепер, коли ви переходите на панель управління стандартним темпом живлення Window. Вони будуть доступні до повторного встановлення операційної системи, після чого всю процедуру потрібно буде повторити знову.
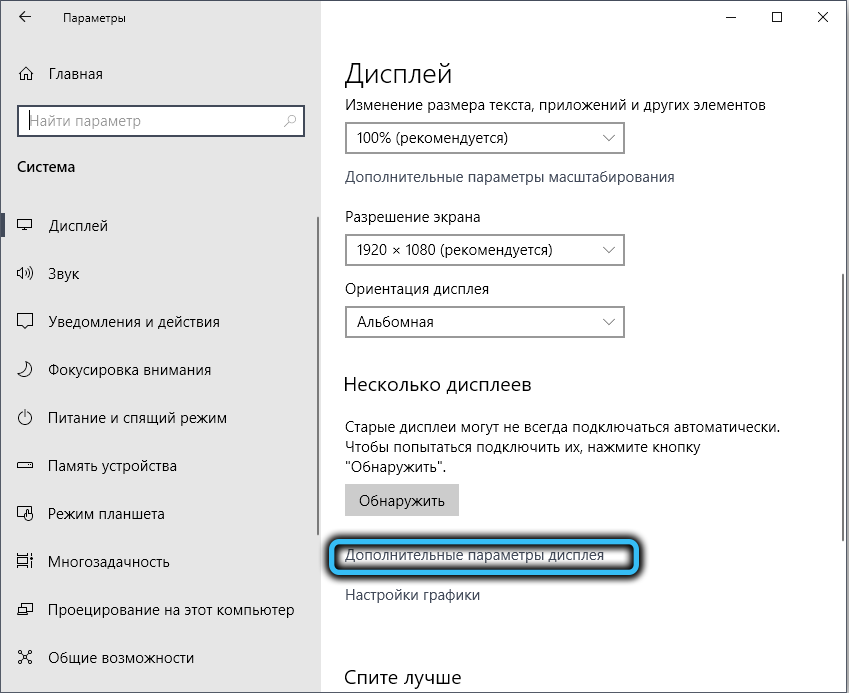
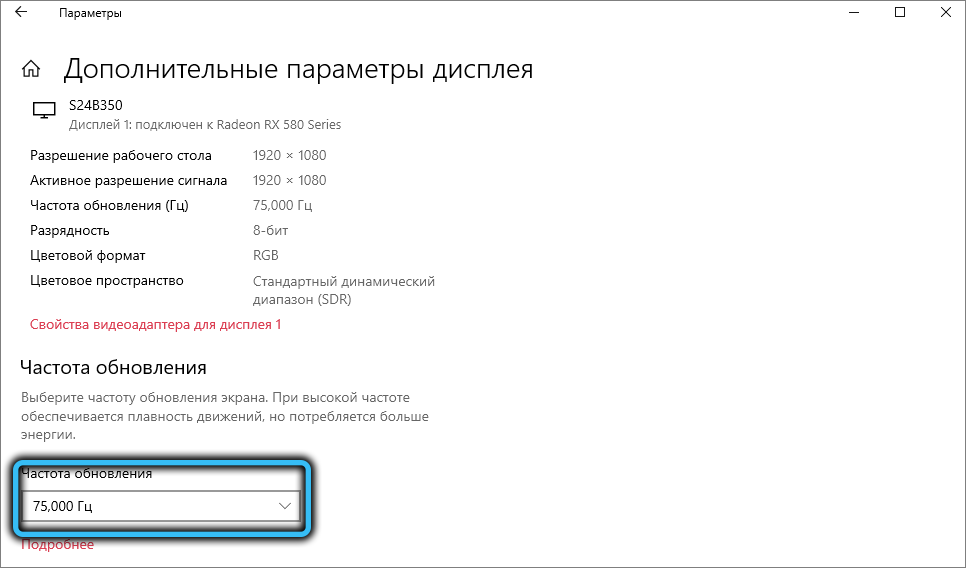
Доцільно перевірити роботу графічної підсистеми після змін, внесених за допомогою третього партійного програмного забезпечення або навіть в Інтернеті, наприклад, на Testufo.
Додавання підтримки AMD Freesync
У головному вікні користувацької утиліти роздільної здатності внизу є розділ розширення блоку. Якщо він порожній, вам потрібно натиснути кнопку Додати, якщо ні, то виберіть режим CEA-861 та натисніть Редагувати. Відкриється нове вікно, в якому в нижньому блоці (блоки даних) потрібно натиснути кнопку Додати та в списку, який, як видається, вибирає значення діапазону Freesync. Тоді вам потрібно вибрати значення частоти недоліків у діапазоні 50-60 Гц і натиснути кнопку ОК. Потім - перезапустіть драйвер відеокарти до будь -якого з описаних методів. Якщо графічна підсистема буде працювати стабільно, ви можете спробувати збільшити Герцовку монітора і продовжувати ітерації, поки не буде отримано оптимальне значення.
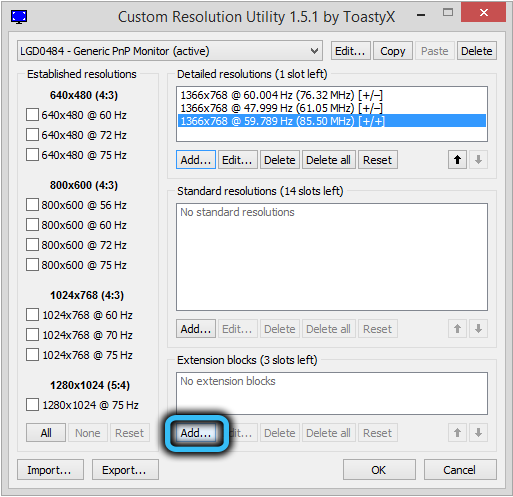
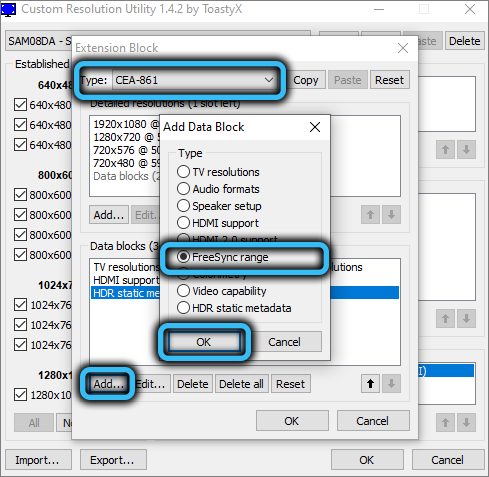
Включення HDR на монітори без підтримки цього режиму
Процедура схожа на вмикання Freesync - знову ж таки переходимо до блоків даних, натисніть ADD, але у списку, який з'являється, виберіть елемент статичних метаданих HDR. Після натискання на ОК потрібно вибрати традиційний предмет Gamma - HDR у вікні HDR Static Metadata. Однак режим високого динамічного діапазону може не вмикатися - все залежить від конкретної моделі монітора. Зауважте, що ця функція не має нічого спільного з залізом - вона імітує роботу HDR, і різниця зі стандартним зображенням не завжди буде помітною.
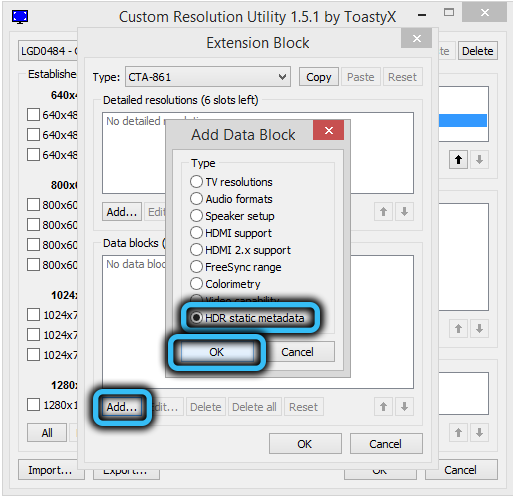
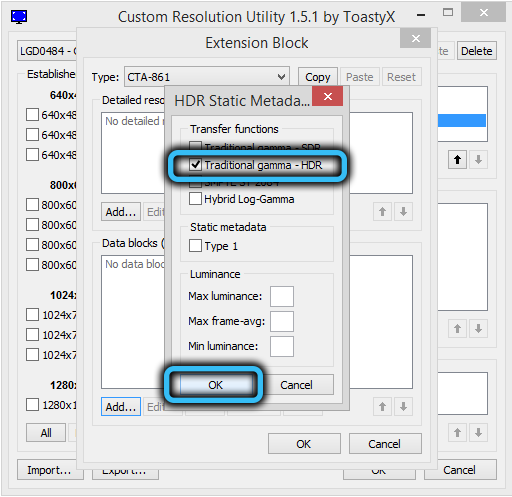
Висновок
Для звичайних користувачів збільшення герцога монітора навряд чи є життєво важливим. І не всі матимуть різницю, особливо якщо збільшення невелике, в межах 5-10 Гц. Але збільшення на 20-25 Гц може зменшити доставку, особливо в динамічних іграх - при перегляді звичайного відео різниця в частоті оновлення персоналу не така важлива, оскільки для людського ока це вже 25 Гц - це є глобальний стандарт. Однак сприйнятливість до ока значно вища - до 100 Гц, але на невеликих екранах необхідна гладкість досягається при низьких значеннях частоти. У іграх ситуація дещо відрізняється - там є всі кадри, крім того, гравець контролює процес, що відбувається в кадрі, тому тут частота повинна бути вище, ніж зазвичай.
- « Сценарій фіксації затримки Leatrix, який зменшує пінг
- Методи перевірки музики на авторські права »

