Контроль комп'ютера та ноутбука без миші

- 1195
- 213
- Loren VonRueden
Комп'ютер та його компоненти не вдається, як правило, в самий непідфумерний момент. І якщо у випадку зриву заліза робота не може бути продовжена, то у випадку відмови периферійних пристроїв ще не все втрачено. Ця стаття розповість про те, як керувати курсором, якщо комп'ютерна миша перестала працювати.

Ви можете працювати на ПК або ноутбуці без миші.
Управління комп’ютером за допомогою клавіатури
Можна керувати курсором за допомогою клавіатури. Тут немає нічого складного.
- Щоб розпочати роботу в цьому режимі, натисніть: Зліва alt + лівий перемикач + блокування num lock.
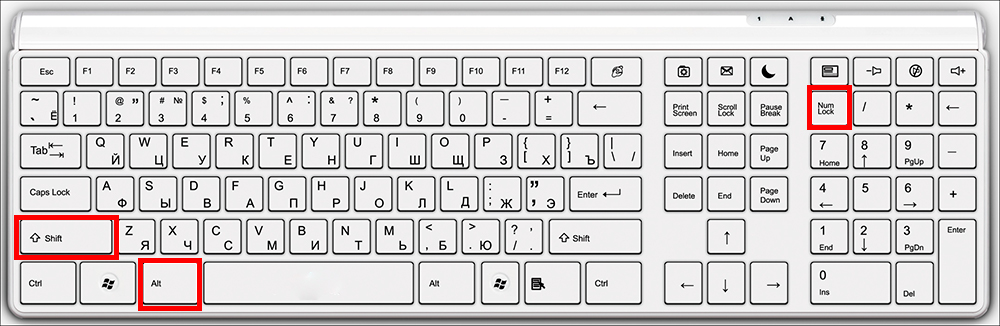
- Після цього з'явиться вікно, в якому система вимагатиме дозволу на управління курсором миші з клавіатури. Натисніть кнопку "Так". Відразу є доступ до меню спеціальних можливостей, де ви можете регулювати чутливість до курсору та вимкнути або налаштувати гарячі клавіші на свій розсуд.
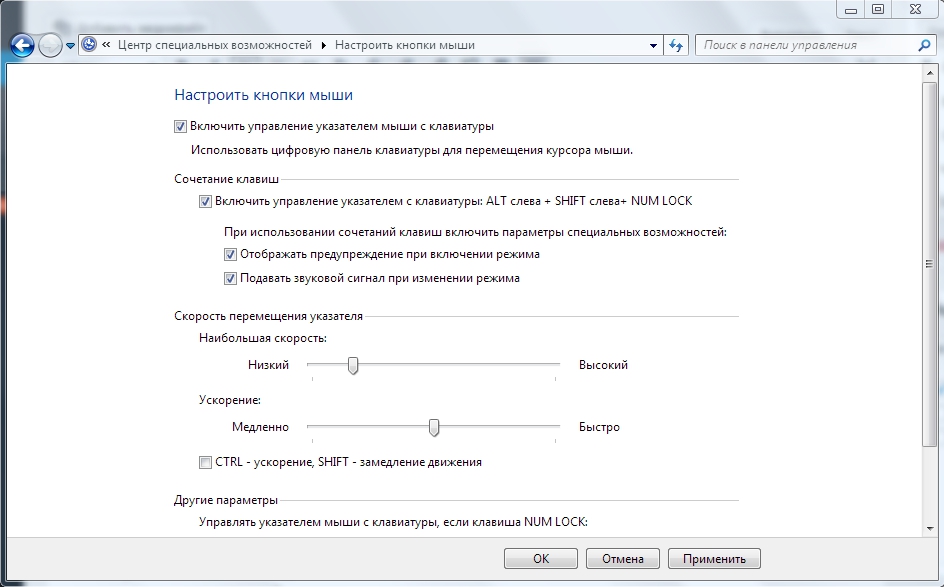
- Як тільки ви запустите цей режим, у системному лотку з’явиться мініатюрне зображення комп'ютерної миші (правий нижній кут). Там сказано, що режим успішно запущений.
- Щоб вимкнути цей режим, повторіть комбінацію ключів з першої точки.
Після виконаних вище дій система надасть вам можливість контролювати курсор без допомоги миші. Для роботи ви будете використовувати такі клавіші панелі блокування NUM:
- 1-9 (крім 5) - для переміщення курсору. Наприклад, кнопки 4 і 6 відповідають за переміщення ліворуч та вправо (на деяких моделях клавіатури ці кнопки показують стрілки з напрямком руху);
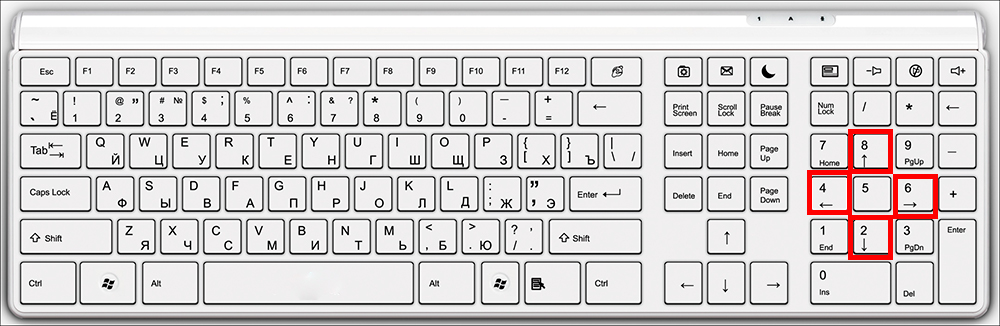
- "+" - еквівалентно подвійному клацаннях;
- "/" - використання LKM (ліва кнопка миші);
- " -" - використання ПКМ (права кнопка миші);
- "*" - режим одночасного використання лівої та правої кнопки миші;
- "0" - затискання кнопки миші;
- " -" - дозволяє миші триматися.
Насправді цей режим просто емуляція (імітація) миші через панель блокування NUM. Це взагалі не важко - трохи практики, і вам швидко буде комфортно.
Гарячі клавіші
Робота з Hot Keys не нова, але для недосвідчених користувачів комп'ютера це буде цілою проблемою. Ми дамо ряд найпопулярніших поєднань гарячих клавіш.
- Ctrl+C -POP;
- Ctrl+v -place;
- Ctrl+x -cut;
- Ctrl+a -pleat все;
- Ctrl+f -poisk;
- Ctrl+Z- скасування останніх дій;
- Ctrl+y -Преветор останніх дій;
- Alt+F4 -по отримати роботу програми;
- Alt+Tab -reducing між елементами;
- F5 -залучення активного елемента або робочого столу;
- Ctrl+s -збереження;
- Ctrl+n -зробіть документ;
- Ctrl+o -pen;
- Ctrl+p -PROKE;
- Ctrl+w -може закрити/відкрити файл або папку;
- Windowskey+E -відкриває провідник;
- F1 -reference;
- F7 -verification орфографії;
- F12 -Sline Як ...;
- Потужність -повернення комп'ютера;
- Alt+prtscr - зображення активного вікна;
- Win+d - повернути всі вікна;
- Alt+Enter - вимкнення/включення в режимі повного екрану;
- F2 - перейменуйте об'єкт;
- Shift+Delete - видалення об'єкта, обходячи кошик;
- Ctrl+esc - почати.
Аналогічну кількість комбінацій досить важко запам'ятати - з цієї причини попередній метод буде більш практичним для недосвідчених користувачів Windows. Як показує практика: чим більше людина проводить час за комп’ютером, тим частіше він використовує гарячі клавіші. Якщо ви пам’ятаєте хоча б деякі з них, робота негайно стане більш продуктивною. Однак наведений вище список не є повним списком гарячих клавіш. Щоб переглянути всі доступні комбінації, ви можете перейти на сертифікат Windows.
Мета гарячих клавіш
Цей метод передбачає попередню підготовку і не підійде до користувачів, чия миша несподівано відмовилася. Його суть полягає в тому, що для кожної мітки ви можете призначити будь -яку комбінації ключів, яка не зайнята системою. Для цього потрібно зробити наступні кроки:
- Клацніть правою кнопкою для мітки, яку ви зацікавлені.
- Перейдіть до властивостей.
- Клацніть поля з назвою "Швидкий вхід" та натисніть зручну комбінації ключів.
- Клацніть ОК.
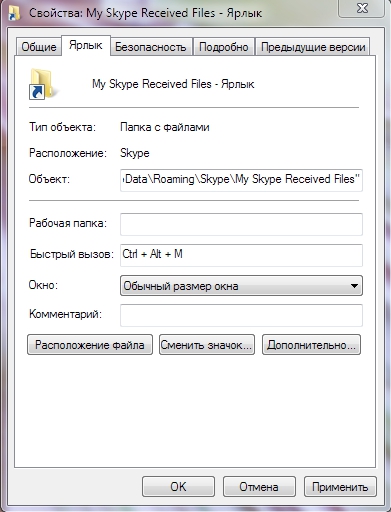
От і все. З великою кількістю вільного часу ви можете призначити гарячі клавіші майже на всі ярлики на своєму комп’ютері. Це допоможе частково уникнути використання миші.
Як контролювати ноутбук без допомоги миші
Управління ноутбуком дуже просто без допомоги миші - самі розробники подбали про це, придумавши тачпад (англійська мова. Тинкпад: Торкнеться - Торкнеться, Полодок - Таблетка). Цей пристрій розташований нижче клавіатури і є невеликим прямокутником, зазвичай обладнаним кнопок. Не важко використовувати сенсорну панель, але потрібна спритність з маніпулюванням курсором. В іншому випадку він нічим не відрізняється від миші.
Якщо трапиться, що у вас є і миша, і сенсорка, то методи управління курсором біля ноутбука та простий комп'ютер однакові.
Невелика порада Купуйте в резервній програмі недорогу мишу. Така розсудливість допоможе вам продовжувати працювати з несподіваним зривом.Ми сподіваємось, що стаття була інформативною та дала відповіді на всі ваші запитання щодо управління комп’ютером без використання миші.

