Unreal Engine виходить з пристрою D3D, що втрачається - як виправити помилку
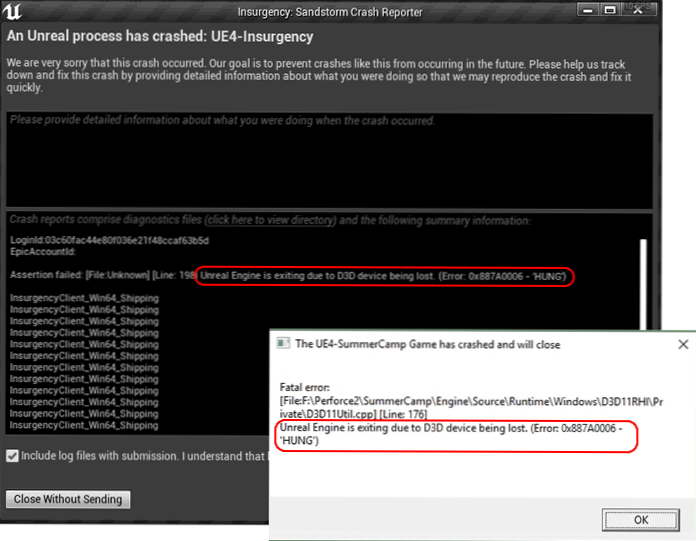
- 3848
- 376
- Orville Zboncak DVM
Однією з найпоширеніших помилок в іграх, створених за допомогою нереального двигуна, є повідомлення про помилку, нереальний процес розбився за допомогою нереального двигуна, виходить з пристрою D3D, і зазвичай вказує на код 0x887a000, що висить у інформації про відмову про відмову від невдачі.
Ці інструкції детально про те, як виправити пристрій D3D, що втрачається, помилка в іграх на Windows 11 або Windows 10, а по дорозі про те, що це може бути викликано.
Способи виправлення помилки, що втрачається D3D
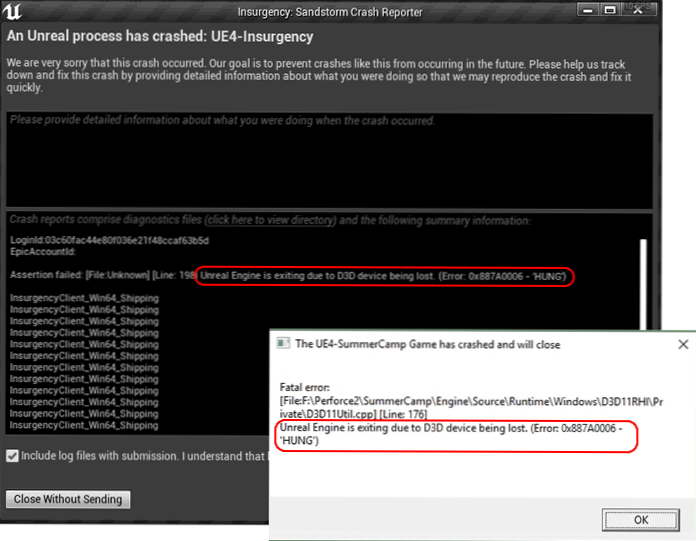
Текст про помилку, про який йдеться, повідомляє, що двигун Denreal Game Engine перестає працювати через те, що D3D (прямий 3D) пристрій був втрачений. Що це означає? - Як правило, це означає, що з якихось причини відеозаписний адаптер не відповів у відведений час. Причини можуть бути різними: часто - робота драйверів, іноді - вплив третєпартійних програм, прискорення відеокарти та інших. Що ви можете спробувати виправити помилку:
- Якщо ви вмикали прискорення GPU, експериментували з налаштуваннями на MSI Afterburner - спробуйте повернути початкові налаштування.
- Перевірте, чи зникне помилка, якщо режим "Режим налагодження" зникне на панелі управління NVIDIA (він включений у головне меню в розділі "Довідка"). У режимі осадження заводське прискорення відеокарти також відключається.
- Перейдіть на панель управління NVIDIA (ви можете використовувати панель завдань Windows 10 та Windows 11: просто почніть вводити панель управління NVIDIA) та в розділі "Display", спробуйте відключити G-Sync (або залиште функцію, включену лише для повного -Кранні програми), застосувати налаштування та застосувати налаштування та відновити гру.
- Завантажте вручну з офіційного веб -сайту доступні драйвери Nvidia (використовуйте позначку "Чиста установка" під час встановлення), AMD І, будьте впевнені, - драйвери інтегрованого відео, якщо є, Наприклад - графіка Intel HD. Потім, використовуючи утиліту DDU (Display Driver Uninstaller) та відключений від Інтернету, видаліть доступні драйвери та після видалення - встановіть раніше завантажені драйвери. У випадку з NVIDIA я рекомендую не встановлювати досвід Nvidia Geforce, поки не зрозуміє, чи зникла помилка.
- На панелі управління NVIDIA ви можете вручну встановити, який графічний процесор для гри для гри в розділі "Параметри параметрів гравця": замість "автоматичного" опції "високоефективна процесор Nvidia". І якщо в цьому випадку зберігається помилка, а гра не потребує серйозних потужностей GPU, спробуйте, навпаки, виберіть "інтегроване графічне обладнання".
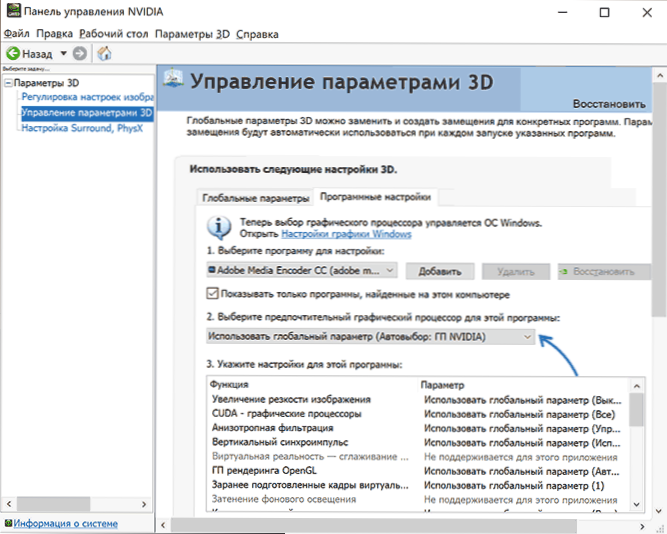
- Згідно з деякими оглядами, може виникнути помилка, коли масштабування включено до Windows, відмінних від 100%. Я не можу підтвердити, але варто перевірити (масштабування змінюється параметри екрана, де роздільна здатність екрана).
- У випадку ноутбуків, коли помилка виникає через проблеми з перемиканням графіки, іноді встановлення старих драйверів дискретного та інтегрованого відео від виробника ноутбука для вашої моделі може працювати.
- Під час використання прискорення оперативної пам’яті на комп’ютері спробуйте вимкнути його.
- Для ігрових ноутбуків можлива ситуація, коли помилка виникає з піковими навантаженнями і працює з акумулятора або з недостатньою потужністю (особливо якщо вона змінилася на аналог).
- У деяких випадках на ноутбуках спостерігається наступна поведінка: пристрій D3D втрачена помилка при використанні вбудованого дисплея (який фізично підключений до інтегрованого відео), але зникає, коли зовнішній монітор підключений через HDMI ( за умови, що це обладнання дискретної відеокарти).
І ще один можливий метод виправлення помилки, який нереальний процес розбився, Unreal Engine виходить з пристрою D3D, - це змінити параметр TDRDRDELay, який відповідає відеокарті:
- Натисніть клавіші Win+r, Увійти Регедіт і натисніть кнопку Enter, щоб запустити редактор реєстру.
- У редакторі реєстру перейдіть до розділу
Hkey_local_machine \ system \ currentcontrolset \ control \ graphicsdrivs
- Натисніть праву кнопку миші на правій панелі редактора реєстру, виберіть Створити - параметр DWORD.
- Встановіть назву параметра Tdrdelay Потім двічі натисніть параметр і встановіть значення 10 У системі десяткових чисел.
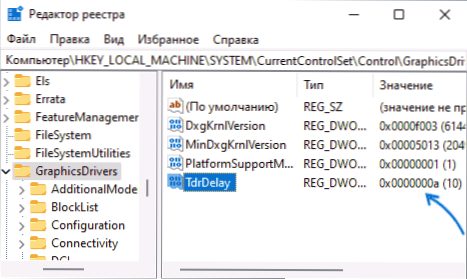
- Закрийте редактор реєстру, перезавантажте комп'ютер.
І якщо будь -який із способів вам допомогло або має власні висновки щодо теми вирішення розглянутої проблеми, я та інші читачі будуть раді за ваш коментар до статті.
- « Як увімкнути компоненти Windows 11 та Windows 10
- На панелі управління Nvidia немає вкладки дисплея - чому і що робити? »

