Уніфікований віддалений Як керувати комп'ютером з телефону
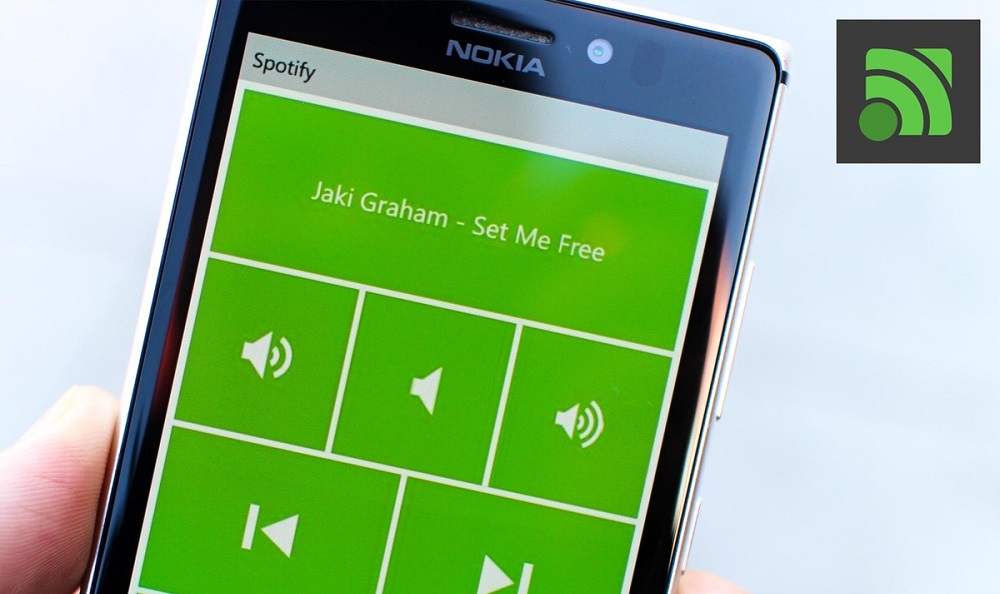
- 5082
- 1631
- Hubert Hintz
Наразі важко уявити людину, яка не має смартфона та домашнього комп’ютера. Однак не всі думали про те, щоб перетворити свій мобільний пристрій на панель дистанційного керування.
Навіщо це потрібно? Наприклад, для того, щоб керувати власним ПК з великим комфортом, зручно оселитися на дивані. Це справді сучасне рішення дозволяє відтворювати відео чи музику, регулювати гучність тощо. Необхідність постійно бути біля комп'ютера зникає для виконання простих операцій. Для цього достатньо мати гаджет і модуль Bluetooth або Wi-Fi, щоб викликати з собою пристрої.
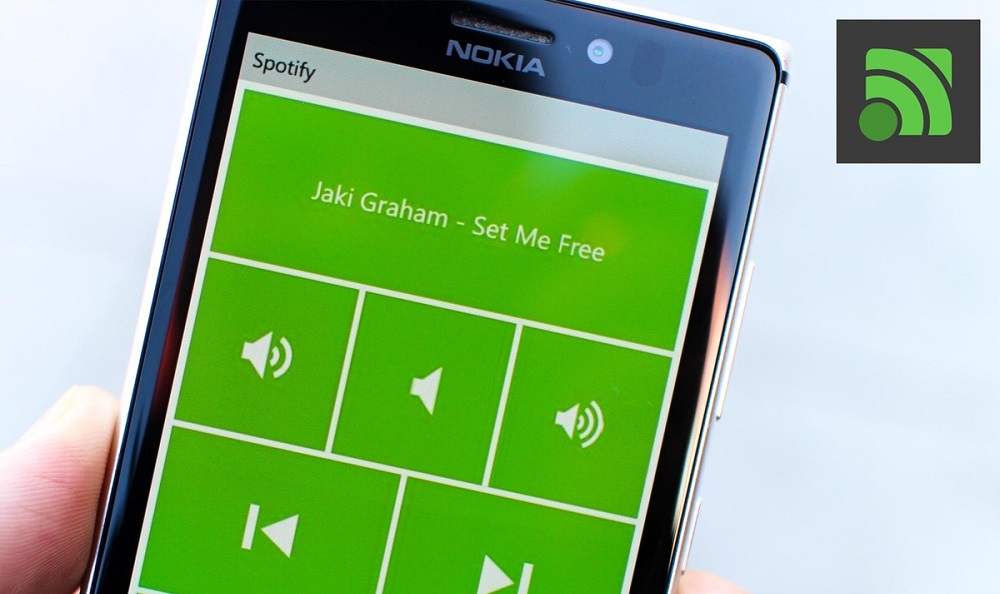
Одне з найвідоміших і найпопулярніших додатків для реалізації цього з'єднання - єдиний віддалений. Лише кілька простих маніпуляцій - і ваш телефон перетворюється на віддалений робочий стіл. Далі у статті ми розглянемо основні особливості та характеристики цієї програми, а також основні налаштування, які допоможуть створити ідеальні умови для її використання.
Установка Unified Remote
Перш за все, вам потрібно завантажити та встановити Unified Remote Server на пристрої, що використовуються: телефон та комп'ютер.
- Завантажте програму на ПК або ноутбук повинен бути виключно з офіційного веб -сайту розробника (https: // www.OnifiedRemote.Com/завантажити), вибираючи відповідну операційну систему. Процес установки досить простий і не потребує серйозної конфігурації від користувача. Єдине, що під час цієї процедури заявка вимагатиме дозволу додати нового драйвера, необхідного для успішної синхронізації. Забезпечте доступ та виконайте подальші кроки. Ми також не рекомендуємо зміни параметрів, встановлених за замовчуванням.
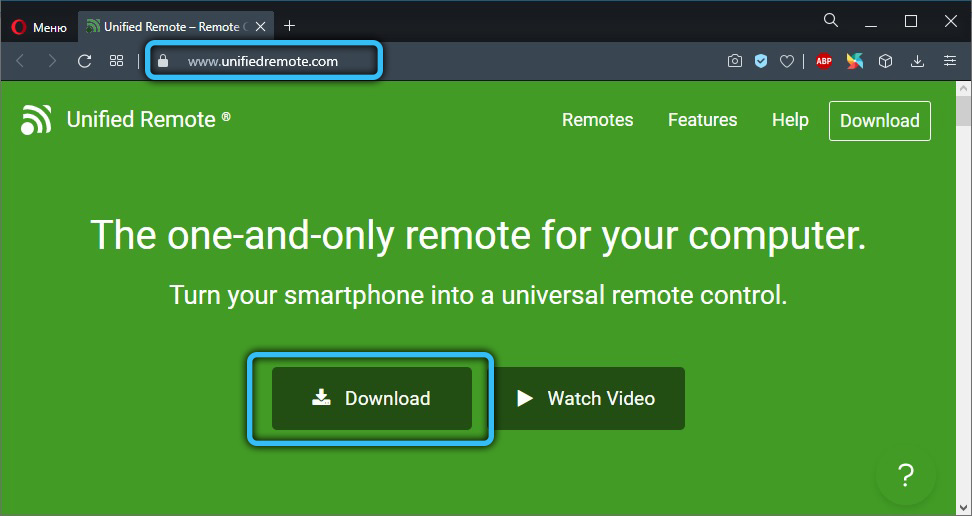
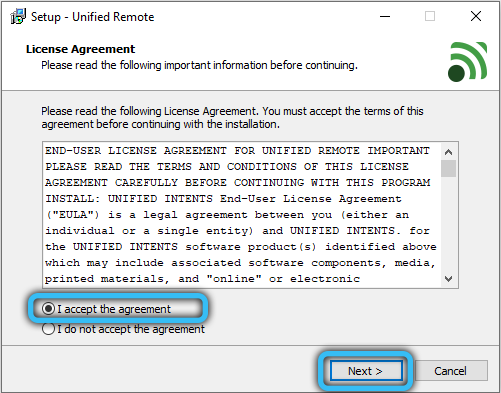
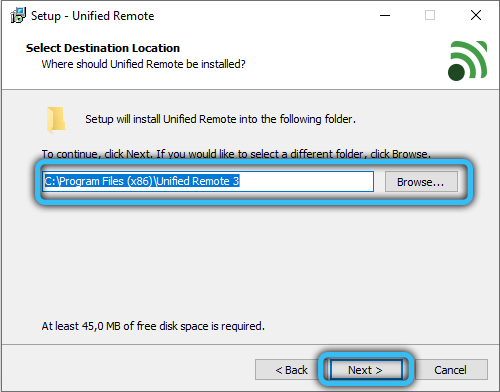
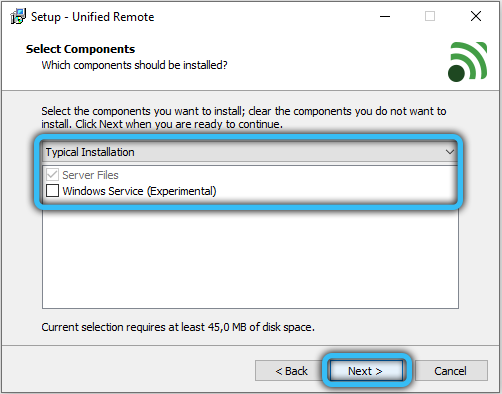
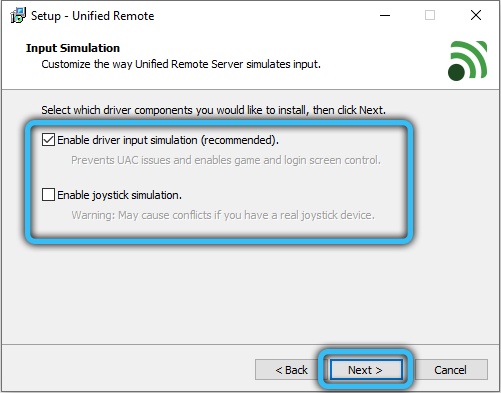
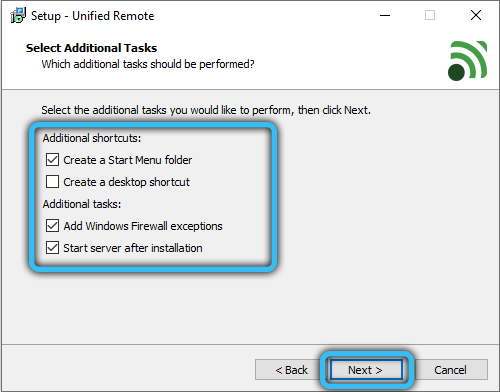
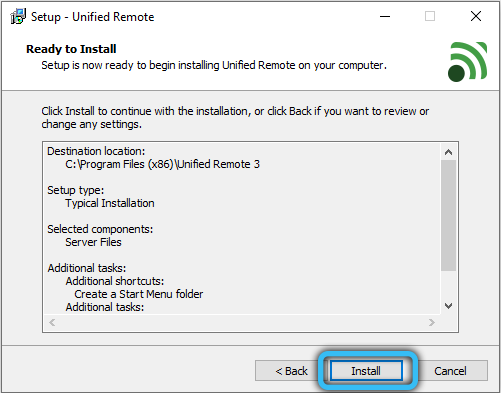
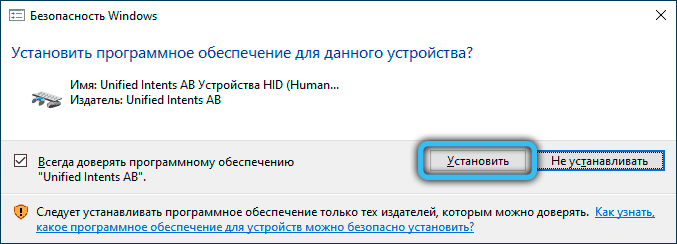
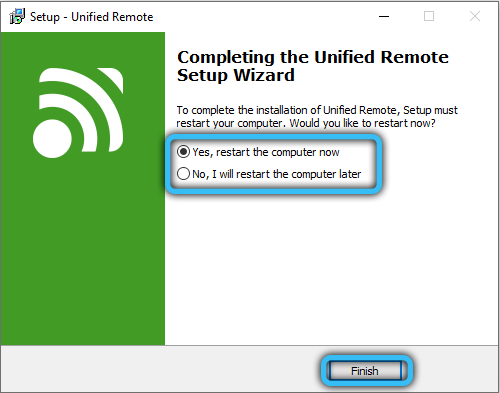
- Щоб завантажити відповідну програму на смартфон, просто відкрийте ринок Play (для власників платформи Android) або App Store (для власників iPhone) та введіть у пошукову лінію "Unified Remote". Після переходу на сторінку за допомогою програми завантажте та встановіть її на свій пристрій.
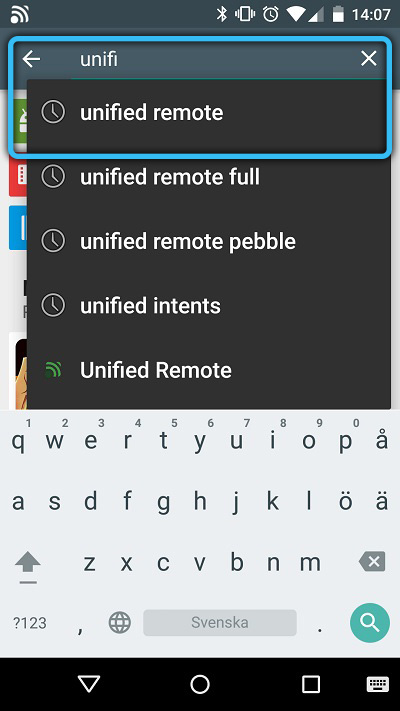
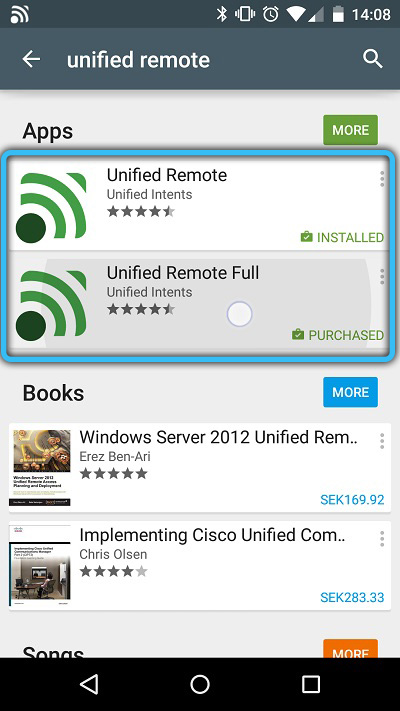
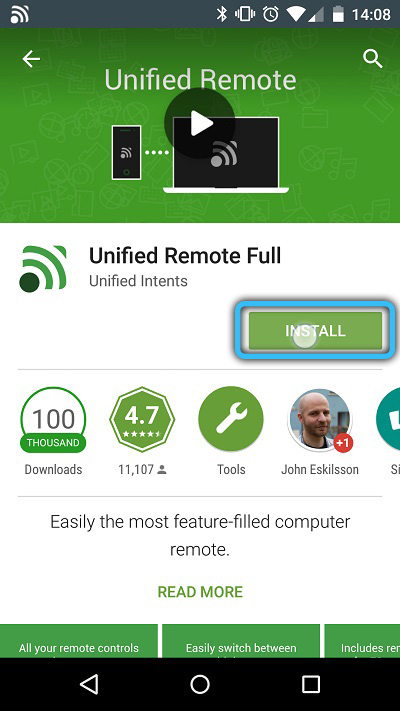
Основна вимога правильної операції полягає у підключенні кожного пристрою до однієї мережі Wi -fi. Крім того, ви можете використовувати альтернативний варіант, підключивши їх один з одним за допомогою Bluetooth.
Важливий. Якщо під час з'єднання ви стикаєтесь з будь-якими проблемами або помилками, спробуйте вимкнути сторонні антивіруси або брандмауери на обох пристроях і перевірити, чи це допомогло вирішити проблему. Крім того, ми рекомендуємо встановити свіжу версію ".Net Framework 4 ".Використання Unified Remote для управління комп'ютером з телефону
Після завершення підготовчої стадії ви можете перейти безпосередньо до використання Unified Remote. Ми підготувались до вас детальних кроків -кроку -кроків, які допоможуть вам звикнути до програми. Незважаючи на легкий та інтуїтивний інтерфейс, російська мова відсутня, тому ми радимо вам бути більш уважними та дотримуватися нашого керівництва.
- Перш за все, вам потрібно відкрити програму на смартфоні. Під час першого запуску вам запропонують підключити обліковий запис Google. Ця умова є необов’язковою, тому цей товар можна безпечно пропустити, натиснувши на "Пропустити цей крок". Тоді на екрані з’явиться список доступних ПК. Якщо в списку є лише один комп'ютер, то з'єднання відбудеться автоматично.
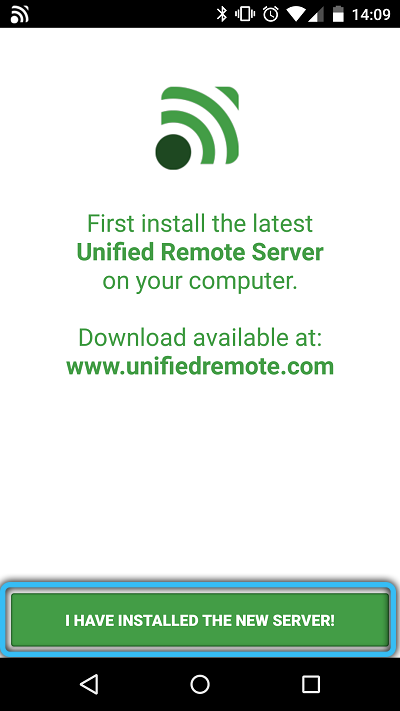
УВАГА. Для тих, хто вважає за краще самостійно призначити параметри з'єднання, надається режим ручного з'єднання. Отже, користувач повинен вводити дані, такі як IP -адреси, MAC -адреси тощо. - Основна сторінка програми містить список функцій управління відстань. Розглянемо основні:
"Основний вхід" - Параметр дистанційного сенсорного панеля (імітація функціональної миші комп'ютера)."Менеджер файлів" - дозволяє переглянути вміст вашого комп'ютера, а також відтворити, перейменувати, копіювати, переміщувати та видаляти на ньому файли."Клавіатура" - Віртуальна клавіатура. "ЗМІ" - це універсальний дистанційний контроль для управління різними медіаплеєрами."Power" - Функція, яка керує джерелом живлення ПК (увімкнення, вимкнення, режим сну, гібернація, вихід з облікового запису).
"Екран" - Відображення віддаленого екрана (доступний лише за допомогою платної підписки).
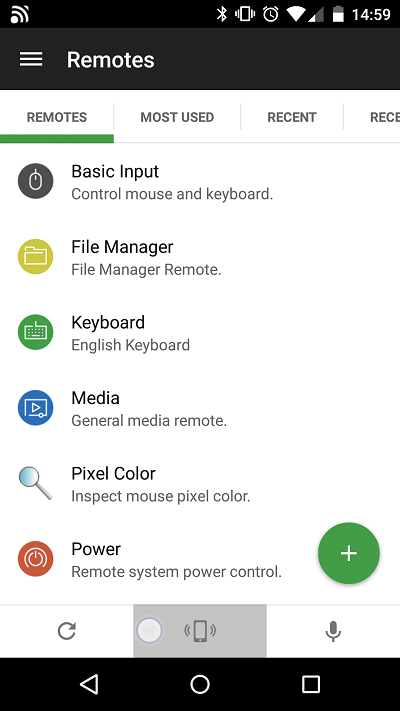
- У нижньому лівому куті екрана значок плюсику, натиснувши, на який ви можете додати додаткові "віддалені елементи керування", наприклад, для управління послугою Spotify, офісними документами або стандартним програвачем Windows. Основні елементи надаються безкоштовно, однак, щоб активувати деякі з них, вам потрібно придбати повний доступ.
- Також у безкоштовній версії ви періодично отримаєте повідомлення з пропозицією придбати ліцензію. Для того, щоб закрити вікно Pop -up, натисніть кнопку "SKIP та продовжуйте".
- Unified Remote містить багато різних налаштувань, таких як повний екранний режим, здатність перейти від темної на яскраву тему і навпаки, регулюючи чутливість та швидкість переміщення курсору. Однак найцікавіше - це можливість оптимізувати споживання заряду акумулятора при роботі з бездротової мережі.
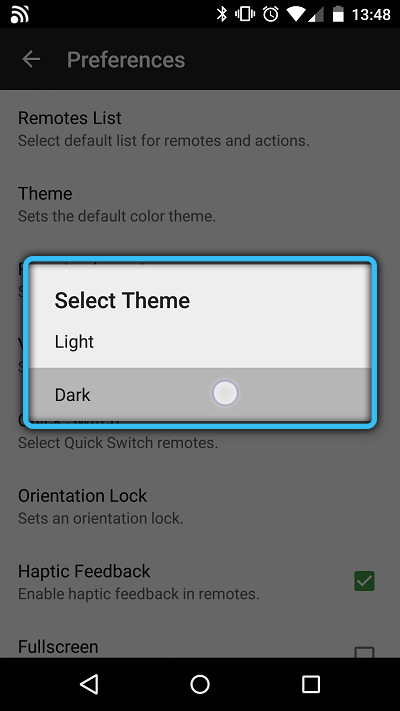
Крім того, на комп’ютері, з яким асоціюється смартфон, у правому нижньому куті в області сповіщення є відповідна значок. Якщо натиснути на нього за допомогою правої кнопки миші та виберіть рядок "Менеджер" у контекстному меню, яке з’являється у контекстному меню, то в браузері вкладка з налаштуваннями сервера відкриється. Тут ви також можете внести будь -які зміни в процес дистанційного керування, зокрема, відрегулювати параметри існуючих функцій, дізнатись детальну інформацію про підключені пристрої та відрегулювати заходи безпеки.
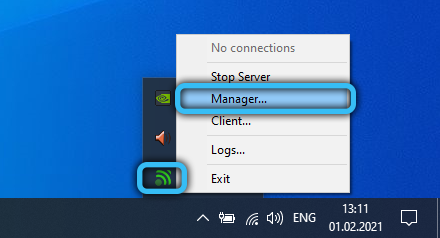
Я хотів би відзначити функції повної версії окремо. Незважаючи на те, що безкоштовна версія пропонує досить широку функціональність - це лише третина всіх можливостей програми. Як приклад, ми надаємо кілька ключових переваг платної версії:
- 90+ різних режимів управління.
- Віджети та швидкі дії.
- Голосові команди.
- Дії з використанням ІЧ.
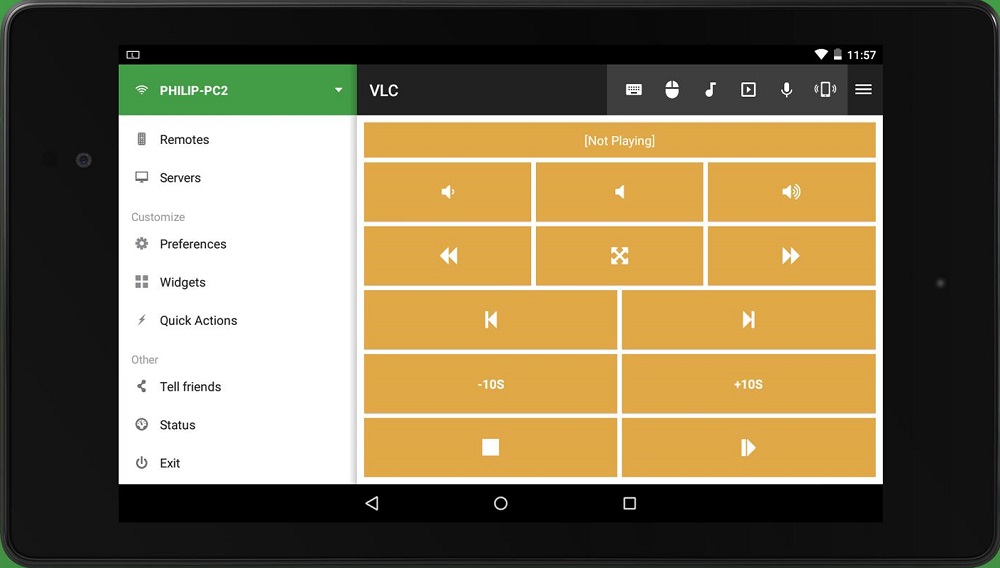
З'єднання Wi-Fi та Bluetooth
Вибір вибору між цими двома модулями є актуальним лише в тому випадку, якщо у вас є обидві функції бездротового з'єднання. Встановлення підключення Bluetooth дещо простіше, однак діапазон та стабільність сигналу будуть гіршими, ніж при кон'югуванні Wi-Fi (якщо є маршрутизатор, ви можете досягти відмінної якості зв'язку). Розглянемо алгоритм для встановлення кожного варіанту. Почнемо з модуля Bluetooth:
- Увімкніть Bluetooth на обох пристроях і зробіть його видимим для інших пристроїв.
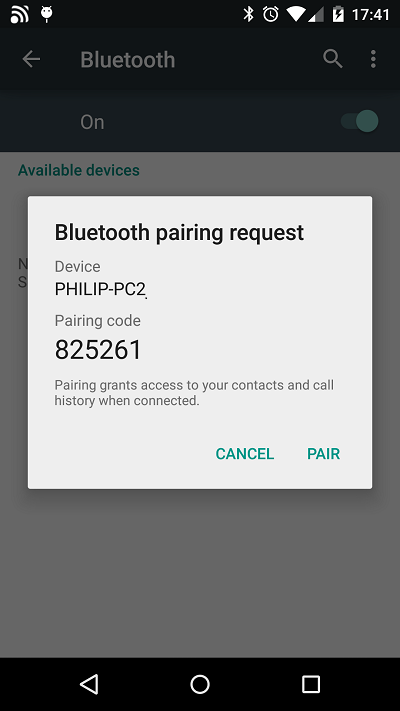
- Запустіть Unified Remote на телефоні та зробіть пальцем праворуч, щоб зателефонувати в додаткове меню. Потім натисніть "Сервери" → "Автоматичний". З'єднання буде здійснено самостійно, вам потрібно лише вибрати свій пристрій із представленого списку.
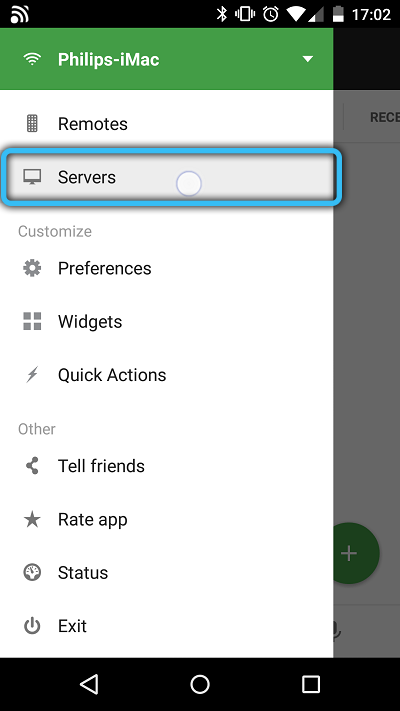
- В кінці цієї процедури ви можете повністю використовувати всі доступні функції, про які ми говорили вище. Для цього перейдіть від головної сторінки до віддаленого меню, там ви побачите весь список варіантів.
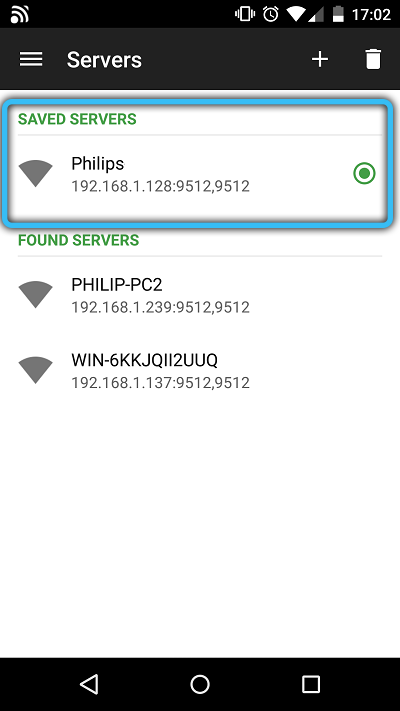
Як підключитися до Wi-Fi:
- Після підключення до мережі за допомогою ПК або ноутбука відкрийте програму на смартфоні. Потім перейдіть до "серверів" → "Додати" → "Посібник".
- Буде кілька полів, в яких потрібно ввести інформацію про мережу.
- Тип - Покладіть "Wi -fi/3g".
- Ім'я відображення - введіть ім'я (на ваш розсуд).
- Хост IP/адреса - вкажіть IP -адресу вашого комп'ютера.
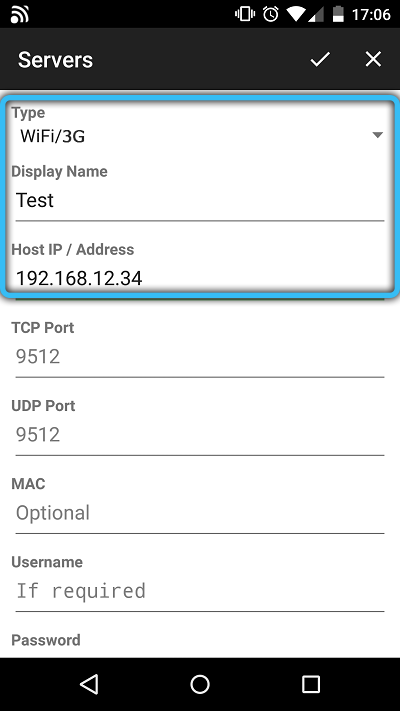
- Решта полів не потрібні. Єдине - якщо для вашої мережі встановлений пароль, то він повинен бути призначений на порожню область "пароль".
Висновок
Уніфікований віддалений стане корисним помічником для тих, хто хоче керувати комп'ютером на відстані без складних пристроїв PDU. У деяких випадках це навіть краще для стандартних методів. За допомогою віддаленого сервера ви можете працювати з більшістю додатків, а також виконувати майже всі відповідні та найпопулярніші завдання.
Шановні читачі, напишіть у коментарях, що ви думаєте про цю програму та його корисність. Чи довелося вам використовувати аналогічний метод для встановлення управління дистанціями? Які позитивні та негативні моменти ви можете виділити? Ми та інші користувачі будемо раді дізнатися трохи більше про ваш досвід з Unified Remote.
- « Що таке процесор TDP і чи можна змінити параметр
- Sysmain Service у Windows за те, за що вона відповідає, чому вона завантажує систему та як її виправити »

