Уніфікований пульт - дистанційне управління комп'ютером OS Windows та Mac на Android та iPhone
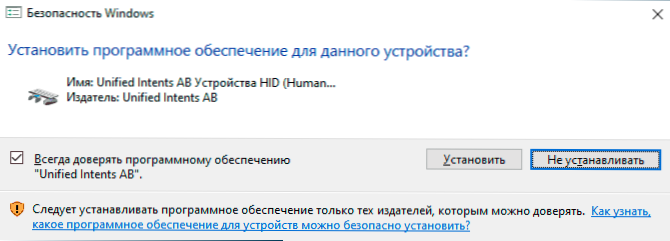
- 4894
- 1580
- Loren VonRueden
Багато користувачів знають про можливість керувати комп’ютером з телефону Android або iPhone за допомогою програми віддаленого робочого столу, але це не завжди може бути зручним: наприклад, якщо вам потрібно лише перемикати доріжки в гравці, зменшити або збільшити гучність, Вимкніть комп'ютер, хоча і не перед ним - віддалений робочий стіл - це не найкращий варіант. У цьому випадку є додатки - перероблені додатки для комп'ютера та одна з найпопулярніших - єдиних віддалених.
У цьому огляді про використання уніфікованого віддаленого програми на телефоні як пульта дистанційного керування комп'ютера або ноутбука: Windows, Mac OS та Linux підтримуються як пульт дистанційного керування - пристрій Android та iOS, а більшість функцій є Доступно безкоштовно. Це також може бути цікаво: пульт дистанційного керування з телефону, незвичайні методи використання Android.
Установка Unified Remote
Перш ніж продовжувати використання відстані для дистанційного керування в єдиному пульті дистанційного керування, вам потрібно буде встановити програму на самому смартфоні, а також на комп'ютері:
- Щоб завантажити серверну частину на комп'ютер або ноутбук із підтримуваною ОС, використовуйте офіційний веб -сайт https: // www.OnifiedRemote.Com/Завантажити. Установка не складна, зазвичай достатньо використовувати параметри за замовчуванням і дозволити встановлення відповідного драйвера.
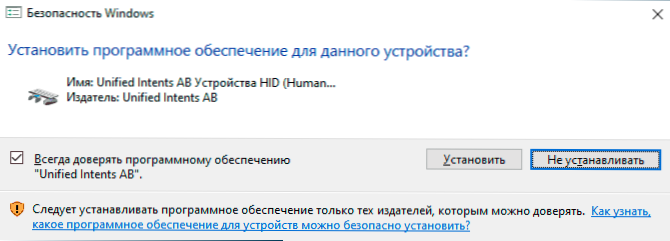
- Для телефону завантажте єдину віддалену програму з Play Market (https: // play.Google.Com/магазин/додатки/деталі?Id = com.Relmtech.Віддалений) або App Store.
Після встановлення на всіх пристроях ви можете продовжити, єдину вимогу: обидва пристрої повинні бути підключені до однієї мережі Wi-Fi, або має бути з'єднання Bluetooth між ними.
Примітка. Для будь-яких проблем із з'єднанням та в присутності сторонніх антивірусів або брандмауерів як на комп’ютері, так і по телефону спробуйте тимчасово відключити їх і перевірити, чи вирішить це проблему.
Використання Unified Remote для управління комп'ютером з телефону
Після встановлення всього, що вам потрібно, перший запуск та використання Unified Remote виглядатимуть наступним чином:
- Ми запускаємо програму по телефону: на першому кроці вам буде запропоновано ввести обліковий запис Google, але це не потрібно (ви можете натиснути "Пропустити цей крок"). Відразу після цього або список комп'ютерів з єдиним пультом, який можна підключити, або якщо один комп'ютер є одним, з'єднання автоматично відображатиметься.
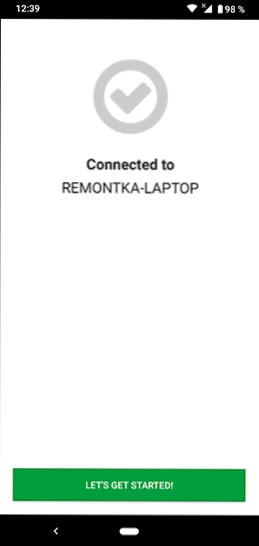
- Ви опинитесь на головному екрані програми, де можливі функції пульта дистанційного керування, які будуть розглянуті далі.
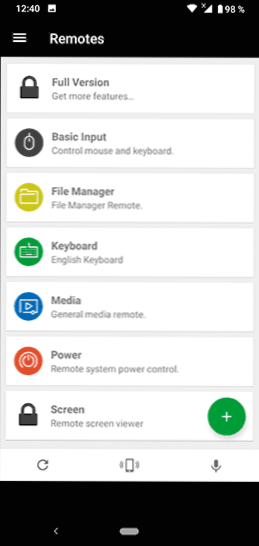
- Якщо натиснути на піктограму Plus, ви можете додати нові "пульти дистанційних елементів", наприклад, для управління медіаплеєром VLC, початок вікна "запуску" (елементи, які я вказав, безкоштовні, але частина Для придбання повної єдиної віддаленої ліцензії необхідні додаткові елементи управління).
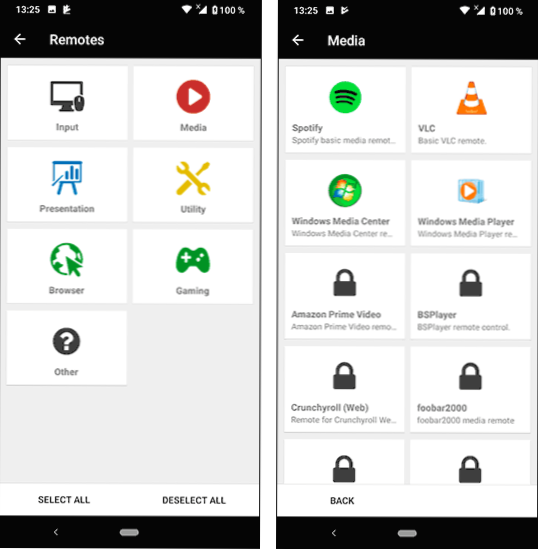
- У безкоштовній версії час від часу ви побачите повідомлення з пропозицією придбати повну версію, як на скріншоті нижче, просто натисніть "пропустити і продовжити".
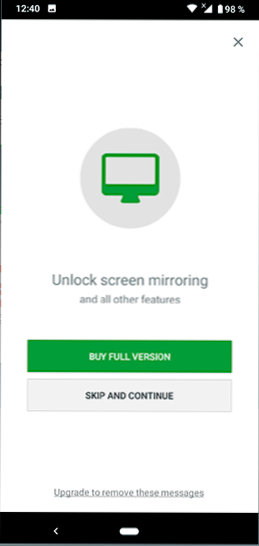
Самі контролі, незважаючи на те, що російська мова інтерфейсу в Уніфікованому віддаленому відсутній, є досить простим:
- Основний вхід - Лише екран для управління мишею (для клацання правою кнопкою миші - натисканням двома пальцями), можна запустити віртуальну клавіатуру та регулювати з нього гучність.
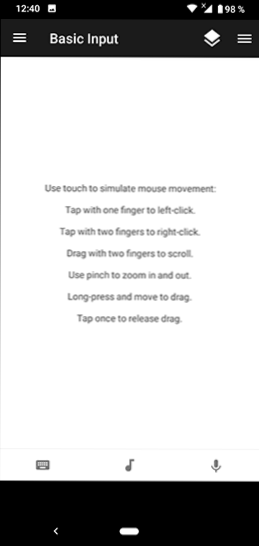
- Файловий менеджер - Файли на вашому комп’ютері. Вибираючи файл, він запускається точно на комп’ютері, а не на телефоні.
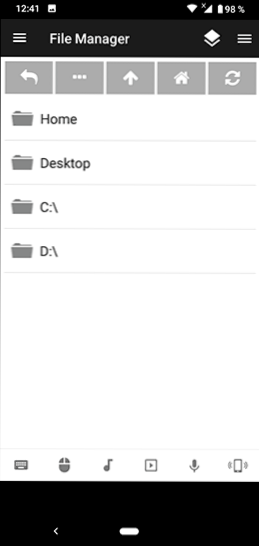
- Клавіатура - клавіатура.
- ЗМІ - Інструменти для управління відтворенням медіа -файлів.
- Влада - Вимкнення, перезапуск, вихід із системи, блокування віддаленого комп'ютера.
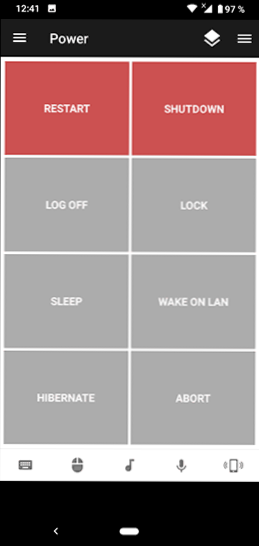
- Екран - Переглянути віддалений екран (безкоштовно).
Також на комп’ютері, де уніфікований віддалений сервер, ви побачите відповідну значок у полі сповіщень, згідно з правою кнопкою миші, на якому відкривається меню. Якщо ви вибрали в ньому "Менеджер", уніфіковані віддалені налаштування відкриються в браузері. Тут, наприклад, ви можете відключити або налаштувати "віддалені елементи керування" для різних програм.
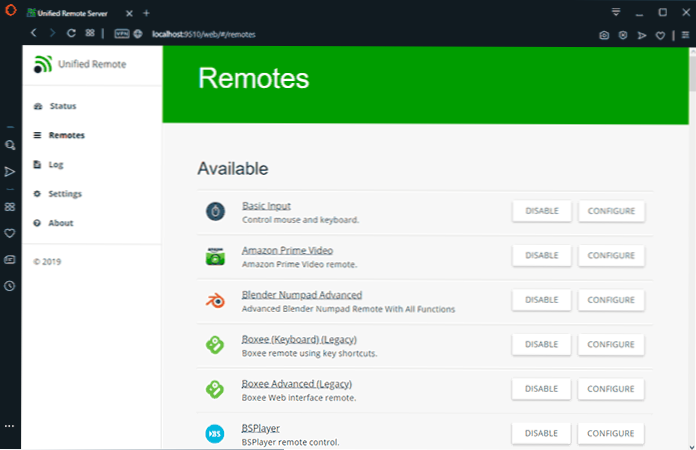
Якщо ви відкриєте "клієнт", керівництво відкривається як клієнт, включаючи можливість використання елементів управління в рамках браузера. Здається, що керівництво можливе між різними комп’ютерами, а не лише з телефону, але я не мав можливості перевірити та перевірити методи з'єднання для цього.
Взагалі, програма зручна, особливо якщо ввечері у вас немає бажання вставати і підходити до комп’ютера, який щось втрачає або виконує інші завдання. Можна рекомендувати для використання.
- « Помилка 0xc00d36c4 під час відтворення відео в Windows 10
- Як завантажити зображення Windows 10 ISO з веб -сайту Microsoft - 4 способи »

