Параметри підключення Ubuntu Віддалений робочий стіл

- 3483
- 78
- Loren VonRueden
Сучасні комп'ютерні технології дозволяють отримати доступ до комп’ютера з будь -якої точки земної кулі майже з будь -якого пристрою. Ця функція називається віддаленим доступом. Вона може дуже допомогти, якщо вам потрібні дані, що зберігаються на робочих комп'ютерах протягом часу, або вам потрібно допомогти друзям або знайомству налаштувати щось на своєму обладнанні без необхідності особистої присутності. Деякі користувачі хочуть отримати доступ до фільму у фільмі або будь -яких інших файлах, що зберігаються на домашньому комп’ютері під час відпустки.

Не важко організувати такий доступ, все, що вам потрібно, - це кілька хвилин часу для налаштування, а потім Інтернет для прямої організації доступу. Операційна система Ubuntu має просту, але в той же час зручна вбудована функціональність. Якщо вам не потрібні жодних розширених функцій, а можливості стандартних інструментів будуть цілком достатньо, ви навіть можете обійтися без додаткового програмного забезпечення.
У цій статті ми пропонуємо розглянути кілька варіантів, як організувати з'єднання з віддаленим робочим столом в Ubuntu. Ми знайдемося з кількома можливими протоколами, за допомогою яких ви можете зробити сеанс зв'язку, а також провести невеликий огляд програмного забезпечення третього партії.
Протокол ВНК
Найпопулярнішим варіантом є використання протоколу VNC. Незважаючи на те, що він застарілий, небезпечний, нестабільний і повільний, він підтримується майже будь -яким обладнанням та операційною системою, тому не повинно бути проблем сумісності з сумісністю. Примітно, що всі необхідні утиліти для створення віддаленого доступу до робочого столу вже вшиваються в розподіл Ubuntu. Ви просто повинні їх активувати та правильно налаштувати. Отже, врахуйте свої дії поетапно.
- Запустіть пусковий меню Dash (аналог меню «Пуск» у Windows) та введіть меню пошуку на робочому столі, щоб знайти утиліту Vino.
- Якщо нічого не є, запустіть програмне забезпечення з терміналу (аналог командного рядка Windows). Для цього натисніть значок програми в бічному меню або натисніть комбінацію клавіш Ctrl + T, а потім застосуйте команду Vino-preapeneces.
- Вікно налаштувань утиліти відкриється, в ньому потрібно буде звернути увагу на кілька параметрів: "Нехай інші користувачі бачать ваш робочий стіл" та "вимагати користувача ввести наступний пароль". Покладіть галочку навпроти кожного з них, а також запишіть пароль, який ви хочете використовувати при підключенні. Крім того, за бажанням ви можете вибрати налаштування для відображення піктограм у полі сповіщень.
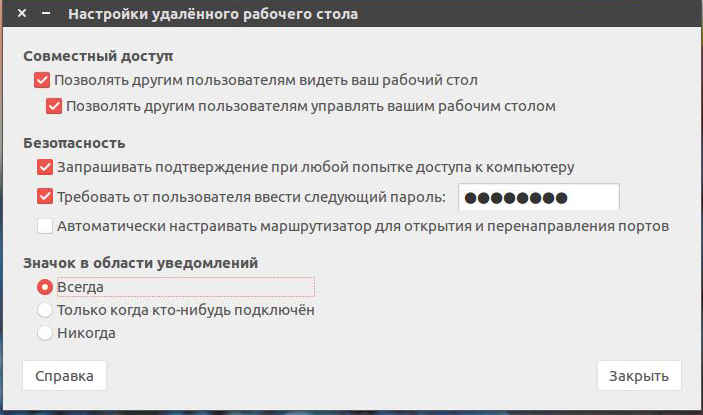
Тепер, коли ви налаштували віддалений робочий стіл Ubuntu, ви можете спробувати підключитися до нього з будь -якого іншого комп'ютера. Але через те, що активовано шифрування за замовчуванням, проблеми можуть виникати при використанні інших операційних систем. Щоб уникнути цього, насильно вимкніть. Для цього:
- Встановіть утиліту DCONF-Editor за допомогою Sudo APT Установіть DCON-редактор.
- Після його встановлення відкрийте його та вийміть поле з елемента етапції Redire у розділі Орг Параметри.Гнома.робочий стіл.Віддалений.
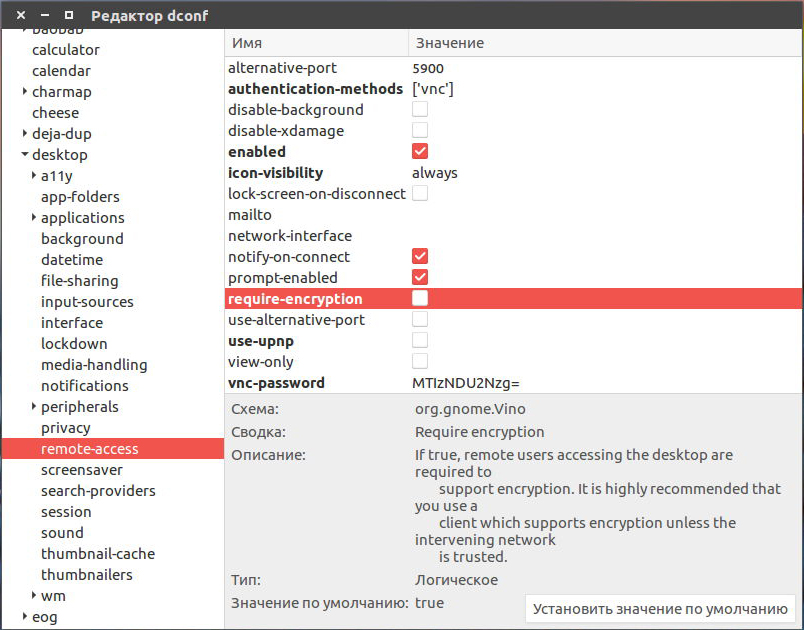
- Тепер, коли ваша система повністю готова до управління зовні, на іншому комп'ютері під управлінням Linux знайдіть програму Remmina, яка є одним з найкращих для дистанційного керування. Вам потрібно дізнатися IP -адресу комп'ютера, на який ви хочете підключити. Якщо ви хочете перевірити роботу на локальному комп’ютері, вам потрібно буде вказати локальну адресу хоста.
- У головному вікні навпроти рядка з адресою виберіть протокол зв'язку VNC, а також запишіть IP -адресу комп'ютера або локального хоста під час перевірки локального сервера. Натисніть кнопку "підключити".
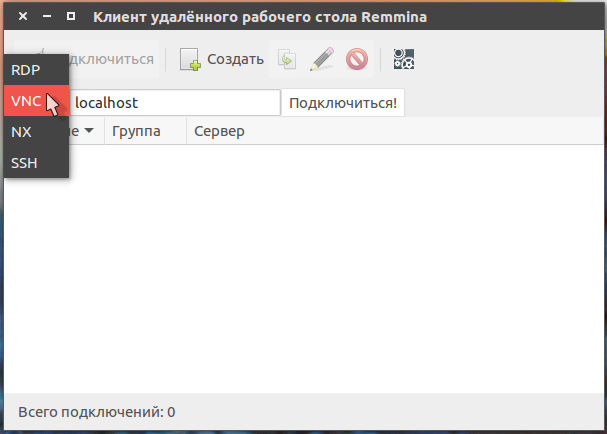
- Якщо ви встановите пароль на попередньому етапі, утиліта обов'язково запитає вас. Роздрукуйте його та натисніть кнопку ОК або введіть на клавіатурі.
- На комп’ютері, яким ви збираєтеся керувати віддалено, вам потрібно вирішити зовнішнє з'єднання. Для цього натисніть відповідну кнопку у вікні Pop -up. Скажіть своєму колезі чи знайомій, як це зробити або зробити це самостійно під час використання локального сервера.
Ми розробили ситуацію, коли обидва комп’ютери працюють Ubuntu. За тим самим принципом ви можете використовувати будь -яку іншу програму для віддаленого управління комп'ютером у будь -якій операційній системі, включаючи Windows, Mac OS або навіть Android. Все, що вам потрібно, - це знати адресу та пароль з'єднання.
Клієнт TeamViewer
Більшість користувачів знайдуть найзручніший варіант використання клієнта TeamViewer. За великим рахунком, розробники програмного продукту встановили майже стандартний стандарт управління комп'ютерами. Примітно, що для некомерційних цілей корисність абсолютно безкоштовна. Все, що вам потрібно, - це завантажити та встановити програму на обох комп’ютерах, і всі налаштування будуть вибрані автоматично. У цьому матеріалі ми поговоримо лише про найосновніші можливості та про те, як швидко встановити та розпочати програму. Ця стаття детальніше розповідає про свої можливості. Отже, давайте зійдемо.
- Перейдіть на офіційний веб -сайт розробника програмного забезпечення за посиланням та виберіть перший файл зі списку, призначеного для Ubuntu та Debian.
- Перейдіть до папки, де завантажений файл встановлення, натисніть на праву кнопку миші та виберіть "Відкрити" через програмний центр Ubuntu. У цьому випадку процес встановлення буде автоматизованою, а всі компоненти, необхідні для роботи.
- Якщо ви віддаєте перевагу використовувати командний рядок, запустіть термінал і дотримуйтесь наступних команд:
ПОРАДА. Якщо ви завантажили файл в іншу папку, вам слід точно вказати.CD ~/Завантаження/
Sudodpkg -add -architecture i386
Apt-get update
Sudodpkg -iteamviewer*
Apt -get -f встановлення
- Після завершення установки програма буде автоматично запущена. Ви побачите, що вікно буде розділено на дві частини: "Дозволити контроль" та "керувати комп'ютером".
- У першій частині вам буде надано ідентифікатор та пароль для віддаленого доступу. Запитайте їх від того, чий комп'ютер ви будете контролювати або передавати їх тому, хто підключиться до вашого обладнання.
- У стовпці "Керуйте комп'ютером" вам потрібно підтримувати ідентифікатор партнера та позначити елемент "Віддалене управління", а потім натисніть кнопку "Підключіть до партнера". Програма негайно запитує пароль. Після його введення ви можете побачити віддалений робочий стіл Ubuntu.
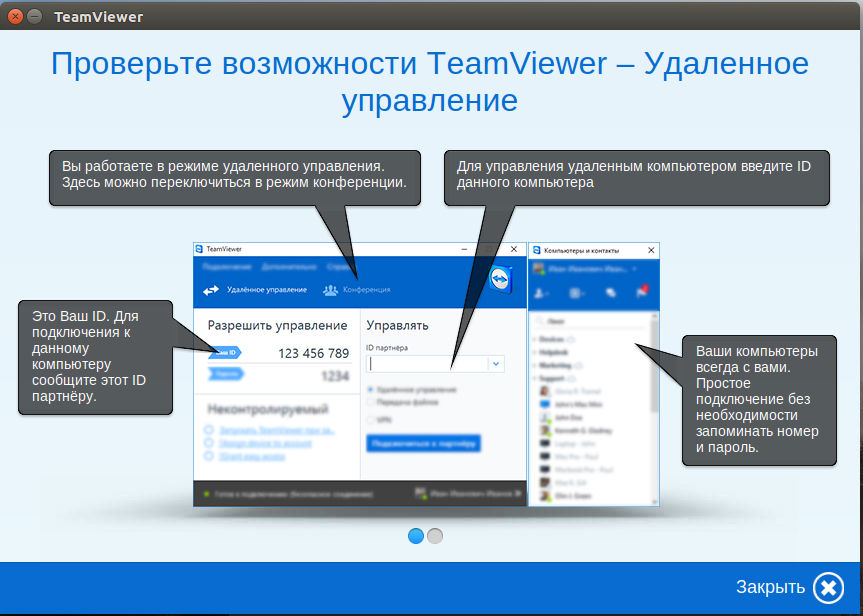
Примітно, що якщо ви плануєте регулярно керувати деякими комп’ютерами, ви можете уникнути постійного вступу їх ідентифікаторів після процедури реєстрації.
- Після створення облікового запису та введення системи під адресою електронної пошти та паролем введіть ідентифікатор іншого комп'ютера як самого себе, як під час підключення до нього. Тільки замість кнопки підключення натисніть «Жовту зірку» безпосередньо у рядку введення числа.
- У вікні, яке відкриється, ви можете призначити пароль, а також дати ім’я комп'ютеру та натиснути кнопку OK, щоб підтвердити.
- Після цього всі авторизовані ПК відображатимуться у вікні "Комп'ютери та контакти". Все, що вам потрібно зробити, - це натиснути на ім'я двічі та почати управління.
- У свою чергу, на контрольованому комп’ютері ви можете налаштувати неконтрольований доступ. Для цього виберіть відповідну вкладку в меню "Підключення", придумайте ім'я комп'ютера, встановіть пароль та підтвердьте його.
- Тепер можна буде підключитися в автоматичному режимі.
Висновок
Як бачите, віддалене з'єднання з Ubuntu - це не щось дуже складно. Насправді все досить просто. Якщо ви не хочете використовувати додаткове програмне забезпечення, використовуйте вбудовану функціональність та впорядкуйте управління протоколом VNC. З третій партії розробки, мабуть, найкращим варіантом було б використання TeamViewer. До речі, у нас є окрема стаття про цю програму. У коментарях ми просимо вас сказати вам, який варіант віддаленого контролю Ubuntu ви вибрали.
- « Правильне підключення модему з автомобільним радіо з Android
- Прошивка ОС Android через USB -флеш -накопичувач »

