Віддалений робочий стіл не міг знайти комп'ютер причин та способами усунення проблеми
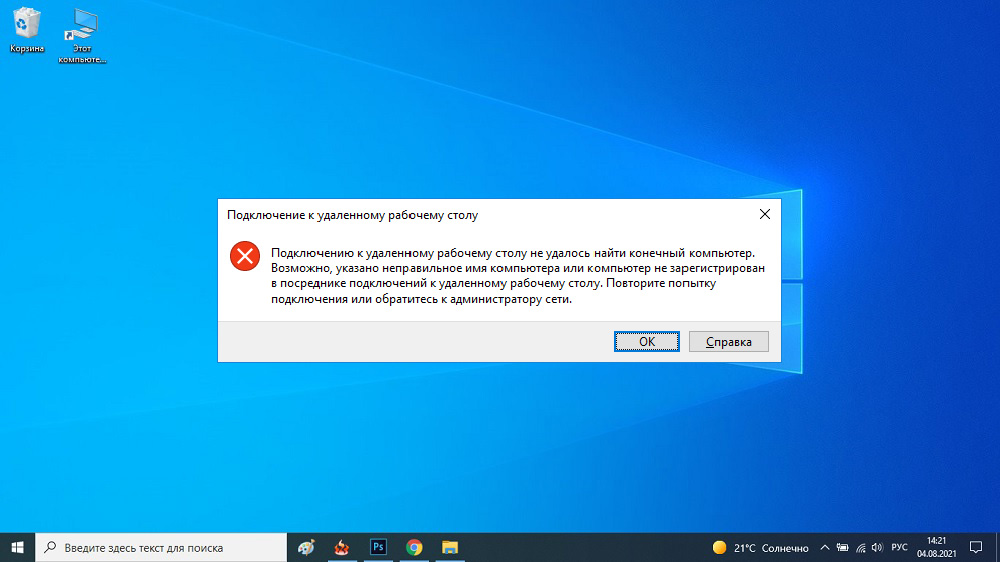
- 4708
- 340
- Orville Zboncak DVM
Серед звичайних користувачів обмін даними між комп'ютерами є нечастовим завданням, але в корпоративному середовищі цей метод спілкування є досить поширеним. Більше того, це не повинно бути файли - системні адміністратори охоче використовують віддалене з'єднання, наприклад, для налаштування працівників ПК або для адміністрування корпоративних мереж.
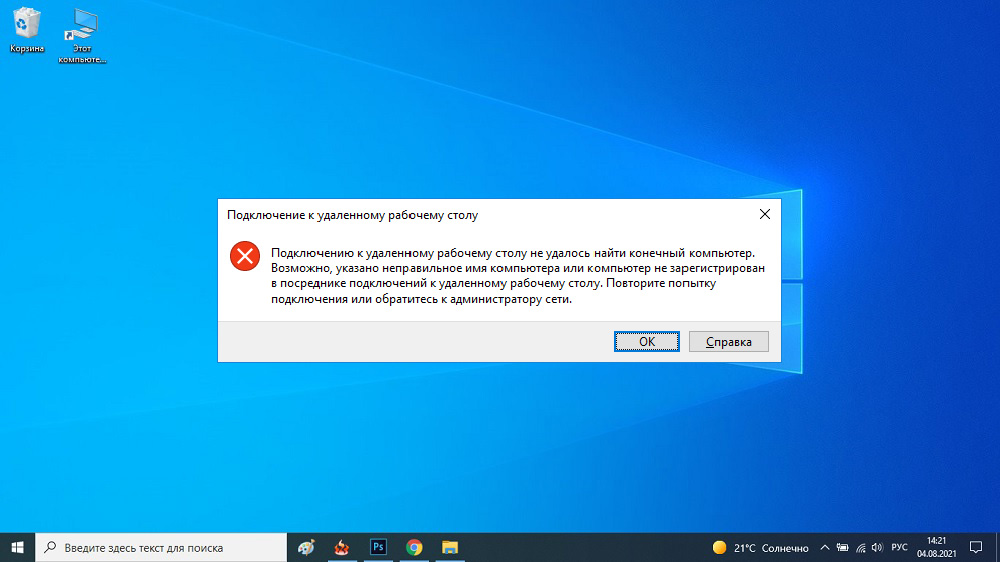
Незважаючи на повторну надійність мережевого з'єднання, при спробі встановити таке з'єднання, часто виникають різні помилки. Ми поговоримо про одну з них сьогодні - коли ваш ПК не в змозі підключитися до віддаленого комп'ютера.
У середовищі Windows вбудований клієнт RDP несе відповідальність за встановлення такого з'єднання, відомого для ярлика "Підключення до віддаленого робочого столу".
Причини помилки
Отже, ви запускаєте клієнт RDP для з'єднання з віддаленим сервером, відображається обнадійливе повідомлення "ініціалізація віддаленого з'єднання", але потім ваш ПК відмовляється від спроби, кажучи, що "віддалений робочий стіл не міг знайти комп'ютер".
Зазвичай це вказує на те, що вказано, яке ви вказали, не може бути перетворене в IP -адреси, тобто це проблема сервера DNS, розташованого на шляху маршруту передачі даних. Тут ви не можете нічого зробити самостійно - вам доведеться зв’язатися з адміністратором мережі чи постачальником мережі.

Але, як зазвичай, причини можуть бути іншими:
- Підключення до віддаленого сервера блокується системним адміністратором з міркувань безпеки, тобто DNS -сервер не має нічого спільного з ним, доступ заборонений або обмежується налаштуваннями на стороні сервера;
- Відсутність пароля користувача. Підключившись з віддаленим комп'ютером, ми вводимо під наш рахунок. Якщо на сервері для вашого бухгалтерського обліку, захист паролем чомусь не встановлений, ви не зможете ввести в систему;
- Віддалений ПК під час з'єднання знаходиться в режимі сплячки (сон). Звичайно, перебуваючи в такому стані, сервер не відповідатиме на зовнішні впливи;
- Іноді встановлення запобігає антивірусній програмі, встановленій на цільовому комп’ютері, рідше - побудованим -в брандмауер;
- Windows під кодовим іменем KB2992611 може призвести до тих самих результатів, відповідальних за усунення помилки, пов'язаної з шифруванням, тобто безпека;
- Нарешті, неможливість підключення до віддаленого робочого столу може бути пов'язана з використанням третього партійного програмного забезпечення для шифрування на одному з комп'ютерів (наприклад, криптовалюта, необхідна для роботи з цифровим підписом).
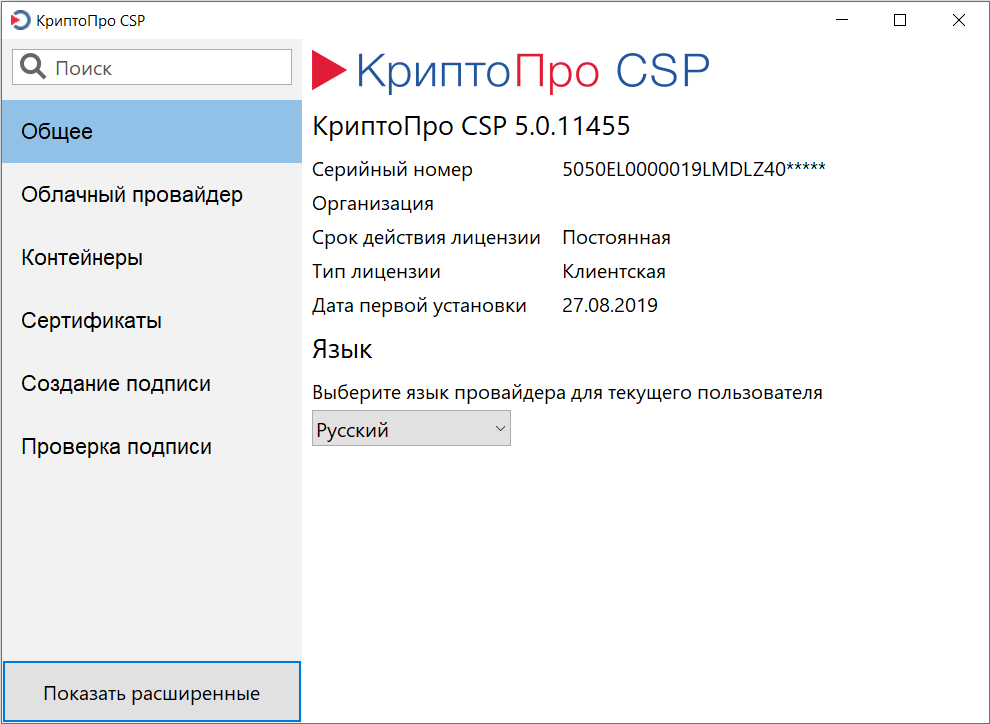
Способи вирішення проблеми
Чи варто того, щоб панікувати у разі помилки віддаленого з'єднання? Є кілька варіантів, які дозволяють самостійно вирішити проблему або хоча б спробувати це зробити.
Перевірка правильності введення комп'ютера
Коли ми сказали, що неможливість перетворення імені хоста в IP -адресу є проблемою сервера DNS, вони не були зовсім правильними. Насправді помилка може бути викликана людським фактором, тобто банальною помилкою у завданні назви цільового сервера. Тому варто знову подвоїти перевірку, чи правильно ви це ввели.
Використання IP -адрес
Іноді ім'я господаря було введено правильно, але через особливості реалізації клієнта RDP він все ще не визнаний. Є ще одна хитрість, яка дозволяє вирішити проблему - вхід замість імені IP -адреси цільового комп'ютера. За умови, що ви знаєте цю адресу, звичайно, що це трапляється не завжди.
Усунення проблем зв'язку з сервером
Якщо обидва варіанти не дали бажаного результату, варто спробувати усунути проблему неможливості віддаленого з'єднання двох комп’ютерів за допомогою утиліти NSlookup, включеної до Windows:
- Будь -яким зручним способом ми запускаємо інтерфейс командного рядка;
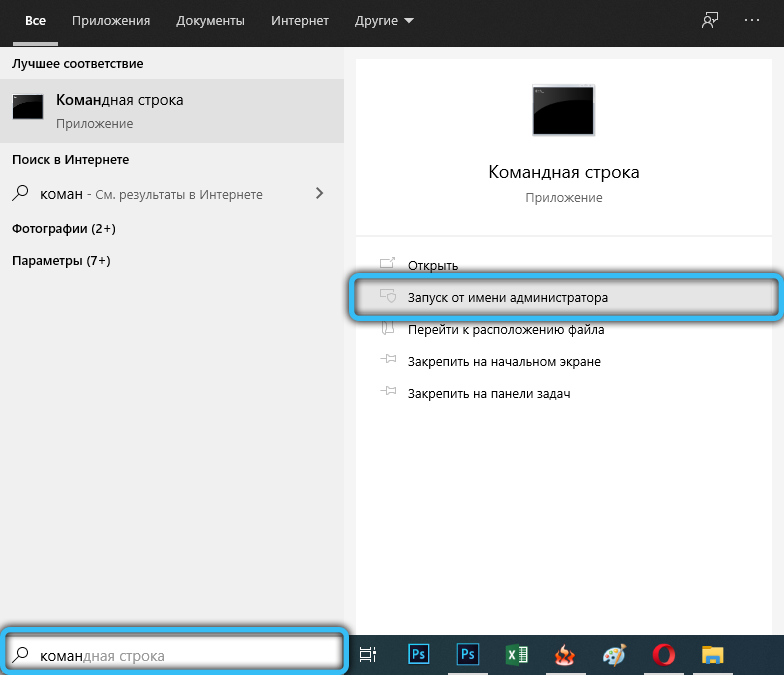
- Введіть команду NSlookup, де знаходиться сервер URL -адреси, з яким ми хочемо законно;
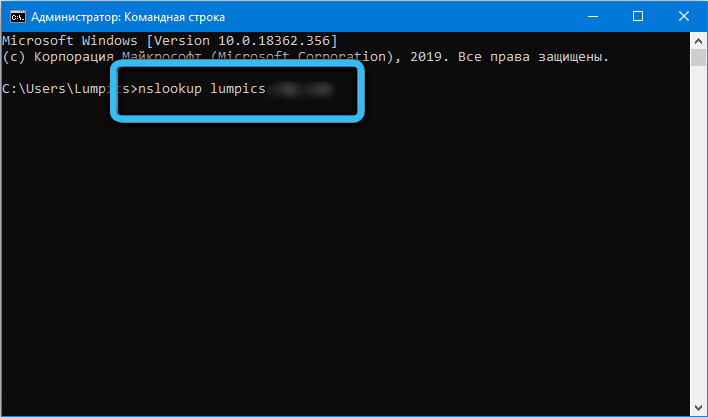
- Якщо в результаті відображається рядок з IP -адресою - це вже непогано. Отже, DNS відрізали назву;
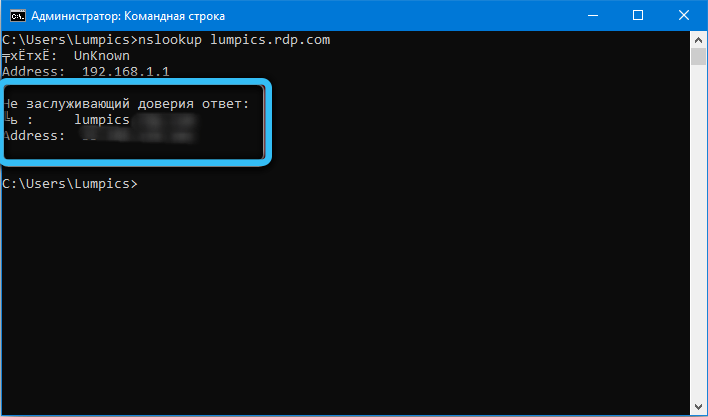
- Якщо утиліта дає помилку, ви можете спробувати очистити кеш DNS, ввівши команду ipconfig /flushdns;
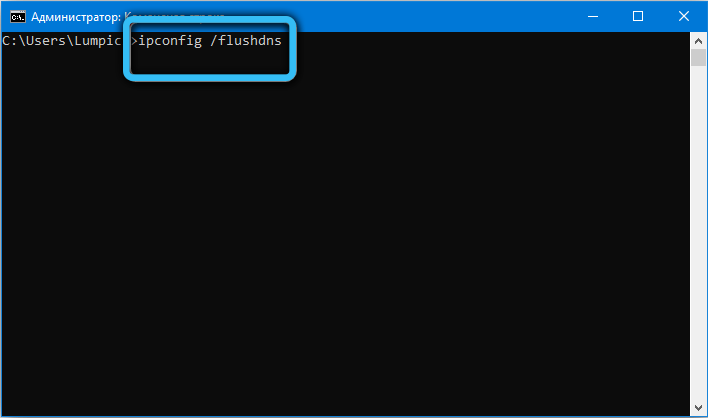
- Якщо в цьому випадку введена адреса не визнана, ви можете перевірити, чи джерелом проблеми є файл хостів. Відкрито блокнотом C: \ Windows \ System32 \ Drivers \ ETC \ Hosts Command;
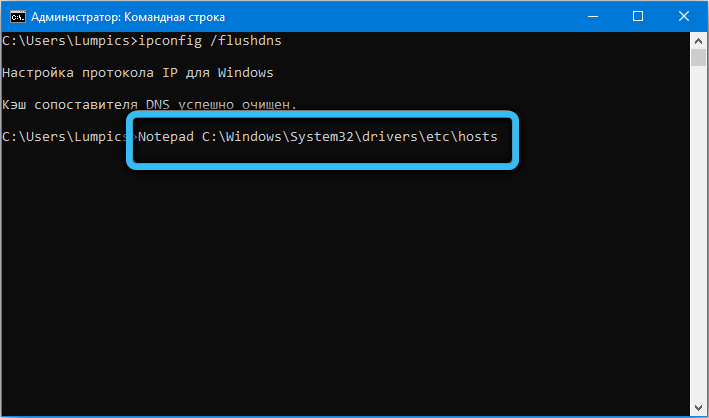
- Як результат, починається зошит із вмістом вказаного файлу. Відступте його та додайте рядок перегляду, збережіть файл і спробуйте знову зв’язатися з сервером.
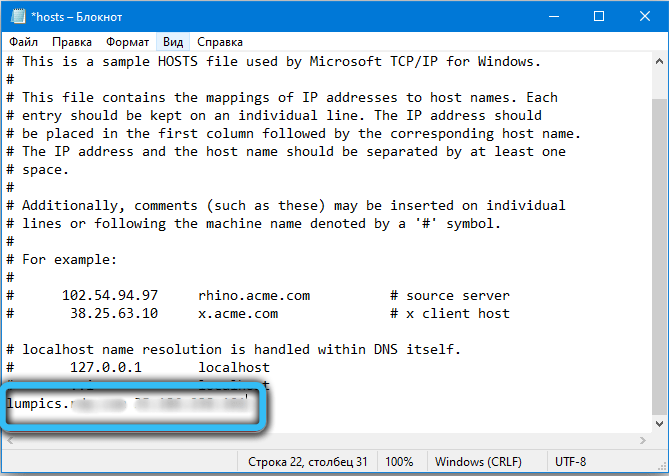
Зауважте, що остання точка може бути виконана, якщо ви знаєте IP -адресу віддаленої машини.
Налаштування брандмауера
Цілком ймовірно, що робота клієнта RDP блокується вбудованим брандмауером. Це трапляється, якщо будь -які зовнішні з'єднання заборонені, і цю ситуацію можна знайти на клієнтській машині та на сервері. Виправлено, виправляючи відповідні налаштування брандмауера.
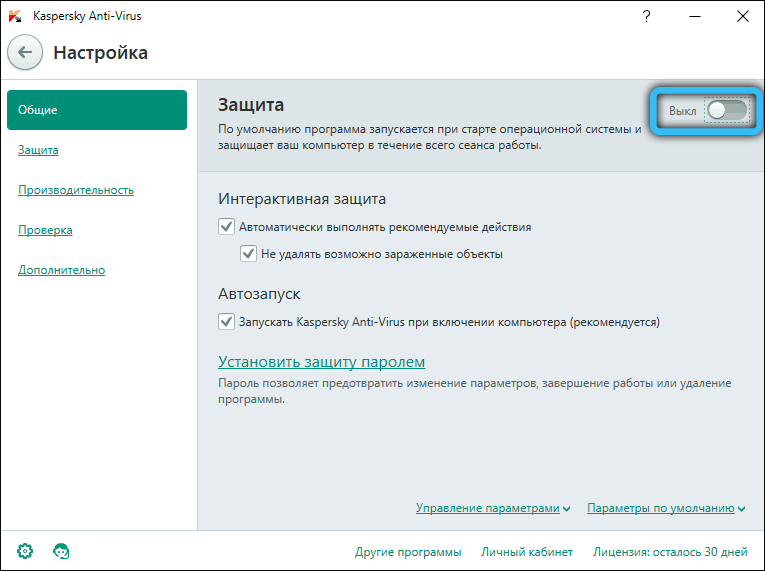
Інша річ - це антивірусний пакет, тут можливість звільнення з’єднання RDP може бути відсутньою, тому єдиний спосіб спробувати вирішити проблему - відключити антивірус і спробувати встановити з'єднання.
Використання альтернативного клієнта
Альтернативним способом спілкування з віддаленим сервером є використання його замість побудованого клієнта від третій розробників. Як приклад, ви можете порадити досить популярний та надійний інструмент - диспетчерський диспетчер робочого столу. Розглянемо алгоритм встановлення з'єднання з віддаленим комп'ютером за допомогою цієї програми:
- Завантажте утиліту з офіційного сайту, встановити, запустити;
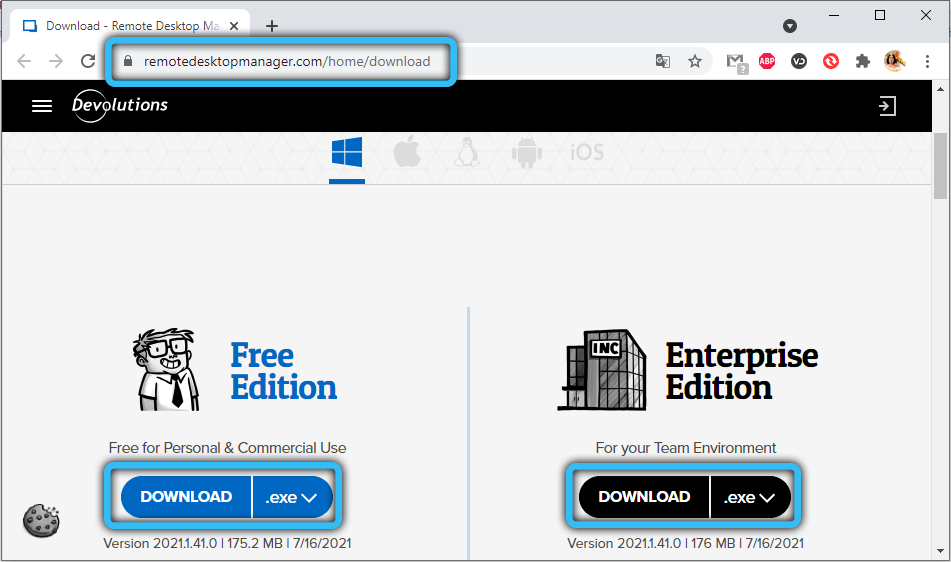
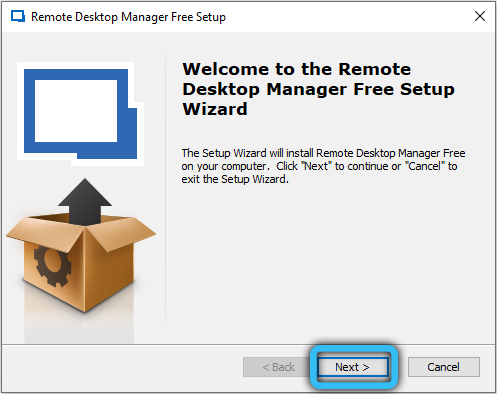
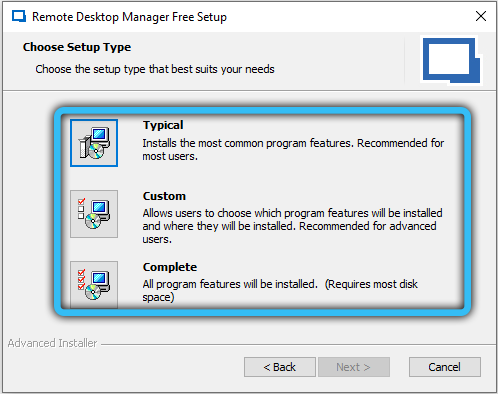
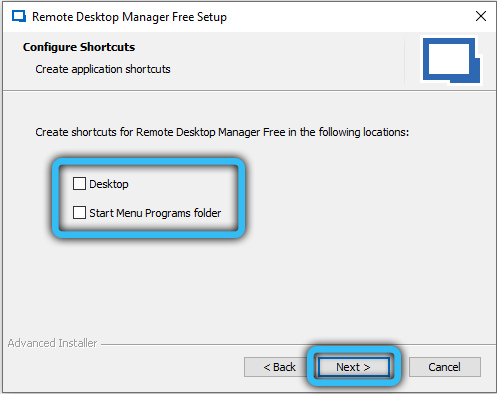
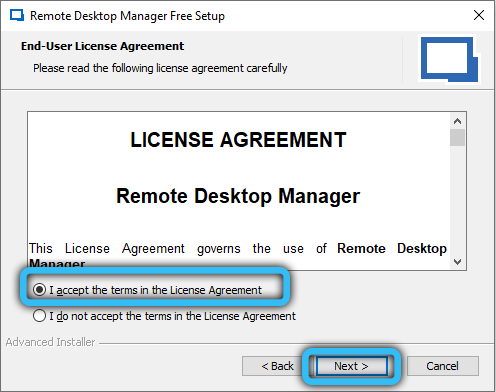
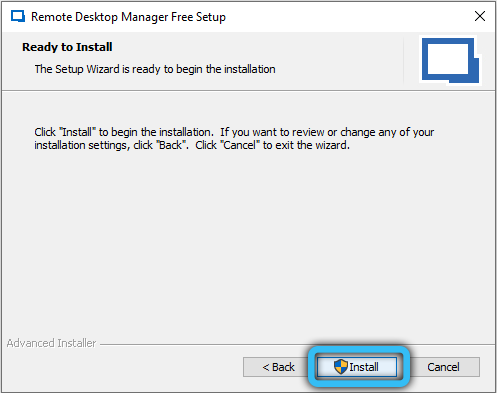
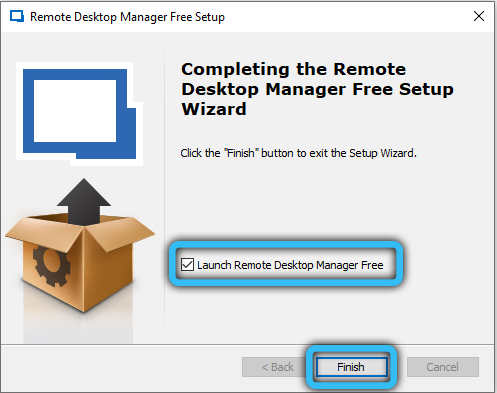
- Після того, як вікно з’явиться з пропозицією реєстрації, поставте селектор у положенні "Зареєструйтесь пізніше", натисніть кнопку ОК;
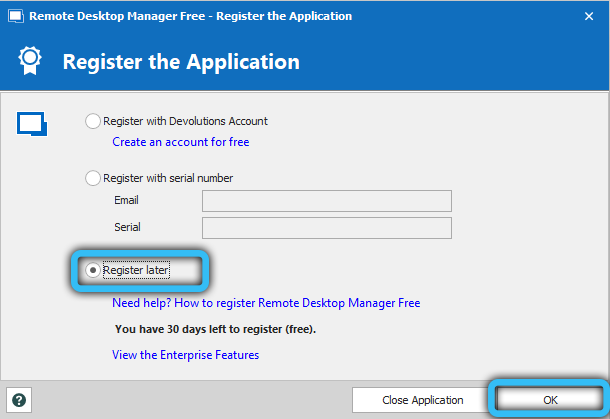
- У головному вікні програми натисніть кнопку із зображенням плюс, він розташований у верхній частині вікна зліва;
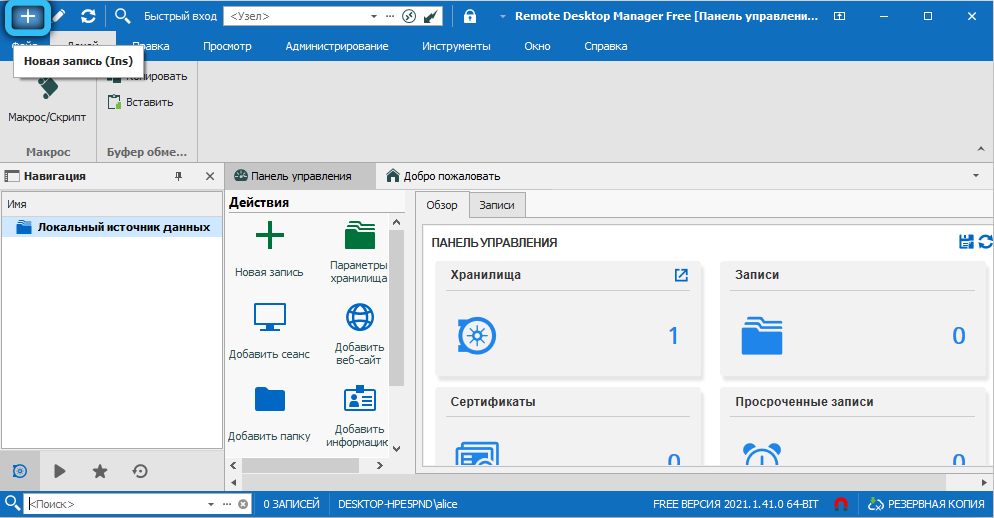
- У лівому блоці виберіть вкладку "Сесія", вправо - на вкладці "microsoftrdp", підтвердьте натисканням OK;
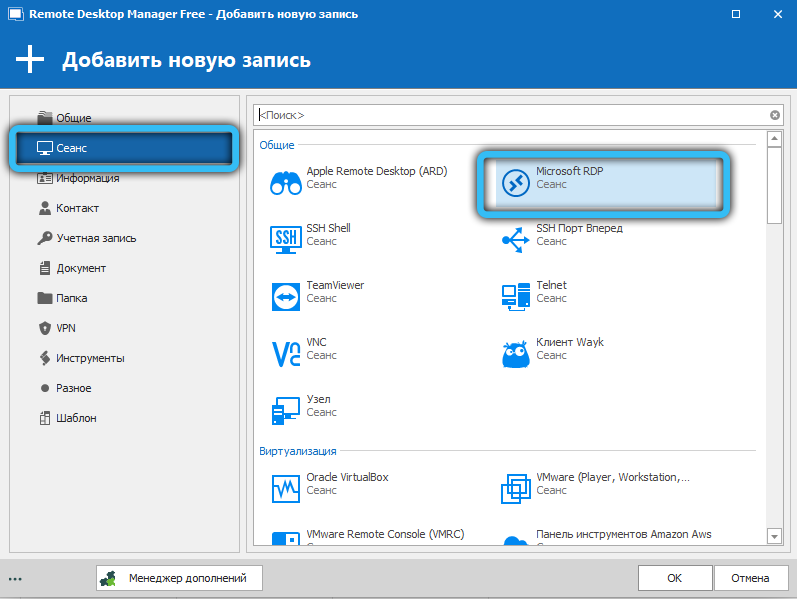
- З'явиться вікно клієнта RDP, натисніть на вкладку "General";
- Назва поля вище - це не назва хоста, це довільне значення, яке буде виступати вашим ідентифікатором. Заповнити це;
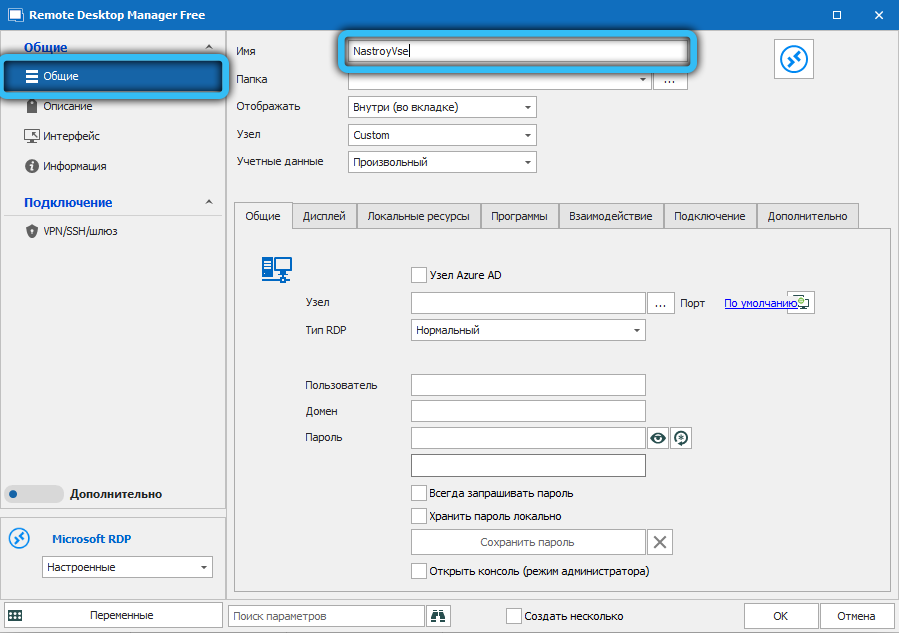
- DNS та хост (URL) хоста, який ми вказуємо в полі "вузол" (замість імені ви можете вказати IP -адресу, якщо вона вам відома, цей метод навіть кращий);
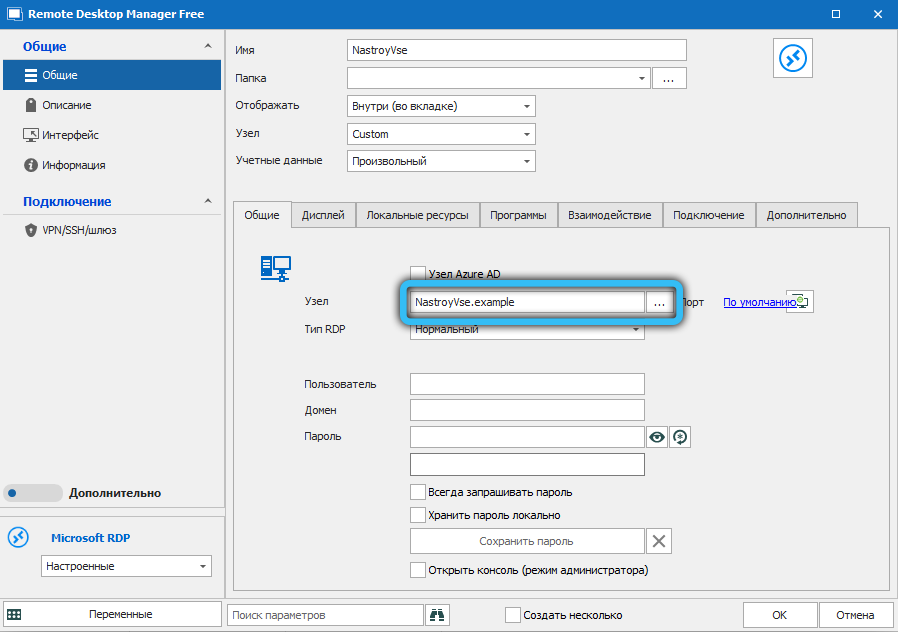
- Тепер ми вводимо наші ідентифікаційні дані, згідно з якими ви будете включені в систему (поля "користувач" та "пароль");
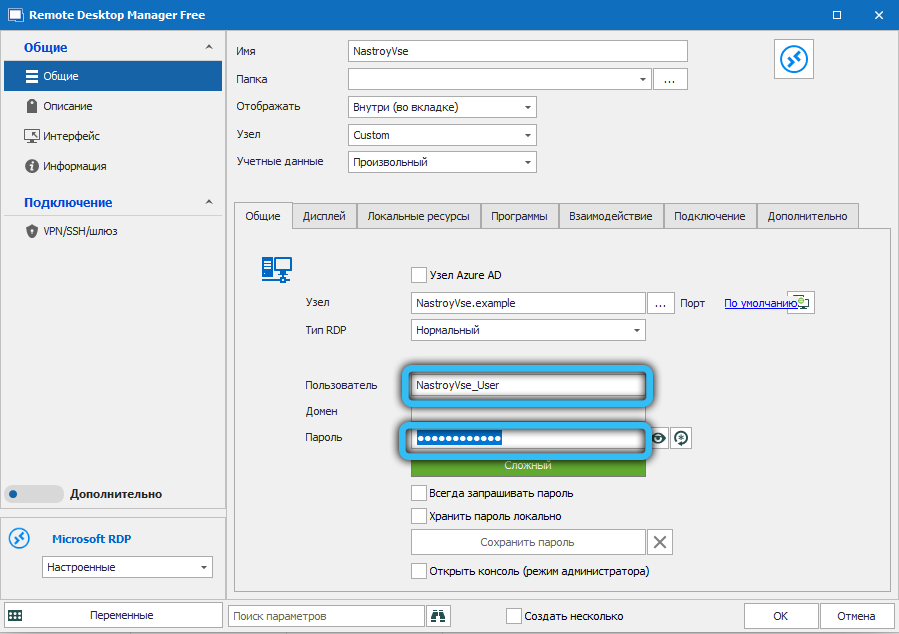
- Цих даних та налаштувань достатньо для ініціалізації процедури підключення, тому натисніть кнопку ОК;
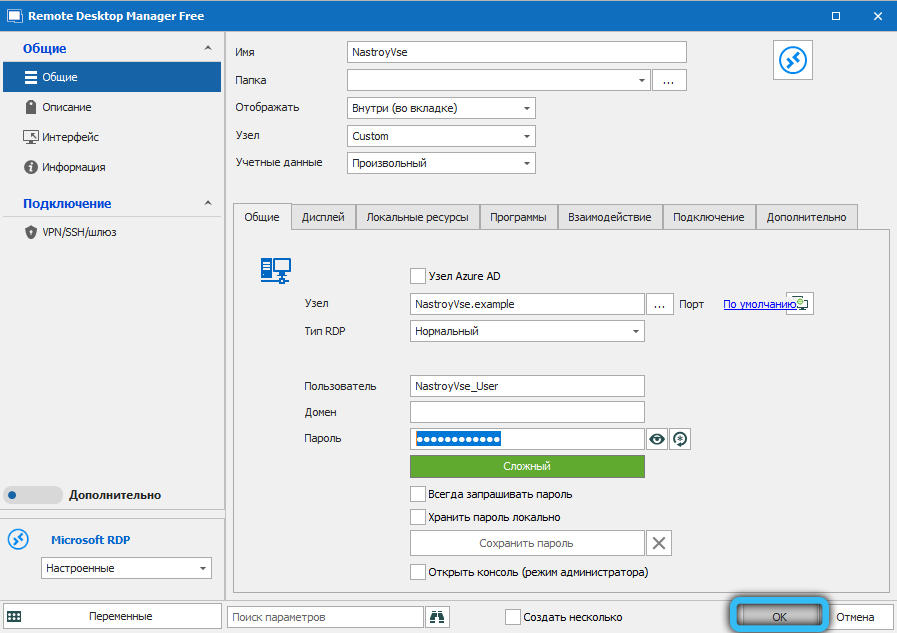
- Ми переходимо на головний екран, натиснули на вкладку навігації та дивимось у лівому блоці, який ви створені сеансом, який був представлений у верхньому полі. Клацніть на це ім'я;
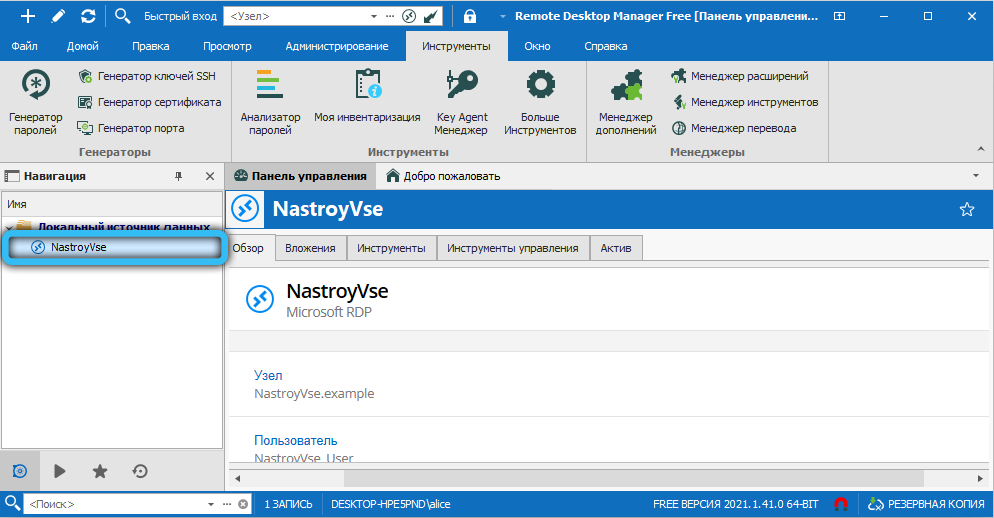
- Ми переходимо на вкладку "Панель керування" та натисніть кнопку "Відкрити сеанс".
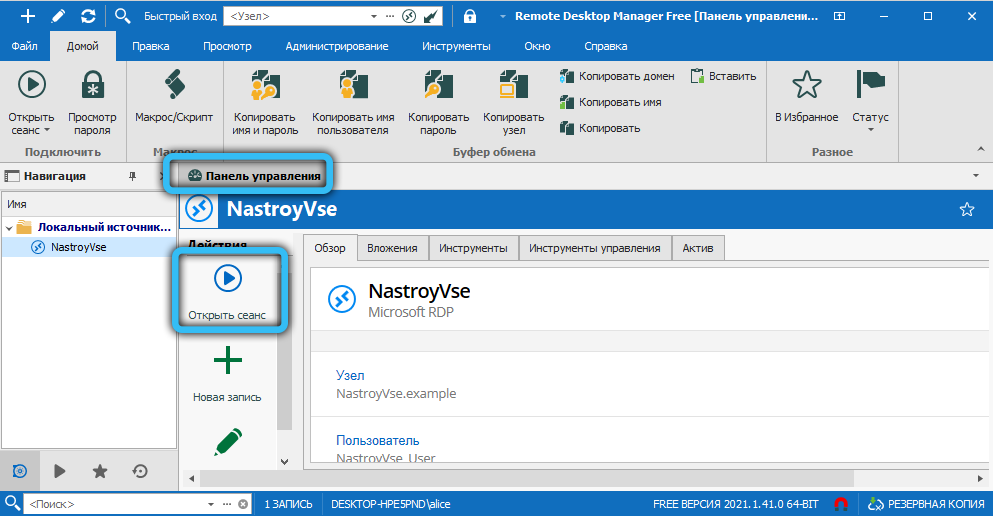
Зауважимо, що основним моментом у всій описаній процедурі є процес ініціалізації віддаленого з'єднання, і якщо сеанс з’явився на вкладці навігації, це означає, що клієнт встановив з'єднання.
Але використання третього клієнта -партнера аж ніяк не є панацеєю, метод буде працювати лише в тому випадку, якщо причиною проблеми були налаштування вбудованого клієнта RDP.
Висновок
Насправді причини, які можуть призвести до неможливості підключення до віддаленого робочого столу, набагато більше. Відповідно, існує багато способів вирішити проблему, і неможливо залучити їх у рамки цієї статті. Більше того, іноді жоден із відомих методів не спрацьовує, навіть контактувати з системними адміністраторами, які здійснюють нагляд за роботою віддаленого сервера. Однак такі випадки є рідкісними і вважаються екзотичними, так що з високою ймовірністю методи, описані вище, допоможуть вам налаштувати віддалене з'єднання.
- « Помилка не вдалося виявити причини пристрою Direct3D та методи усунення
- Помилка невідповідності кількості контрольних причин, методи корекції »

