Віддалений пристрій або ресурс не приймають підключення до Windows 10 та Windows 7. Як виправити?
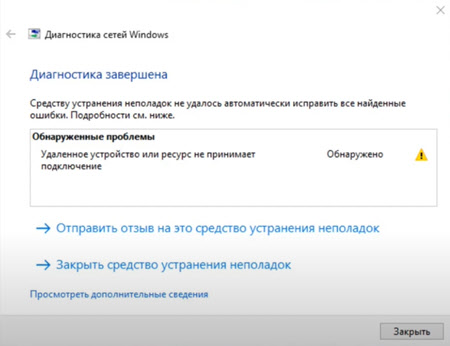
- 1786
- 133
- Mrs. Grant Rice
Віддалений пристрій або ресурс не приймають підключення до Windows 10 та Windows 7. Як виправити?
У цій статті я покажу кілька варіантів вирішення помилки "Віддалений пристрій або ресурс не приймає з'єднання", що можна побачити у діагностиці вікна неповерхових з мережею та підключення до Інтернету в Windows 10, Windows 8 та Windows 7.
Якщо на вашому комп’ютері чи ноутбуках є деякі проблеми з доступом до Інтернету, сайти не відкриваються, програми не працюють, у браузері з’являється помилка тощо. D., і запускаючи засоби діагностики проблем (натиснувши правою кнопкою до значка з'єднання в чаї), ви бачите, що помилка знайдена на скріншоті нижче - використовуйте рішення з цієї статті.
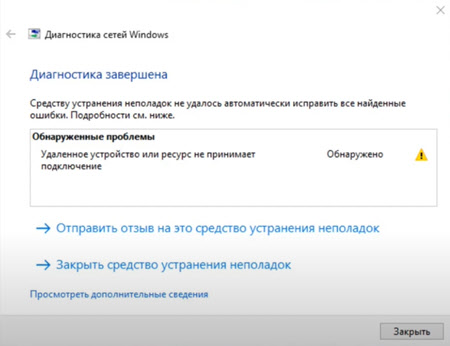 Щоб спробувати виправити помилку, "віддалений пристрій або ресурс не приймають з'єднання" легко і швидко, спробуйте просто Перезавантажте маршрутизатор та комп’ютер. Вимкніть маршрутизатор з розетки на хвилину і увімкніть його. Якщо це не допомогло, вам доведеться застосувати більш складні рішення.
Щоб спробувати виправити помилку, "віддалений пристрій або ресурс не приймають з'єднання" легко і швидко, спробуйте просто Перезавантажте маршрутизатор та комп’ютер. Вимкніть маршрутизатор з розетки на хвилину і увімкніть його. Якщо це не допомогло, вам доведеться застосувати більш складні рішення.
Параметри скидання браузера
Судячи з оглядів, це найбільш ефективне рішення. Все робиться дуже просто.
- У вікні пошуку (у Windows 10 кнопка біля кнопки запуску або відкриття меню «Пуск» введіть запит «Властивості браузера» та виберіть відповідну точку в результатах пошуку.
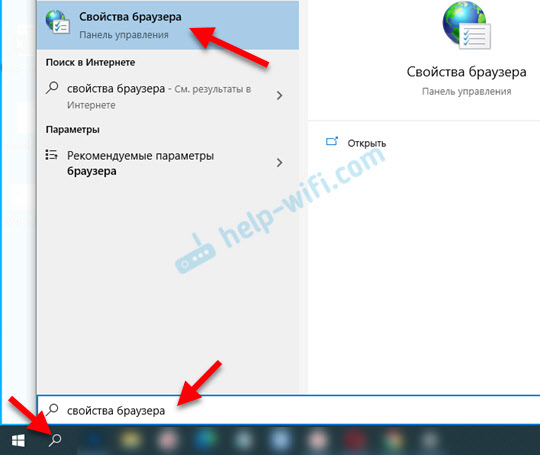 Наприклад, у Windows 7 ви можете перейти до "Панель управління" - "Мережа та Інтернет" - "Властивості браузера" (або "спостерігач").
Наприклад, у Windows 7 ви можете перейти до "Панель управління" - "Мережа та Інтернет" - "Властивості браузера" (або "спостерігач"). - Перейдіть на вкладку "Додатково" та натисніть кнопку "Скидання". Потім ми розміщуємо галочку біля "Видалити особисті параметри" та знову натиснути на кнопку "Скидання".
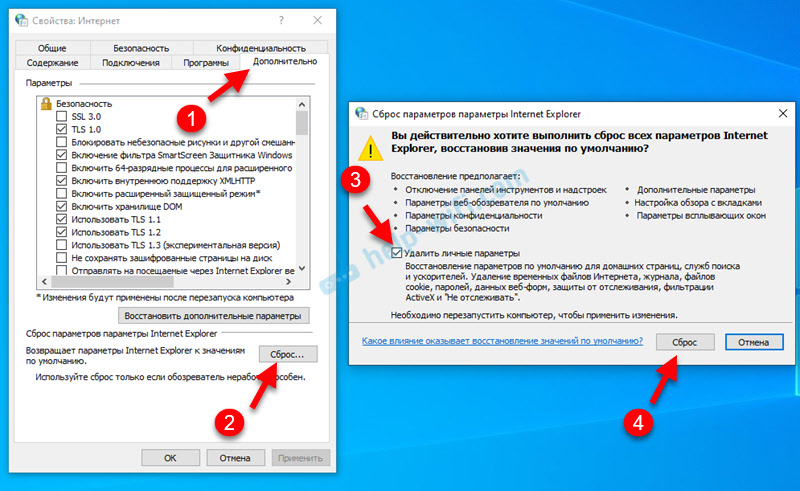
- Перезавантажити комп’ютер.
Якщо це не допомогло, рухайтеся далі.
Налаштування проксі -сервера
Можливо, якась програма (наприклад, VPN) або зловмисне програмне забезпечення змінили налаштування проксі -сервера. Як відключити сервер у Windows 10, я вже писав.
У Windows 10
- Перейдіть до параметрів та відкрийте розділ "Мережа та Інтернет" - "Проксі -сервер".
- Відключіть елемент "Використовуйте сценарій" Налаштування ".
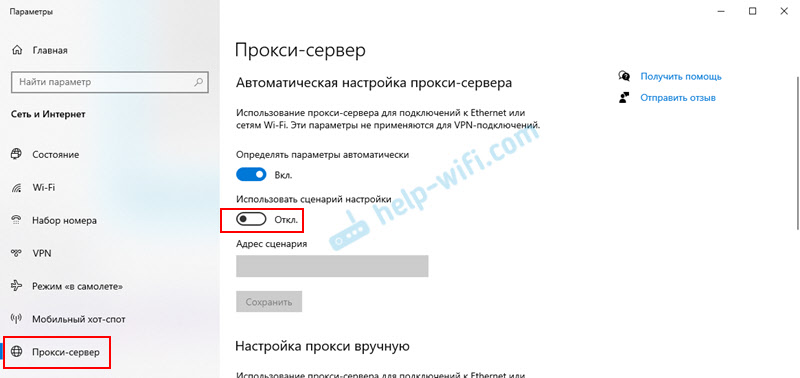
- Перезавантажити комп’ютер. Якщо це не допомога, ви можете спробувати вимкнути елемент "Визначте параметри автоматично".
У Windows 7 та Windows 8
- Як і в першому рішенні, ми переходимо до "Панель управління" - "Мережа та Інтернет" - "Властивості браузера" (або "спостерігач"), або ми знаходимо цей розділ через пошук.
- На вкладці "Підключення" натисніть кнопку "Налаштування мережі" та видаліть галочку, як показано на екрані нижче.
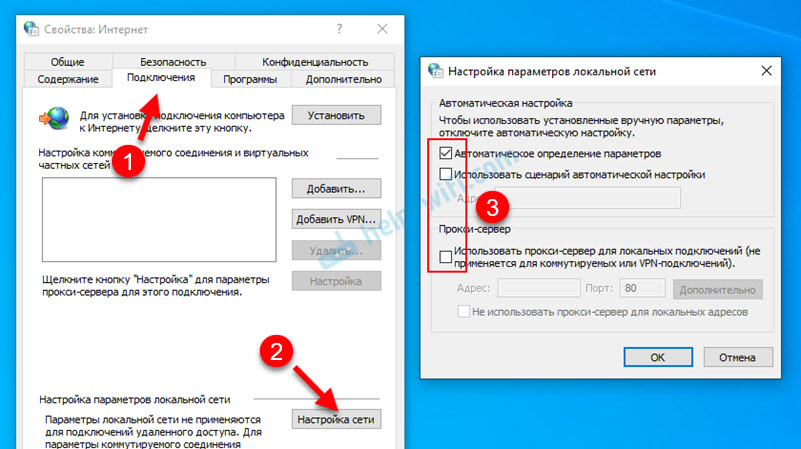
- Після цього доцільно перезавантажити.
Через неправильні налаштування проксі -сервера також можуть бути наступні помилки: на сервері проксі -сервера виникла проблема, або адреса вказана неправильно, проксі -сервер відмовляється приймати з'єднання, Windows не могла автоматично виявляти параметри проксі цієї мережі.
Скидання налаштувань мережі
У Windows 10 скидання можна виконати в параметрах. Просто натисніть одну кнопку. Windows 7 і 8 повинні будуть вводити (скопіювати) команди в командний рядок і виконувати їх. Але теж немає нічого складного. В окремих статтях я вже показав, як це зробити. Там все детально і з скріншотами:
- Скидання налаштувань мережі в Windows 10
- Налаштування мережі TCP/IP та DNS у Windows 7
Якщо скидання мережі не вирішив проблему з помилкою, поверніться на цю сторінку та використовуйте інші рішення.
РОЗВИТКА СЛУХА
У Windows є багато служб, без якого підключення до Інтернету не може працювати. І якщо принаймні одна з цих служб починає працювати неправильно, з'являються різні помилки. Включаючи "Віддалений пристрій або ресурс, не приймає з'єднання". Нам потрібно перезапустити дві служби: "Клієнт DHCP" та "Клієнт DNS".
- Відкрийте пошук (меню запуску), напишіть "служби" та запустіть цю програму.
- Далі ми знаходимо послугу "Клієнт DHCP", натисніть на неї за допомогою правої кнопки миші та виберете "перезапуск".
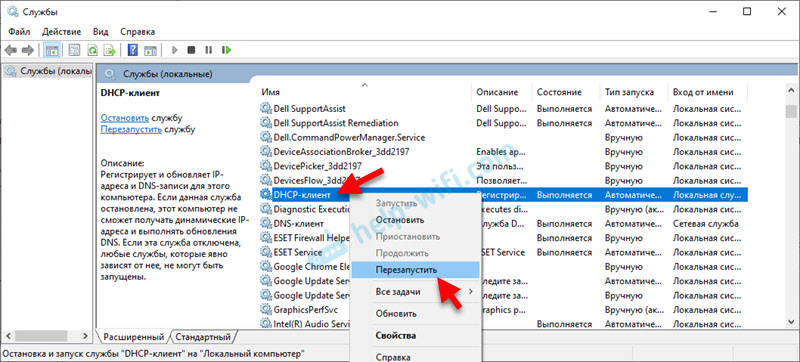 Знайдіть обслуговування клієнтів DNS і зробіть те саме.
Знайдіть обслуговування клієнтів DNS і зробіть те саме.
Додаткові рішення
- Вручну пишіть DNS у властивості адаптера, через який підключений ваш Інтернет. Детальні інструкції: Як замінити DNS на Google Public DNS.
- Відключіть брендмауер, вбудований в антивірус. Якщо у вас його встановлено. Ви також можете спробувати відключити брандмауер Windows Defender для приватної та публічної мережі. Для цього відкрийте панель управління, введіть у пошук "Бренд -чашка" та виберіть "BrandMauer Windows Defender". Перейдіть ліворуч до розділу "Поворот і розгул ..." ..
- У Windows 10 ви можете видалити мережеву карту або адаптер Wi-Fi (залежно від того, як підключений Інтернет) у диспетчері пристрою та перезапустити комп'ютер. Це можна зробити в Windows 7, але це можливо після цього, вам потрібно буде встановити драйвер вручну.
Залиште відгуки та поділіться своїми рішеннями, з якими вам вдалося позбутися від цієї помилки. Задавайте питання!
- « Як підключити бездротові навушники до телефону?
- Wi-Fi маршрутизатор TP-Link Archer C64-перегляд, з'єднання та налаштування »

