Віддалений контроль комп'ютера за допомогою TeamViewer
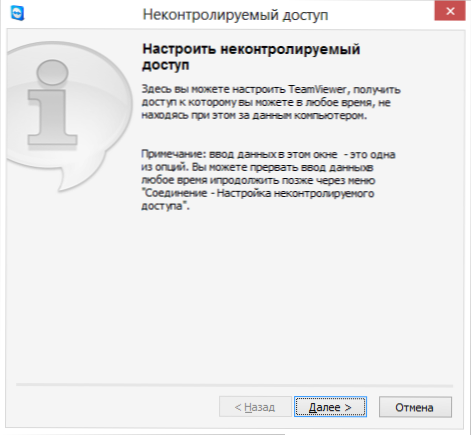
- 4190
- 681
- Leo Kub
Перш ніж програми для віддаленого доступу до робочого столу та контролю комп'ютера (а також мереж, які дозволяють робити це з прийнятною швидкістю), допомагають друзям та членам сім'ї вирішувати проблеми з комп'ютером, як правило, означало годинник телефонних розмов із спробою Щоб щось пояснити або дізнатися, що все ще трапляється з комп’ютером. У цій статті ми поговоримо про те, як програма комп'ютерного контролю TeamViewer вирішує цю проблему. См. Також: Як віддалено керувати комп'ютером з телефону та планшета, використання Microsoft Remote Desktop
Використовуючи TeamViewer, ви можете віддалено підключитися до свого або чужого комп’ютера, щоб вирішити будь -яку проблему або для інших цілей. Програма підтримує всі основні операційні системи - як для настільних комп'ютерів, так і для мобільних пристроїв - телефонів та планшетів. На комп’ютері, з якого ви хочете підключитися до іншого комп’ютера, повинна бути встановлена повна версія TeamViewer (також є версія швидкої підтримки TeamViewer, яка підтримує лише вхідне з'єднання і не потребує встановлення), яку можна завантажити з Офіційний веб -сайт http: // wwww.TeamViewer.com/ru/. Варто зазначити, що програма безкоштовна лише для особистого використання - t.Е. Якщо ви використовуєте його для некомерційних цілей. Огляд також може бути корисним: найкращі безкоштовні програми для віддаленого управління комп’ютером.
Оновлення 16 липня 2014 року. Колишні співробітники TeamViewer представили нову програму для віддаленого доступу до настільного- Anydesk. Його основна відмінність - це дуже висока швидкість роботи (60 кадрів в секунду), мінімальні затримки (близько 8 мс) і все це без необхідності зниження якості графічного дизайну або роздільної здатності екрана, тобто програма підходить для повного Працюйте за віддаленим комп’ютером. AnyDesk Review.
Як завантажити TeamViewer та встановити програму на комп’ютер
Щоб завантажити TeamViewer, перейдіть за посиланням на офіційний веб -сайт програми, яку я дав вище, і натисніть безкоштовну повну версію - версія програми, яка підходить для вашої операційної системи (Windows, Mac OS, Linux), буде автоматично завантажуватися. Якщо з якоїсь причини це не працює, ви можете завантажити TeamViewer, натиснувши "Завантажити" у верхньому меню сайту та вибравши потрібну версію.
Встановлення програми не особливо складно. Єдине, що точки, що з’являються на першому екрані встановлення TeamViewer, повинні бути трохи пояснені:
- Встановлення - Тільки встановлення повної версії програми, в майбутньому її можна використовувати для управління віддаленим комп'ютером, а також налаштувати таким чином, щоб ви могли підключитися до цього комп'ютера з будь -якого місця.
- Встановіть, потім для віддаленого управління цим комп'ютером є таким же, як і попередня точка, але регулювання віддаленого з'єднання з цим комп'ютером відбувається на етапі встановлення програми.
- Просто запустіть - дозволяє просто запустити TeamViewer для одного підключення до незнайомця або вашого комп'ютера, не встановлюючи програму на комп'ютер. Цей товар підходить для вас, якщо вам не потрібна можливість підключитися до комп’ютера віддалено.
Після встановлення програми ви побачите основне вікно, в якому будуть вказані ваш ідентифікатор та пароль - вони потрібні для того, щоб віддалено керувати поточним комп'ютером. З правого боку програми буде порожнє поле "партнер ідентифікатора", яке дозволяє підключитися до іншого комп'ютера та віддалено керувати ним.
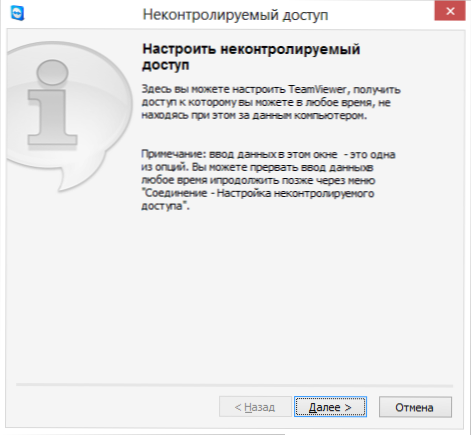
Налаштування неконтрольованого доступу до TeamViewer
Крім того, якщо під час встановлення TeamViewer ви вибрали точку "встановити, потім для управління цим комп'ютером" з’явиться неконтрольоване вікно доступу, з яким ви можете налаштувати статичні дані для доступу спеціально до цього комп'ютера (без цього налаштування, пароль може змінюється після кожного запуску програми). При налаштуванні також буде запропоновано створити безкоштовний обліковий запис на веб -сайті TeamViewer, який дозволить вам зберегти список комп'ютерів, з якими ви працюєте, швидко підключитися до них або обмінюватися миттєвими повідомленнями. Я не використовую такого облікового запису, оскільки згідно з особистими спостереженнями, у випадку, коли в цьому списку є багато комп'ютерів, TeamViewer може припинити працювати нібито через комерційне використання.
Віддалений контроль комп'ютера, щоб допомогти користувачеві
Віддалений доступ до робочого столу та комп'ютера в цілому є найбільш використовуваною можливістю TeamViewer. Найчастіше вам доведеться підключитися до клієнта, який має модуль швидкої підтримки TeamViewer, який не потребує встановлення та простих у використанні. (QuickSupport працює лише в Windows та Mac OS X).
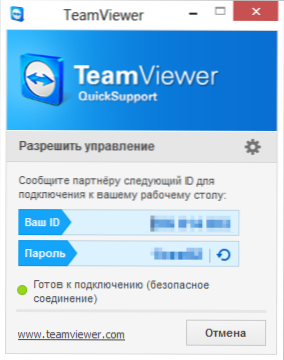
Головна швидка підтримка TeamViewer
Після того, як користувач завантажує QuickSupport, він страждає достатньо, щоб запустити програму та розповісти про ідентифікатор та пароль, який вона відобразить. Вам потрібно буде ввести ідентифікатор партнера у головному вікні TeamViewer, натисніть кнопку "Підключіть до партнера", а потім введіть пароль, який система вимагатиме. Після підключення ви побачите робочий стіл віддаленого комп'ютера, і ви можете зробити всі необхідні дії.
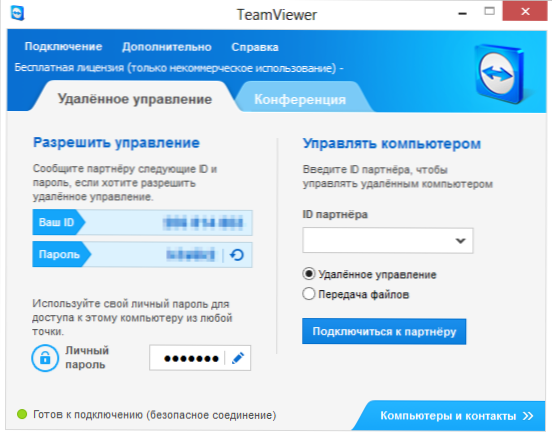
Основне вікно програми управління комп'ютером TeamViewer
Аналогічно, ви можете віддалено керувати своїм комп’ютером, на якому встановлено повну версію TeamViewer. Якщо ви встановите особистий пароль під час встановлення або в налаштуваннях програми,.
Інші функції TeamViewer
Окрім віддаленого управління комп’ютером та доступу до робочого столу, TeamViewer може використовуватися для проведення вебінарів та навчання декількох користувачів одночасно. Для цього використовуйте вкладку конференції у головному вікні.
Ви можете розпочати конференцію або підключитися до вже провідного. Проводячи конференцію, ви можете показати користувачам свій робочий стіл або окреме вікно, а також дозволити їм виконувати дії на вашому комп’ютері.
Це лише деякі, але далеко не всі можливості, які TeamViewer надає абсолютно безкоштовно. Він має багато інших можливостей - передача файлів, налаштування VPN між двома комп’ютерами та багато іншого. Тут я лише коротко описав деякі найпопулярніші функції цього програмного забезпечення для віддаленого управління комп'ютером. В одній із наступних статей я розгляну деякі аспекти використання цієї програми більш докладно.
- « Три способи приховати папки у Windows простий, тест і круто
- Відновлення фотографій у RS Recovery »

