Віддалений робочий стіл на Zoho Assist
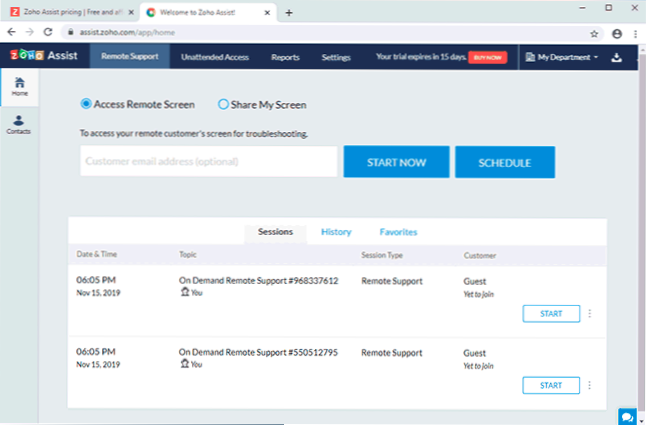
- 3219
- 110
- Alfred Leuschke
Одного разу, у статті про безкоштовний офіс для Windows, я згадав офіс Zoho. Цей самий розробник має інші продукти, орієнтовані в основному для організацій, але деякі з них досить придатні для приватного використання. Одним із таких продуктів Zoho Assist є набір засобів для віддаленої підтримки користувачів, який також може бути використаний для простих доступу до віддаленого робочого столу ваших комп'ютерів через Інтернет.
У цьому короткому огляді про можливості Zoho AssiS, параметри дистанційного керування Windows, Linux та Mac ОС, можливості підключення до мобільних пристроїв Android та iPhone та додаткову інформацію. Заздалегідь зазначу, що Zoho Assist не має російської мови інтерфейсу, і, якщо це важливо для вас, ви можете спробувати інші програми для віддаленого робочого столу.
Використання Zoho Assist для віддаленого доступу до комп'ютера або ноутбука
Перш ніж мати змогу використовувати віддалений доступ Zoho Assist, вам потрібно буде зареєструватися на офіційному веб -сайті https: // www.ZOHO.Com/Assist/
Після реєстрації у вас буде особистий обліковий запис, в якому доступні всі завантажені файли та інші функції. Зверніть увагу: за замовчуванням після реєстрації ви отримуєте повний 15-денний пробний період, але після цього не потрібно купувати комерційний план, безкоштовно ви отримаєте доступ до особистого, і комерційного використання з наступними обмеженнями:
- Одне одночасне з'єднання (без обмежень).
- Один "спеціаліст з підтримки" (ви не можете створити кілька облікових записів, з яких проводиться з'єднання, ви підключитесь лише від імені себе).
- Тільки 5 комп'ютерів, на які можливий неконтрольований доступ (t.Е. Без підтвердження з боку до комп'ютера, до якого ми підключаємось у будь-який час в Інтернеті за умови, що комп'ютер увімкнено або налаштований опція Wake-On LAN).
Після введення облікового запису Assist Zoho (https: // Assist.ZOHO.Com/) Ви отримаєте доступ до сторінки за допомогою наступних вкладок та балів:
- Віддалена підтримка цієї вкладки, відображаються минулі сеанси віддалених з'єднань, а також можна запустити новий сеанс, натиснувши кнопку "Почати зараз" (вам не потрібно вводити будь-яку електронну пошту). Більше того, не потрібно що -небудь завантажувати (хоча це можливо), з'єднання може бути повністю виконане в браузері, його буде достатньо, щоб передати номер сеансу або посилання на нього (це краще, оскільки його також буде запитувати Для завантаження необхідного компонента це обов'язково з його боку).
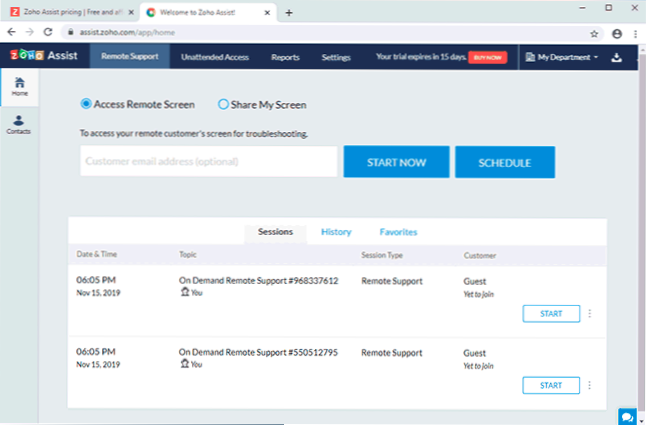
- Без нагляду - ось список комп’ютерів, до яких у вас неконтрольований доступ та їх статус у мережі. Тут, у підрозділі розгортання, ви можете створити посилання для завантаження програмного забезпечення, яке необхідне для встановлення на комп’ютері, який потребує неконтрольованого доступу (завантажений файл унікальний і пов'язаний з вашим обліковим записом Zoho Assist, з'єднання буде можливим лише під вашим рахунок).
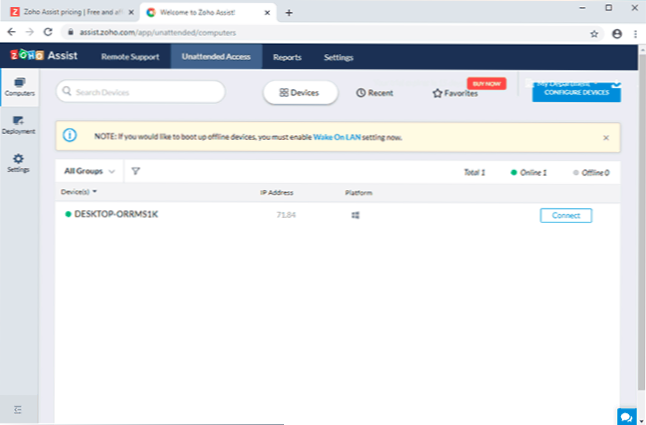
- Якщо ви віддаєте перевагу використовувати встановлені програми, то на сторінці завантаження знаходиться повний набір завантажених файлів або посилань на офіційні магазини додатків (кнопка ліворуч від значка профілю). Програми поділяються на категорії: для техніка - встановлено на комп’ютері або смартфоні, з якого виконується з'єднання, для клієнта (віддалена підтримка) - для віддаленого комп'ютера з необхідністю підтвердження з'єднання "з іншого боку", для клієнта (Без нагляду) - для віддаленого комп'ютера) для постійного неконтрольованого доступу без підтвердження.
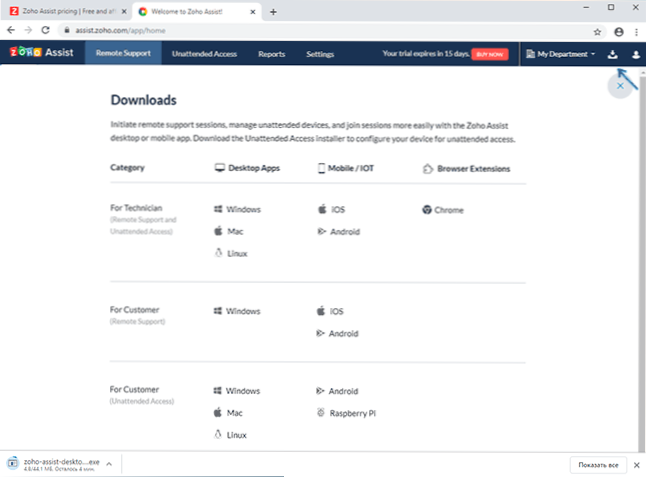
Підключення до віддаленого комп'ютера в Zoho Assist
Не важко розібратися з підключенням до віддаленого робочого столу:
- На комп’ютері, з якого ми підключаємо або натискаємо на запуск зараз у вашому обліковому записі прямо в браузері, або встановимо допомогу Zoho для програми техніки та натисніть на подібну кнопку в ній. Ми передаємо створений код віддаленому користувачеві.
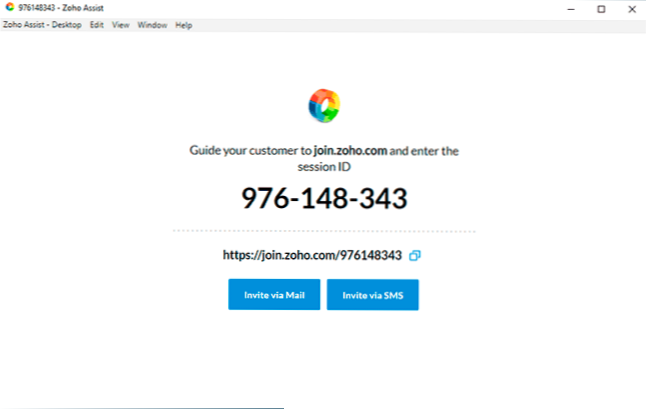
- На віддаленому комп’ютері або відкрити приєднання.ZOHO.Com та введіть створений код, на одній сторінці буде посилання для завантаження компонента, необхідного для підключення. Або встановіть Zoho Assist для віддаленої підтримки клієнта та введіть код з'єднання, другий параметр на екрані.
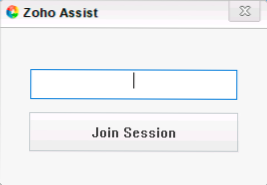
- Ми працюємо з віддаленим з'єднанням у браузері або в програмі Assist Zoho, в якій доступні різноманітні функції: передача файлів та чат, швидке відкриття елементів системи та дії для вимкнення, перезавантаження, входу в безпечний режим (в У розділі Інструменти), Параметри відображення (перегляд розділів). Віддалений користувач, за бажанням, може перервати віддалене з'єднання з його боку.
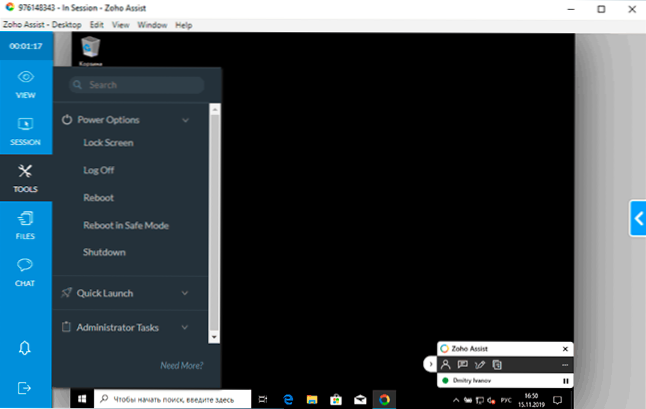
- Можна підключитися до комп’ютерів, на яких в будь -який час встановлюється послуга для неперевершеного доступу без будь -яких кодів з відповідною вкладкою у вашому особистому офісі.
Zoho Assist також доступна для мобільних пристроїв Android та iPhone/iPad в офіційних додатках додатків. Більше того, що дуже цікаво, можна підключитися не лише від смартфона чи планшета до комп'ютера (який доступний у більшості програм для віддаленого робочого столу), але і зворотне з'єднання (що рідко). Наприклад, на скріншоті нижче - підключення через Інтернет до віддаленого екрану Android Phone.
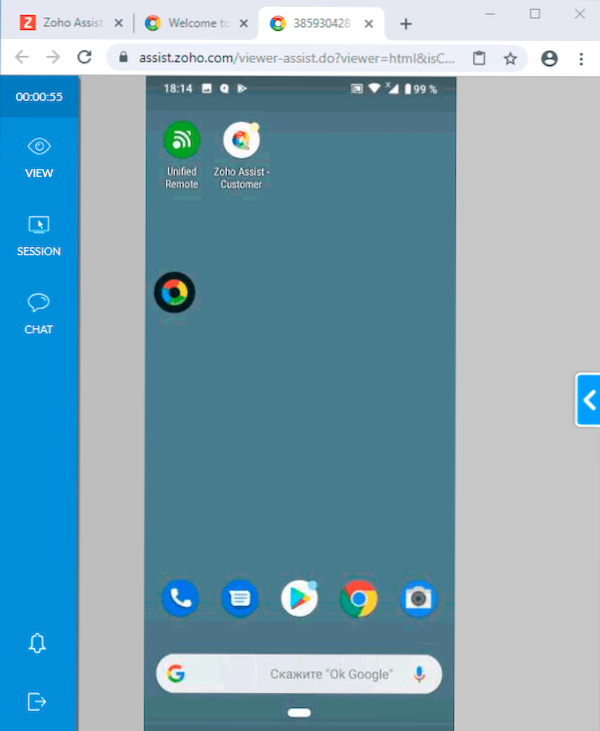
На жаль, у цьому режимі неможливо керувати віддаленим смартфоном на комп’ютері (обмеження безпеки мобільної ОС), але ви можете відповідати віддаленому користувачеві в чаті та побачити його екран, даючи інструкції щодо необхідних дій.
Підсумок: функціонально та в зручності використання (не рахуючи відсутності мови російської інтерфейсу) Zoho Assist є хорошим рішенням для віддаленого управління комп'ютером. Якщо офіційна інформація про безкоштовний план використання нічого не приховує, і насправді немає обмежень, за винятком зазначених на початку статті, то це абсолютно відмінно (я не міг перевірити тут, мені потрібно почекати 15 днів).
- « Пристрій недосяжний під час копіювання фотографій та відео з iPhone - як його виправити
- Як відключити звуки сповіщення Windows 10 »

