LiteManager Free Remote Desktop - це потужний комп'ютер для управління комп'ютером через Інтернет та LAN

- 2417
- 364
- Loren VonRueden
У цьому огляді про безкоштовну програму для віддаленого доступу до робочого комп'ютера - LiteManager безкоштовно. Це рішення слід прийняти, щоб уважніше ознайомитись, якщо TeamViewer наполягає на придбанні ліцензії, постійно порушуючи з'єднання, Anydesk не з’явився, а інші подібні утиліти мають обмеження, наприклад, неможливість побачити запити на записи управління або Екран блокування.
LiteManager Free дозволяє легко підключитися до Інтернету та локальної мережі до віддалених комп'ютерів та ноутбуків з інших пристроїв: не тільки Windows 10, 8.1 та Windows 7, але також Mac OS, Linux, Android та iOS як за IP -адресами, так і незалежним ідентифікатором, якщо пристрій підключений до мережі через маршрутизатор або просто для зручності. Програма повністю російська - це російський розвиток. Інші подібні програми: найкращі безкоштовні програми для віддаленого робочого столу.
Де завантажити та як встановити LiteManager безкоштовно
Ви можете завантажити LiteManager безкоштовно з офіційного веб -сайту http: // litemanager.RU/, додатки для мобільних пристроїв доступні на офіційних магазинах Play Stores для Android та App Store для iPhone/iPad.
LiteManager Free та Pro - це не індивідуальні інсталятори, а той самий архів з установниками, достатньо при встановленні LiteManager Viewer, щоб вибрати версію безкоштовного, його обмеження становить лише 30 комп'ютерів, кілька функцій також недоступні (наприклад, голосовий та відео чат), але зазвичай вони не є критичними. Офіційні звіти про підтримку того, що комерційне використання LiteManager Free є допустимим.
Далі, буде розглянуто встановлення версії LiteManager Free для Windows (тестовано у Windows 10):
- Завантажте архів LiteManager для Windows, розпакуйте його.
- Всередині є два інсталятори: LiteManager Pro Server для встановлення на віддаленому комп'ютері (до якого він буде підключений) та LiteManager Pro Viewer (для встановлення на комп’ютері, з якого буде виконано з'єднання). Дозвольте мені нагадати, що без активації Pro версія буде працювати безкоштовно без значних обмежень для звичайного користувача.

- Під час встановлення LiteManager Server вам потрібно буде встановити пароль для підключення до цього комп'ютера, а за бажанням ідентифікатор латину та номери, які зручні для вас, замість IP -адреси (поточні адреси в локальній мережі та Інтернеті буде вказано внизу того ж вікна).
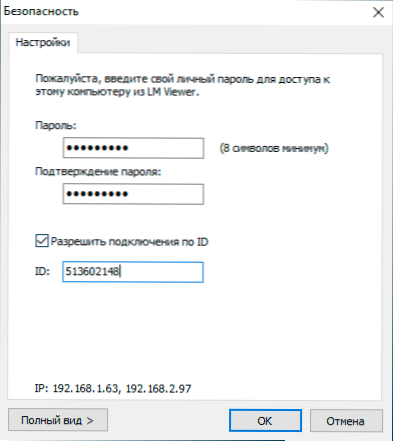
- Встановлюючи LiteManager Viewer, ми вказуємо на версію - безкоштовно або професі.
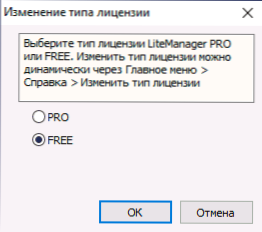
Важливо: Якщо вам потрібно одного разу підключитися до віддаленого комп'ютера будь -якого користувача, який попросив підтримати, ви можете доручити йому завантажити файл сервера, який не потребує встановлення - це файли Romserver.Exe нижча на головній сторінці офіційного сайту, працівники для швидкої підтримки користувачів (QuickSupport).
І ще одна примітка - в тому ж архіві, який ми використовували для встановлення, містить інсталятор NOIP -сервера, який може бути використаний для організації з'єднання в "хитрих" корпоративних мережах, де лише якийсь сервер має Інтернет, а доступ ззовні повинен бути Отримано до інших комп'ютерів у локальній мережі. Ви можете знайти інструкції щодо налаштування ідентифікатора маршрутизатора NOIP в Інтернет -зв’язку програми.
Підключення до віддаленого комп'ютера в LiteManager безкоштовно
Щоб підключитися до комп'ютера з іншого комп'ютера з Windows (однак, на Android це було майже однакове, я перевірив, однак, суб'єктивно, з'єднання повільніше від мобільного пристрою) складається з наступних кроків:
- Запустіть переглядач LiteManager на комп’ютері, з якого виконується з'єднання (передбачається, що на комп’ютері, до якого ми підключаємося, встановлюється сервером).
- Натисніть кнопку "Додати нове з'єднання" у головному меню або у вікні в центрі.
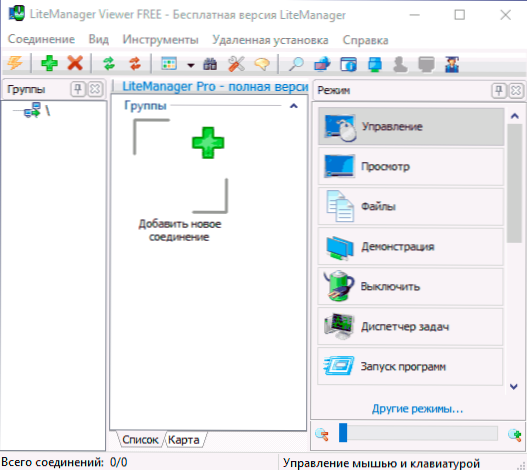
- Введіть IP або ідентифікатор віддаленого комп'ютера, натисніть кнопку ОК.
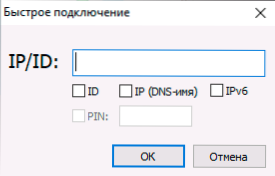
- Введіть пароль для підключення.
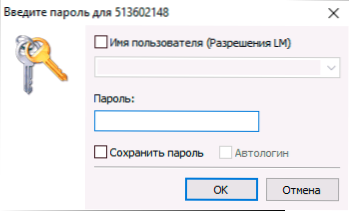
- Після завершення з'єднання ви повернетесь до головного вікна, але віддалений комп'ютер та його статус відображатимуться у списку доступних пристроїв. Для підключення достатньо вибрати правильний режим (режим "Управління" - це звичайний віддалений робочий стіл з усіма можливостями управління) і двічі натиснути на мініатюру екрана віддаленого комп'ютера.
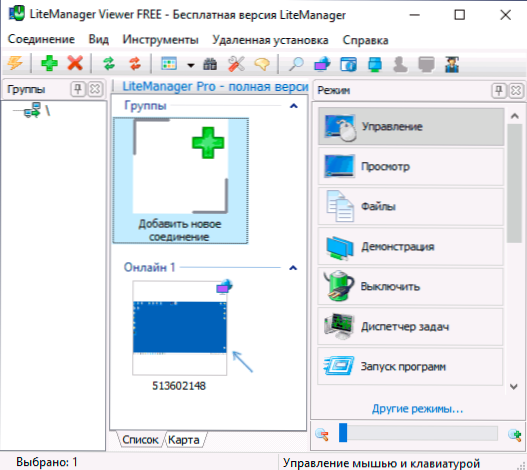
- Підключення до віддаленого робочого столу запуститься (у режимі "Управління"). Перш за все, я рекомендую натиснути CTRL+F12 та вивчити доступні налаштування, я думаю, що деякі з них можуть стати в нагоді.
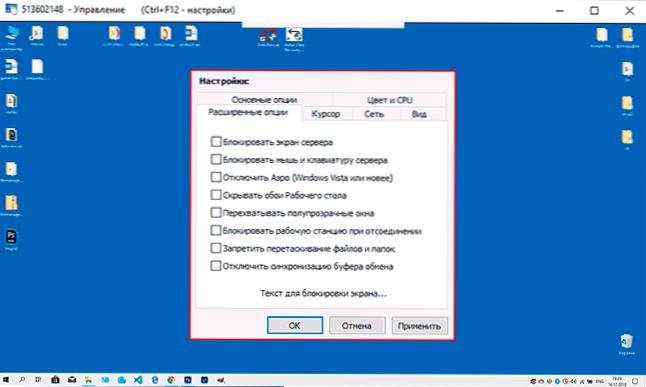
- Крім того, зверніть увагу на панель швидких дій, яка відкривається, коли вказівник миші приводиться на смугу у верхній частині віддаленого робочого столу. Усі дії підписані (якщо ви забираєте та затримуєте покажчик миші на них).
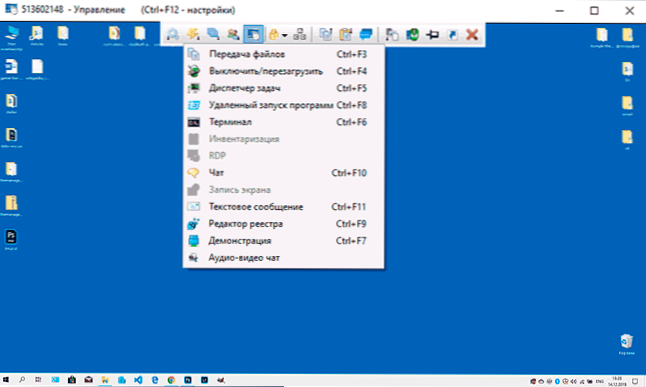
- Одне з найкорисніших меню знаходиться в розділі "Режими", де ви можете окремо запустити термінал (командний рядок), менеджер файлів для передачі файлів між локальним та віддаленим комп'ютером (на екрані нижче) та виконувати інші дії.
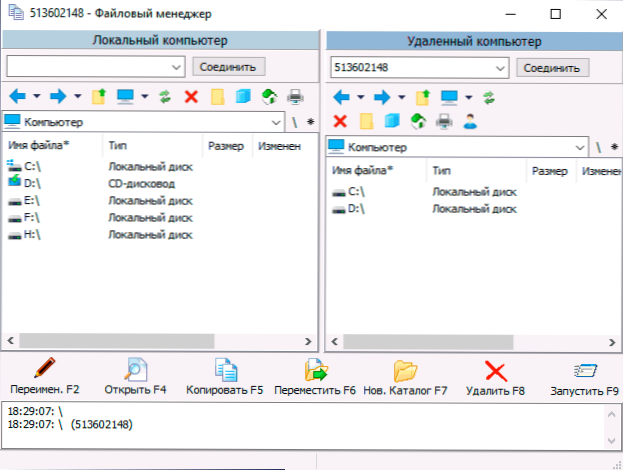
- Загалом - все працює належним чином, і це не важко розібратися: достатньо читати пояснення та, якщо потрібно, зверніться до офіційного сертифіката. Доступ до запитів UAC, блокування екрана та інших системних елементів, які не видно в деяких програмах дистанційного керування, тут є за замовчуванням.
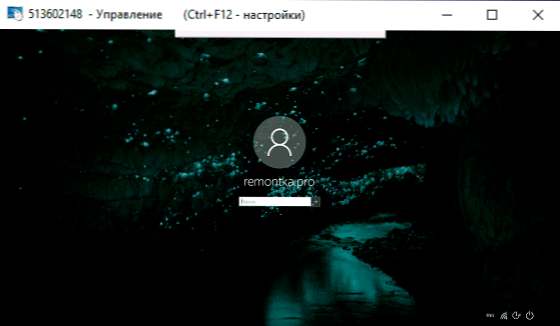
- Серед інших функцій - можливість передачі даних через буфер обміну, запису відео на екрані, текстовий чат. Версія Pro також доступна RDP (Microsoft Remote Desktop), аудіо та відеочат, скріншот на екранах.
Частина сервера також має власні налаштування, доступ до яких можна отримати, натиснувши праву мишку -Буттон шляхом повідомлення на панелі завдань. Серед доступних параметрів є параметри мережі, автоматичний запуск, вимоги до авторизації на віддаленому комп’ютері та деяких інших, наприклад, створення віртуальних користувачів з різними правами віддаленого доступу (пункт "дозвіл LM").
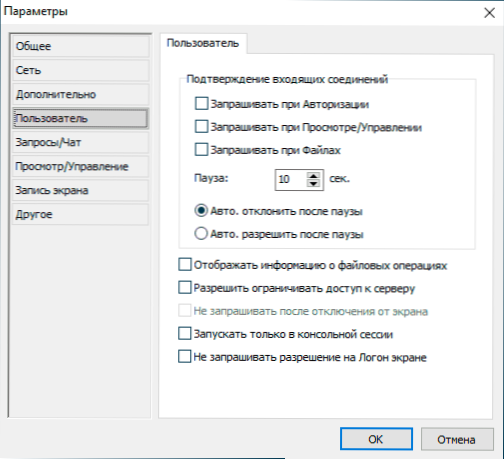
Підсумки: функціональність відмінна, все працює належним чином. Крім усього іншого, на веб -сайті LiteManager є форум, де розробник активно відповідає на запитання користувачів, тому, якщо відповіді немає, я рекомендую вам туди поїхати.
- « Як перенести Windows 10 на SSD або інший жорсткий диск на макрію, відображати безкоштовно
- Написання відео з робочого столу та з ігор у студії OBS »

