Віддалений доступ до комп’ютера в AeroAdmin
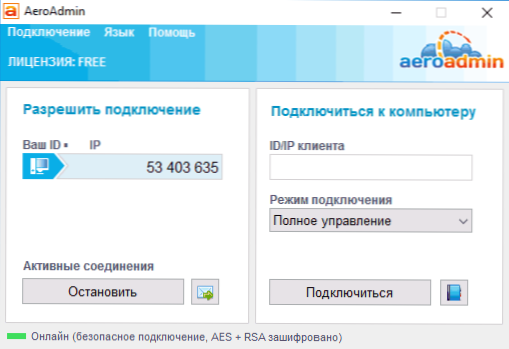
- 1097
- 131
- Wayne Lemke
У цьому невеликому огляді - про просту безкоштовну програму управління віддаленим комп'ютером Aeroadmin. Існує значна кількість оплачуваних та безкоштовних програм для віддаленого доступу до комп'ютера через Інтернет, включаючи популярний TeamViewer або вбудований -in Windows 10, 8 та Windows 7 Віддалений Microsoft (Microsoft Remote Desktop). Це також може бути корисним: найкращі безкоштовні програми для віддаленого управління комп'ютером.
Однак у багатьох з них є обмеження, коли мова йде про підключення користувача -початківця до комп'ютера, наприклад, для надання допомоги за допомогою віддаленого доступу. TeamViewer у безкоштовній версії може переривати сеанси, віддалений доступ до хрому вимагає облікового запису Gmail та встановленого браузера, підключення до віддаленого робочого столу Microsoft RDP через Інтернет, можливо, важко налаштувати такого користувача.
І так, здається, що я знайшов найпростіший спосіб підключитися до комп’ютера через Інтернет, який не вимагає встановлення, вільного та російського - аероадміну, я пропоную подивитися (ще один важливий фактор повністю чистий відповідно до Virustotal). Програма оголошує підтримку від Windows XP до Windows 7 та 8 (x86 та x64), я протестував 64-бітний Windows 10 Pro, проблем не було.
Використання Aeroadmin для віддаленого управління комп'ютером
Все використання віддаленого доступу за допомогою програми AeroAdmin знижується для завантаження - запущений, підключений. Але я описаю більш докладно, t.До. Стаття зосереджена точно на користувачів початківців.
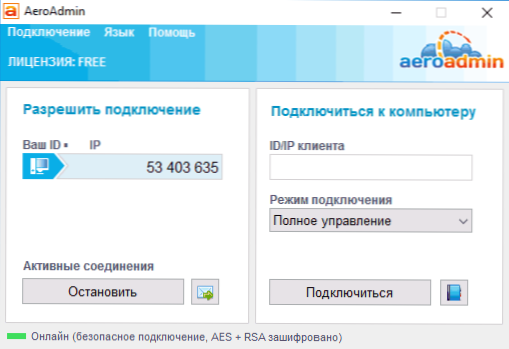
Програма, як уже згадувалося, не вимагає встановлення на комп’ютері. Після завантаження (єдиний файл займає трохи більше 2 мегабайт), просто почніть його. Ліва сторона програми вказує на створений ідентифікатор комп'ютера, на який він запускається (ви також можете використовувати IP -адресу, натиснувши відповідним написом на написання).
На іншому комп’ютері, з якого ми хочемо отримати віддалений доступ, у розділі "Підключіться до комп'ютера", ми вказуємо ідентифікатор клієнта (t.Е. Ідентифікатор, який відображається на комп’ютері, на який виконується з'єднання), виберіть режим віддаленого доступу: "Повний контроль" або "Перегляд" (у другому випадку ви можете спостерігати лише за віддаленим робочим столом) і натисніть "Підключитися ”.
Під час підключення на екрані комп'ютера, на який він виконується, з’явиться повідомлення про вхідне з'єднання, на якому ви можете вручну встановити права на віддалений "адміністратор" (t.Е. Що можна зробити з комп’ютером), а також необхідно відзначити елемент "Дозволити підключення до цього комп'ютера" і натисніть "Прийняти".
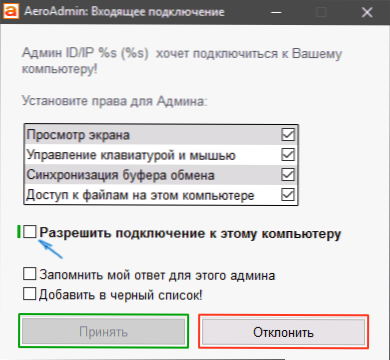
Як результат, підключення отримає певний доступ до віддаленого комп'ютера, за замовчуванням - це доступ до екрана, керувати клавіатурою та мишею, буфер обміну та файли на комп'ютері.
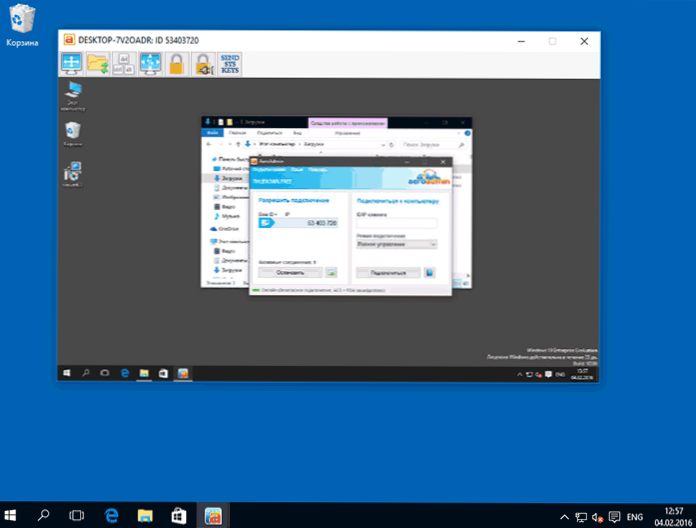
Серед функцій, доступних під час сеансу віддаленого з'єднання:
- Повний екранний режим (а у вікні за замовчуванням зменшено віддалений робочий стіл).
- Передача файлів.
- Передача системних комбінацій клавіш.
- Надсилання текстових повідомлень (кнопка з листом у головному вікні програми кількість повідомлень обмежена - можливо, єдине обмеження у вільній версії, не враховуючи відсутність підтримки для декількох одночасних сеансів).
Мало, порівняно з найпопулярнішими програмами для віддаленого доступу, але в багатьох випадках достатньо.
Підсумок: Програма може бути корисною, якщо вам раптом потрібно було організувати віддалений доступ через Інтернет та зрозуміти налаштування, немає можливості шукати робочу версію більш серйозного продукту.
Ви можете завантажити російську версію Aeroadmin з офіційного сайту http: // www.Аероадмін.com/ru/ (Увага: Microsoft Edge показує попередження SmartScreen для цього сайту. У Virustotal - нульове виявлення як для сайту, так і для самої програми, мабуть, SmartScreen помиляється).
додаткова інформація
Програма Aeroadmin безкоштовна не тільки для особистого, але і для комерційного використання (хоча також є платні ліцензії з можливістю брендингу, використанням декількох сеансів при підключенні тощо.).
Крім того, під час написання цього огляду він помітив, що якщо в комп'ютері було активне з'єднання Microsoft RDP, програма не запускається (тестована в Windows 10): t.Е. Після завантаження Aeroadmin на віддалений комп'ютер через віддалений робочий стіл Microsoft та спроба запустити його на одному сеансі, він просто не відкривається, без жодних повідомлень.

