Видалення тимчасових файлів у Windows

- 2479
- 635
- Loren VonRueden
Під час своєї роботи багато програм створюють тимчасові файли, які зберігаються у спеціальних папках. З різними несправностями та помилками, деякі програми не балуються "сміттям" у вигляді цих тимчасових файлів. Вони також можуть залишитися, якщо програма невірна. У цій статті ми знайдемо необхідні папки та розберемося, як видалити тимчасові файли у Windows. Ми дізнаємось, як чистити двома способами: незалежно (вручну) та використовуючи вбудовані функції Windows.

Тимчасове зберігання файлів - це необхідна практика в будь -яких Windows, але вам потрібно регулярно видаляти ці файли, інакше існує велика ймовірність засмічення жорсткого диска, ця проблема особливо актуальна для власників жорстких дисків з невеликими резервами пам'яті. Бувають випадки, коли користувачі накопичують 50, 70 або більше гігабайт тимчасових файлів, можливо, ви один із цих користувачів.
Ручний спосіб очищення бажаних папок
Перш за все, нас цікавить дві однойменні папок "темп", які є в різних каталогах і можуть бути досягнуті по -різному. Йти!
C:/Windows/Temp
Отже, де зберігаються тимчасові файли в Windows 7? У нас не повинно бути особливих проблем з першою папкою, ми відкриваємо "мій комп'ютер" ("Цей комп'ютер", щоб видалити тимчасові файли Windows 10), ми переходимо до системного диска, зазвичай це диск (C :). Відкрийте "Windows" і шукайте "темп". Перш ніж зняти вміст, ви можете перевірити, скільки сміття ви накопичили тут. Натисніть праву кнопку на папці та виберіть елемент "Властивості", в одній з точок об'єм вмісту буде вказано. Ми здивовані на Захист, якщо є, і ми видалимо все, що знаходиться всередині. Деякі файли не захочуть видаляти, оскільки вони зараз використовуються для роботи однієї з програм, не торкаються таких файлів. По дорозі до папки ви можете попросити адміністративні права ввести їх до облікового запису адміністратора, якщо ви вже в ньому, тоді просто натисніть "Продовжити" або "Дозвольте".
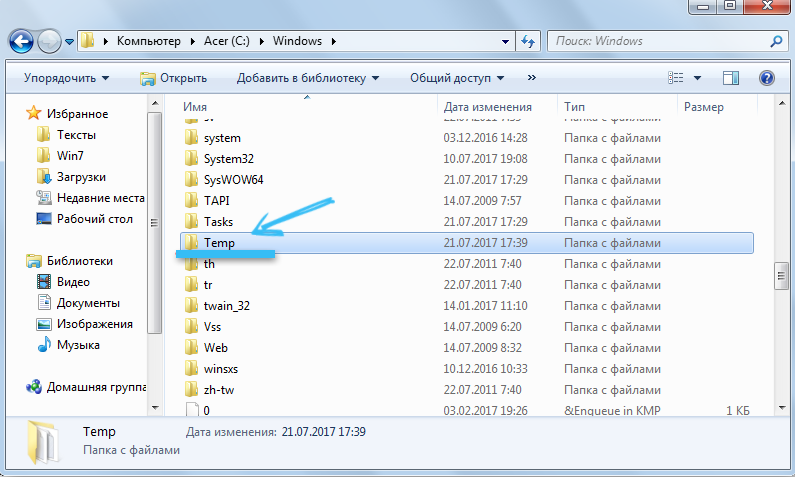
C:/Користувачі/Наш користувач/AppData/local/temp
Ми з'ясували першу папку, час переходити до другої, яка прихована. Що це означає приховано? Але так, це прихований елемент, просто не дістайтеся до нього. У нас є два варіанти: введіть папку через "виконати" або увімкнути виявлення прихованих папок. Розглянемо обидва методи.
Відкрийте "старт", і в пошуковій лінії ми оцінюємо "виконати", одна єдина програма з’явиться в результатах, запустіть його. Ви також можете назвати це комбінацією Keys Win+R. Кнопка WIN зазвичай розташована між лівим CTRL та ALT і виглядає як чотири вікна, звідси і назва Windows. У вікні, яке з’являється, ми пишемо фразу "%температури%" без цитат. Клацніть "ОК" і передає нас у потрібну папку, ми всередині. Ви також можете виміряти гучність вмісту, піднявшись до рівня вгору та викликаючи контекстне меню клацанням правою кнопкою миші на нашій папці, виберіть "Властивості" та дотримуйтесь ступеня засмічення. Ми діємо з нутроцями так само, як і останній раз, видаляємо все, що може.
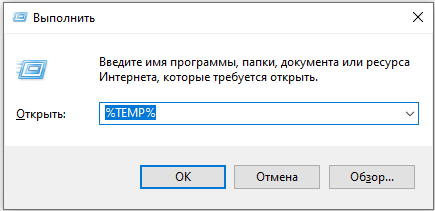
Тепер розглянемо другий варіант, щоб потрапити в папку, це трохи мудріше. Нам потрібно ввімкнути відображення прихованих папок та файлів. Ми дотримуємось таким чином параметри запуску/управління/проектування та персоналізації/Fands. У вікні, яке відкривається, нам потрібно перейти на вкладку "Переглянути" і прокрутити повзунок до самого дна, де переставити радіо, перероблене до стану "Показати приховані файли, папки та диски". Тепер ми бачимо всі приховані предмети і можемо піти в дорогу. Ми відкриваємо наш системний диск, потім "користувачі", "наш користувач" (це ім'я користувача цього облікового запису), "appdata", "local", перш ніж ми не включили виявлення прихованих об'єктів, ми просто не могли піти в ці дикі, тепер це нам доступно. Ми шукаємо заповітну папку "темп" і зі звичайними рухами ми очищаємо її від сміття.
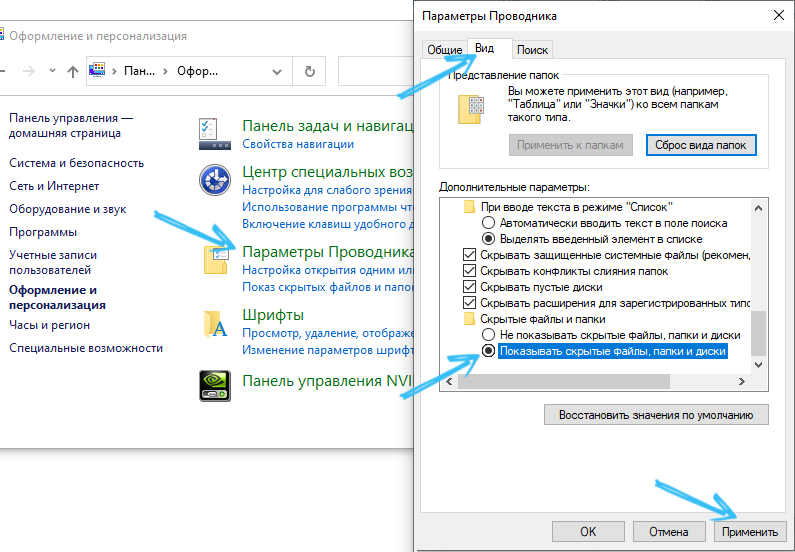
Ми очистили тимчасові файли Windows 7 у режимі "Посібник", але це не все, що можна зробити. Windows забезпечує спеціальні інструменти, які більш ефективно впораються з нашим завданням, давайте зрозуміємо.
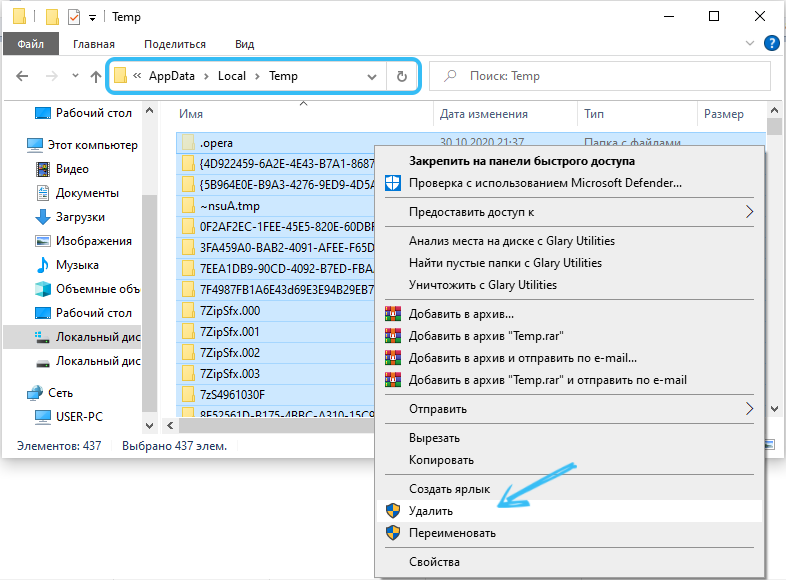
Очищення за допомогою вбудованих функцій Windows
У інтерфейсі нашої операційної системи є функція очищення диска, нам це потрібно. Отже, ми будемо мати справу з видаленням тимчасових файлів у Windows 7. Клацніть правою кнопкою на нашому системному диску, контекстне меню з’являється там, де нам потрібно вибрати елемент "Властивості". З'явиться нове вікно, де ми повинні знайти кнопку "очищення диска".
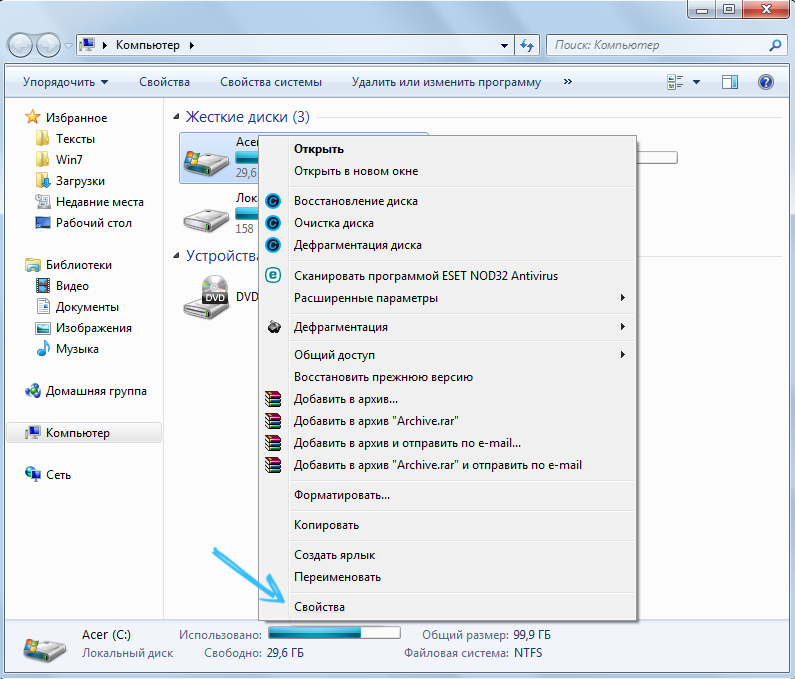
Деякі, щоб боятися цієї кнопки, нібито вона видаляє весь вміст диска, це зовсім не так, просто видаляються лише папки для сміття з тимчасовим вмістом, включаючи кошик, необхідні файли в будь -якому випадку не впливатимуть. Просто натисніть на цю кнопку, і оцінка гучності місця, яке можна випустити, починається. Після цього з’являється нове вікно, де нам пропонують вибрати конкретні сектори для зйомки. У загальному випадку ви можете поставити чекові марки в кожну точку, але якщо, наприклад, вам потрібно залишити кошик недоторканим, то не кладіть галочку у відповідний прапорець. Якщо ви не проводили таку процедуру раніше, то вона може затягуватися протягом певного часу, але більше десятка гігабайт може звільнити.
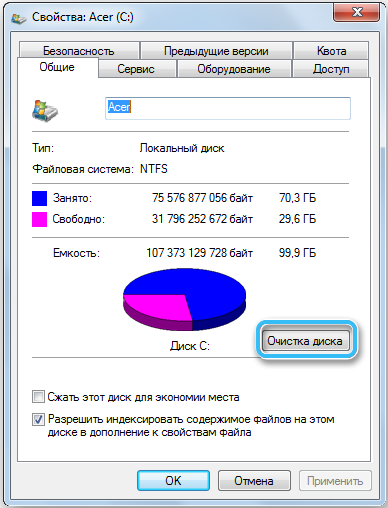
Після завершення очищення ви можете вийти (стаття про тимчасові файли), але ми вдосконалені користувачі, тому негайно натисніть на кнопку «Чисті системні файли», це дозволить нам позбутися від встановлення файлів оновлень, Старі оновлення та інше сміття. Немає зайвого місця? Після очищення було б непогано зробити дефрагментацію, він буде перерозподіляти дані на секторах, після чого система працюватиме швидше через швидке отримання та обробку даних.
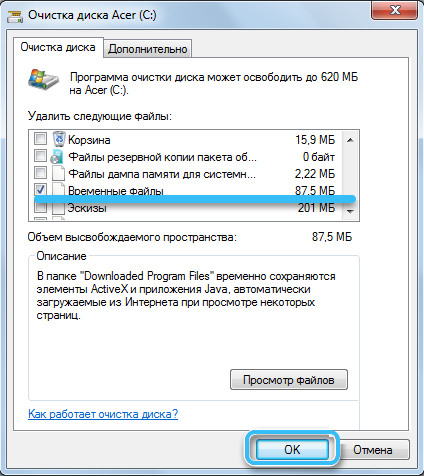
Методи видалення на Windows 10
Як і у випадку з іншими операційними системами, під час роботи з Windows 10 при запуску програм на комп’ютері створюється велика кількість тимчасових файлів. Але лише деякі з них видаляються автоматично.
Тому кожен користувач, який хоче підтримувати високу швидкість ПК або ноутбук, а також заощадити достатньо вільного місця на жорсткому диску, зобов'язаний дізнатися про функції процедури видалення тимчасових файлів.
Важливо зосередитись на тому, що це тимчасові файли, які видалені. Необхідні дані також можуть бути зібрані на ПК, але тут вже використовуються інші методи очищення.
Подальші методи безпечні для операційної системи. Тому ви можете використовувати їх без будь -яких страхів. Головне тут - діяти відповідно до інструкцій.
Через параметри
У операційній системі Windows 10 розробники додали новий спеціальний інструмент. Він аналізує вміст жорстких дисків на комп’ютерах та ноутбуках, а також допомагає в очищенні від сміття.
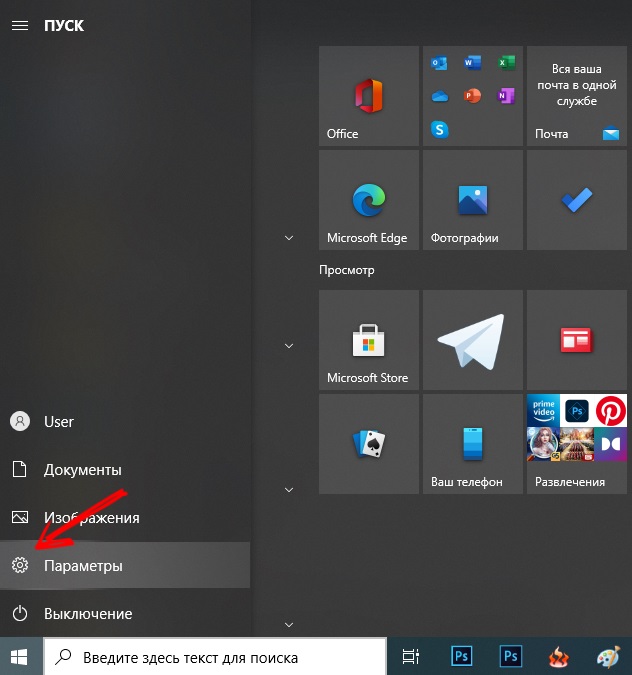
Щоб знайти цей інструмент, вам потрібно відкрити меню «Пуск» або натиснути кнопки Win та I, тим самим потрапивши в «параметри». Далі виберіть елемент "Система" та перейдіть від нього до "зберігання".
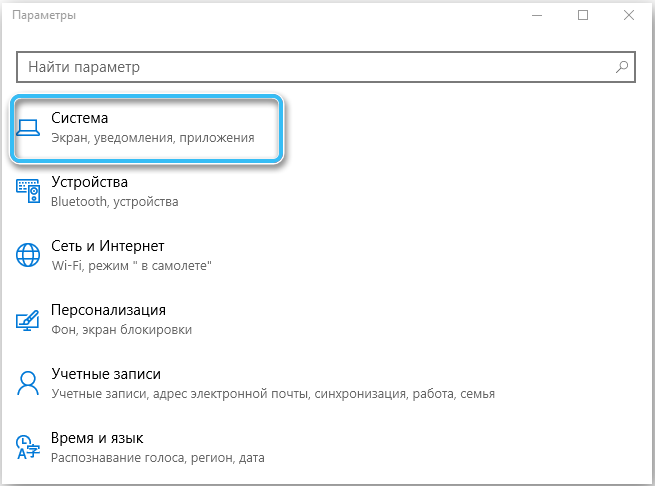
Тут відображаються всі жорсткі диски та суцільні держави, які підключені до комп'ютерного пристрою. І точніше, їхні секції.
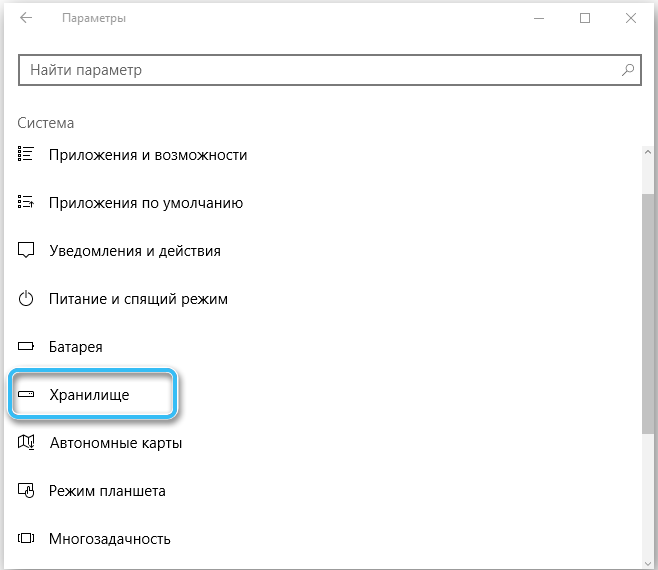
Вибираючи будь -який з дисків, ви можете перевірити, на що саме там зберігається, і на які файли вільний простір витрачається.
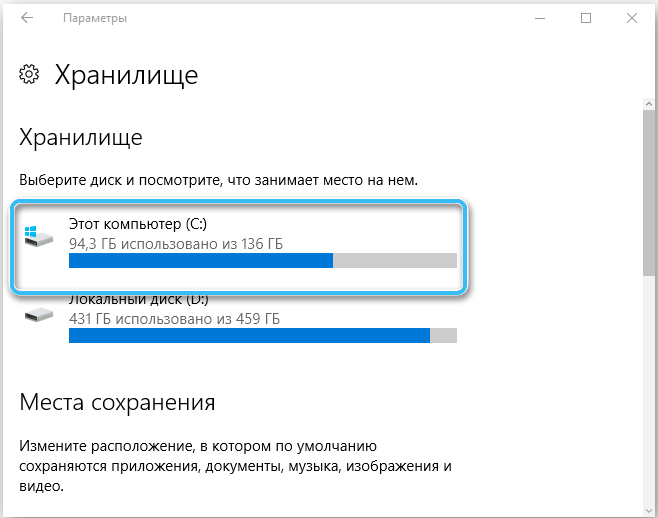
Оскільки більшість тимчасових файлів розташовані на системному диску C, вам в основному доведеться працювати з ним. Клацніть на системний диск і прокрутіть меню вниз. Тут ви побачите предмет "тимчасові файли", що вказує на те, скільки місця на жорсткому диску вони займають. Клацніть на цьому розділі, після чого відкриється наступне вікно. Тимчасові файли, завантаження файлів, а також кошик вже окремо прописані тут. Інструмент дозволяє детально дізнатися про кожну з пунктів, вивчити, що таке місце та де ці файли розташовані.
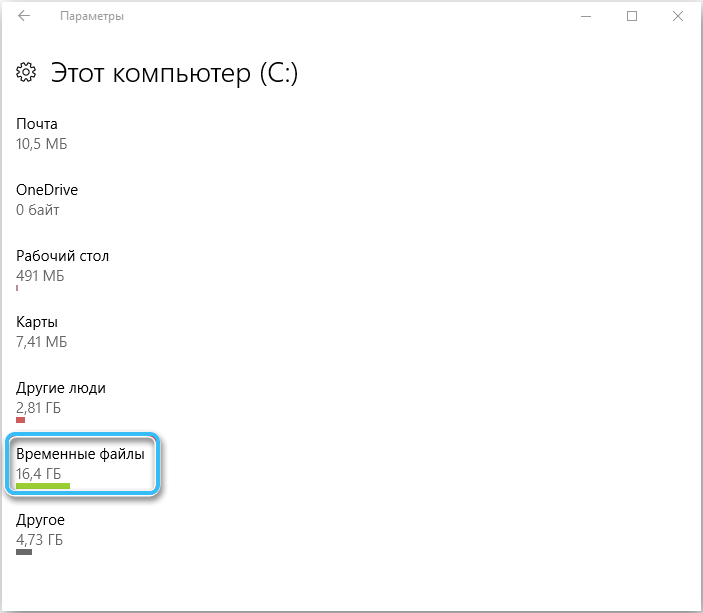
Натиснувши кнопку "Очистіть", почнеться процедура видалення. Оскільки це тимчасові файли, вони не представляють жодного значення для операційної системи. Ви можете безпечно видалити. Після цього нічого не станеться. Комп'ютер продовжує працювати як звичайний режим. І якщо сміття було багато, то робота ОС стане швидшою.
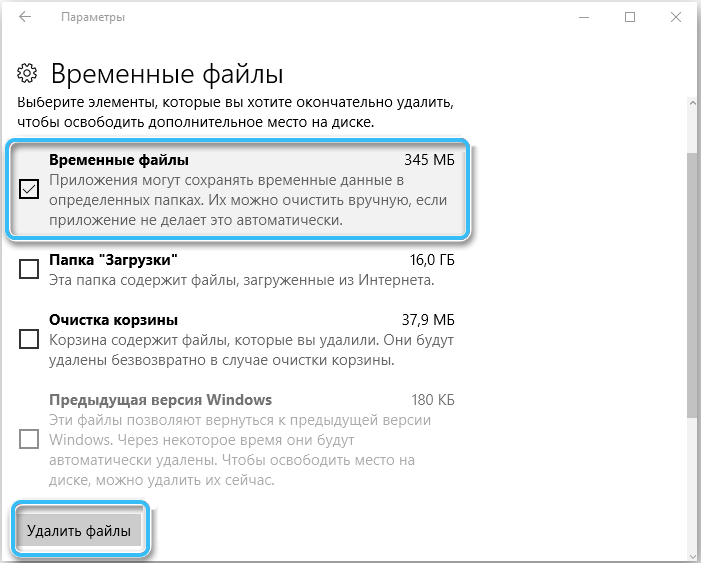
КОГДА ПРОцедюраорашиїтса, зайДіте В «хRаніліе» ещё раїт,. Окремо відкрийте системний диск і подивіться, скільки місця залишилось після операції.
Побудована утиліта
Windows 10 також пропонує функціональний інструмент у вигляді вбудованої утиліти, який називається "очищення диска". У попередніх версіях Windows він також присутній. Хоча деякі стверджують, що десять додатків працює ефективніше.
Перевага цього методу полягає в тому, що за допомогою його довідки всі доступні файли, що відображаються у "сховищі", видаляються, плюс інші дані додатково очищаються. Тобто цей метод дійсно кращий. Їх можна використовувати в комплексі.
Для запуску та використання вбудованої утиліти вам не доведеться робити нічого складного. Інструкції можна подати у цій формі:
- Клацніть поєднання кнопок виграшу та R, а у вікні відкриті, запишіть команду Culemgr;
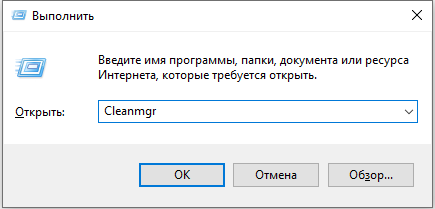
- Або просто відкрийте панель пошуку і починайте входити в "очищення диска";
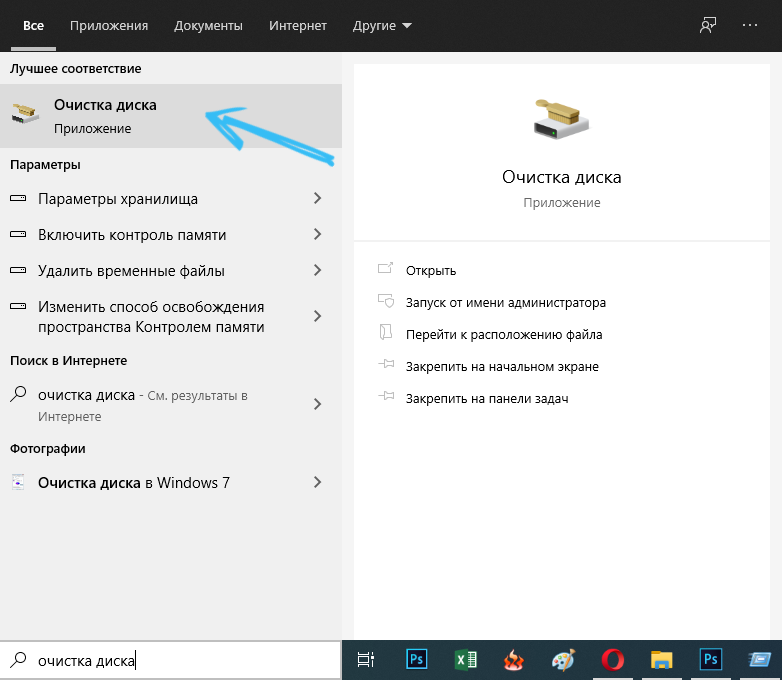
- Запустити відповідний вбудований додаток;
- Виберіть диск, на якому потрібно перевірити та випустити з усього зайвого;
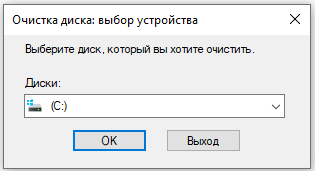
- Крім того, потрібно буде відзначити бали, які ви хочете прибрати;
- Перейдіть на всі моменти і подивіться, що займає найбільше місця;
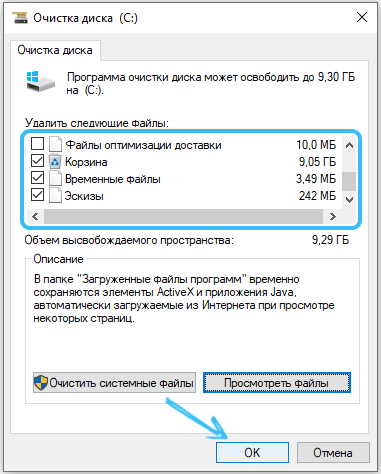
- де вартість 0 байт, ви не можете позначити галочку;
- Підтвердьте свої наміри "добре".
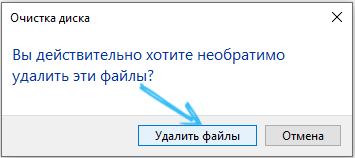
Процес розпочнеться. Скільки часу знадобиться, щоб повністю очистити Windows 10 з тимчасових файлів залежить від декількох факторів. Це кількість видалених даних, швидкість ПК тощо.
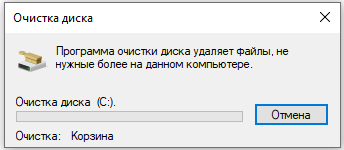
Видалення вручну
Альтернативним рішенням буде ручне втручання в те, що відбувається. Щоб видалити ці файли, які система не потребує, а сам користувач не потрібно, вам потрібно знати, де вони розташовані.
Зазвичай є 2 каталоги, де вони можуть бути:
- системний диск, потім папка Windows, а потім до каталогу темпів;
- Системний диск, потім у папці користувачів, імені користувача, потім папка AppData/Local/Temp.
Просто майте на увазі, що за замовчуванням папка AppData знаходиться в прихованому стані. Йому доведеться першим відображати його.
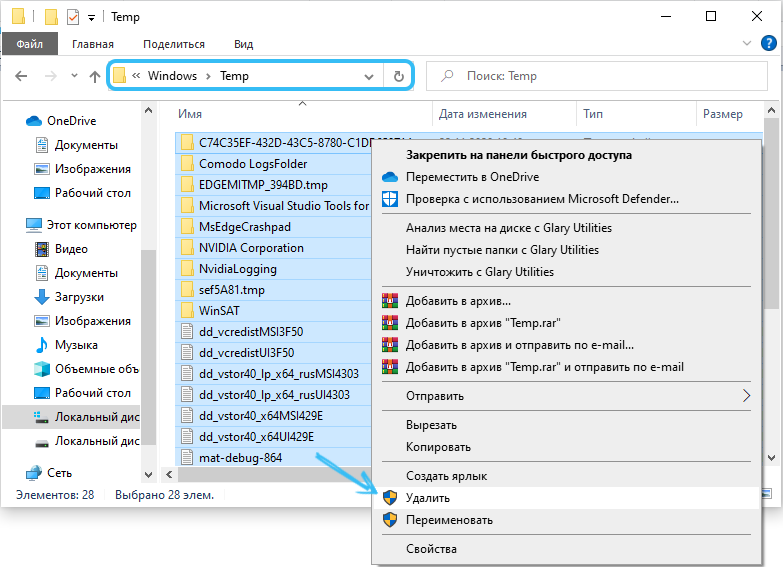
Це крок -кроці, але зручні інструкції для початківців. Ніяких надприродних зусиль, спрямованих на видалення тимчасових файлів.
Тут є нюанси. Але навіть початківець може все це зробити ідеально з усім цим.
У випадку тимчасових файлів використовуйте третє програмне забезпечення взагалі не потрібно.
Висновок
Ми придумали, як видалити тимчасові файли на комп’ютері з Windows 7 або 10. Дії здаються не складними, але мало хто з звичайних користувачів виробляє їх, особливо, мало хто це робить регулярно. Але просто необхідно очистити диски сміття, прийміть це правило. Ми не торкнулися прибирання за допомогою спеціалізованих програм, але це тема окремої статті.
Якщо у вас є запитання, задайте їх у коментарях!

