Видалення корекційної області словом
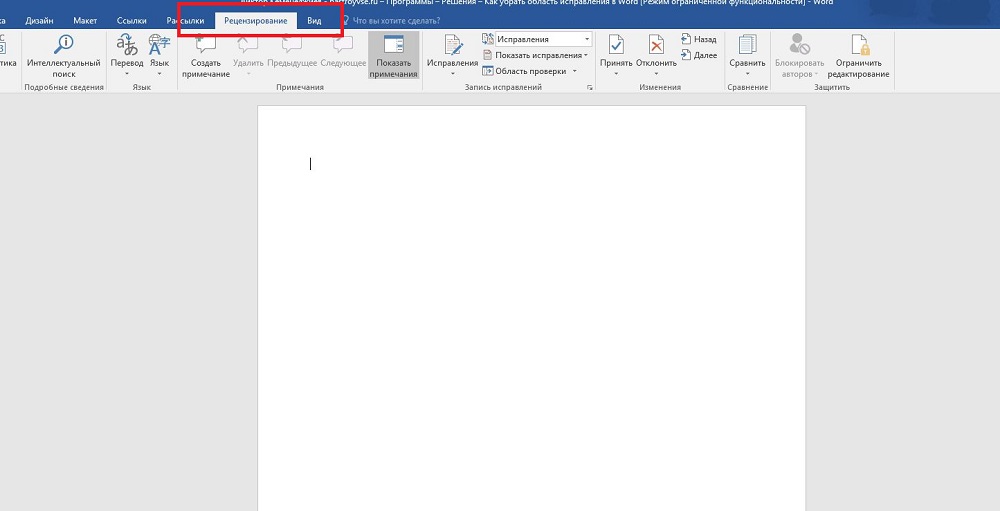
- 4738
- 1394
- Chris Schmeler
У спільній роботі над текстовими документами користувачі активно використовують функцію внесення записаних змін. Він розташований у блоці "Огляд" меню "Налаштування". Його використання дозволяє внести поправки та нотатки, що інший користувач, який відкрив цей файл, побачить. Автор документа може прийняти або відхиляти ці замітки та інструкції від інших людей, які працюють над файлом, приховувати або показувати. У будь -якому випадку, вам слід перевірити текст, що не відображається, щоб не надсилати, наприклад, електронною поштою іншій особі.
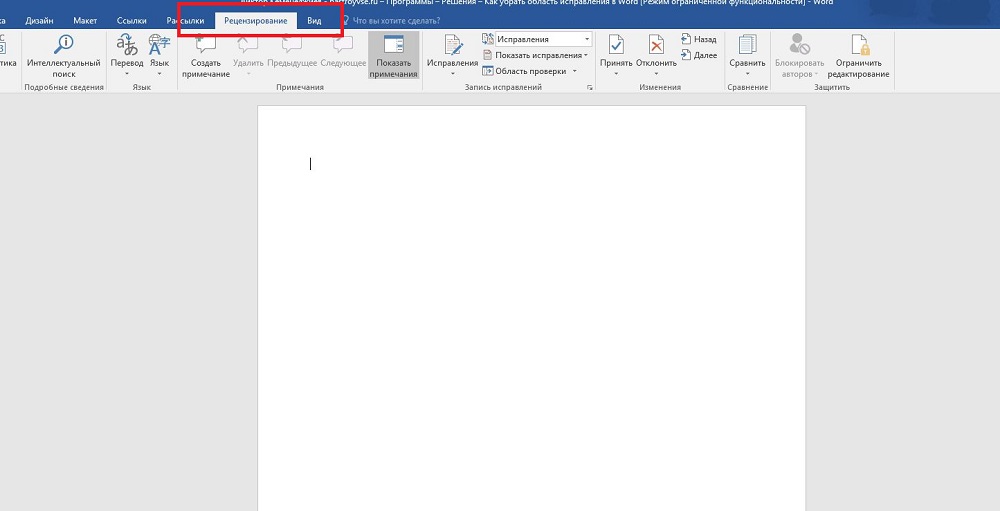
У той же час, крім фактичного права, Word підтримує таку функцію, наприклад, коментарі. Вони розташовані безпосередньо у вікні редагування і видно лише тоді, коли відображається обсяг текстового файлу. Вони не можуть бути прийняті чи відхилені, і для людини, яка працює над файлом, насправді є лише один варіант: коли вони не потрібні, примітки просто видаляються. Їх функція проста: якщо редагування іншої людини вимагає пояснень, то користувач створює записку в цьому місці. Тоді автор документа не загадує мотивації постанови, і робота явно буде більш продуктивною.
Зміна режиму в Word
Щоб увімкнути, а також видалити, відображення області корекції у слові, ви повинні знайти у верхньому рядку стрічки налаштувань на вкладці "Довідник" та натисніть кнопку з відповідним написом. У нижній частині цієї піктограми є стрілка, це означає, що натиснувши його список падіння, в якому ви можете вибрати дисплей області огляду. Після цього ви можете внести виправлення, а також вставити в текст коментарі, і будь -яка людина, яка відкрила цей файл, побачить їх, і творець документа зможе їх прийняти або відхилити. Якщо ви є автором цього тексту, то вам просто потрібно це зробити.
Іноді такі записані зміни при відкритті текстового файлу в текстовому процесорі приховані. Тоді ви повинні ввімкнути їх з того ж меню. Поруч з тією ж кнопкою буде елемент "відстеження". Натиснувши його, ви отримаєте список падіння, в якому всі запропоновані бали повинні бути розміщені. Після цього у вікні редагування бажані елементи будуть відображатися повністю. Насправді, якщо ви хочете відобразити не всі введені та записані поправки, тоді виберіть точки, які вас цікавлять у цьому меню.

Як видалити область огляду
Ви можете видалити всі зміни в документі Word, як зазначено в офіційній документації Microsoft, включаючи їх дисплей, приймаючи або відхиляючи кожну з них. Якщо ви зробили все, що ми описали вище, то перша частина вже завершена. Тепер у меню огляду натисніть кнопку "Наступний". У вікні редагування буде випущено відповідну область, і ви побачите елементи "виправлення" та "відхилення", щойно натиснуті кнопкою. Якщо вибраний фрагмент був запискою, то кнопка буде одна, "Видалити". Власне, саме так, по черзі приймаючи кожну виправлення або відхилення його, словом ви видаляєте їх усіх.
Однак іноді є об'ємні тексти, в яких є занадто багато таких областей. Або, скажімо, для вас у процесі кожної зміни та коментарів, зроблених раніше, перестали мати значення. У цьому випадку кожен з них може бути тужливим, тому розробники Microsoft Word забезпечують можливість автоматизації цього процесу. Кожен крок буде ідентичним наведеному вище, лише в кінці процесу, коли ви вже починаєте приймати кожен із потрібного елемента, вам потрібно вибрати меню Drop -Down праворуч від відповідної кнопки. У ньому користувач може натиснути на елемент "Застосувати всі виправлення в документі", а потім відображені та приховані нотатки в тексті будуть відзначені як прийнято. Насправді, щоб видалити кожну з них, вам потрібно діяти точно так само, тобто знайти праворуч від стрілки "відхилення" праворуч від кнопки, натисніть її і виберіть "відхилити всі виправлення".

Зверніть увагу, що для видалення коментарів вам потрібно буде провести відповідну процедуру та з будь -якими коментарями в одному пункті меню. Зверніть увагу, що в цьому режимі ви відзначаєте кожну з внесених змін та нотатки, а не лише ті, що відображаються у вибраному режимі. У цьому випадку вибір рухається по екрану та "виділити" область, яку ви зараз редагуєте.
Післясуд
Працюючи з фрагментами тексту в Word, необхідно врахувати, що для зручності читання автора чи інших користувачів може зробити нотатки та коментарі, приховані від інших авторів. Оскільки за замовчуванням текстовий процесор не відображатиме таких речей, відкриваючи файл, отриманий від іншого користувача, ви можете не дізнатися, що вони там, поки ви не включите їх дисплей. Відповідно, перед тим, як працювати з ним або перенести його кудись, слід перевірити наявність розглянутої області та, якщо такі є, прийняти або видалити їх з тексту. Слово, це робиться буквально пара клацань з мишею.
У той же час ви повинні пам’ятати, що існує лише один спосіб захистити свої редагування від сторонніх очей: створити копії. Справа в тому, що будь -який користувач може видалити виправлення та нотатки з слова документа, оскільки в цьому текстовому процесорі немає розподілених рядків, це було б занадто складно моделі. Тому, якщо ви хочете створити нотатки та редагування лише для себе, тоді створіть окрему копію для себе. Але такий підхід має недолік, адже тоді вам доведеться відстежувати зміни в копії, яку ви залишили для загального використання.

