Видалення блоку в AutoCades - прості рішення для ефективної роботи

- 3975
- 1065
- Leroy Luettgen
Робота з блоками - одна з ключових переваг використання авто -кадрів, що значно спрощує будівництво проектів. Але після підготовки креслення питання стає розумним, як видалити блок у машині автомобіля, якщо він не використовується в проекті.

Методологія видалення блоків у AutoCAD.
Зрештою, непотрібні визначення серйозно впливають на загальний розмір файлу. Тому логічне бажання оптимізувати проект, позбувшись непотрібних з них. Наша інструкція досягне такого ефекту за лічені хвилини.
Чому блоки, необхідні в AutoCAD - основні переваги роботи
Їх по праву можна вважати короною автоматизації малювання в AutoCAD. Насправді вони є єдиним об'єктом, який створюється на основі примітивів.
- Робота з ними значно покращує якість проекту. Вихід підготує однаковий тип проекту з однаковим розміром та типом абсолютно всіх розетків, вимикачів, вимикачів тощо.
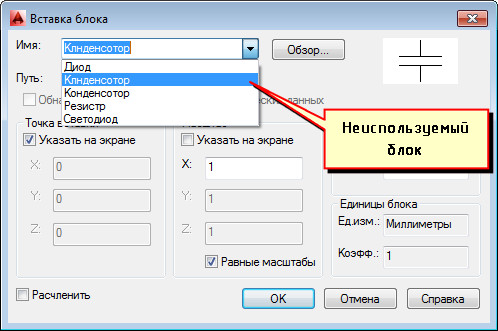
- На практиці вони допомагають підвищити ефективність роботи. Досвід підтверджує, що при роботі з ними загальна кількість об'єктів на кресленні значно зменшується. Наприклад, під час руху, копіювання предметів, ймовірність завжди зберігається, що не всі елементи взагалі захоплені. Ця ситуація дозволяє повністю виключити використання блоків. Тепер достатньо витратити трохи більше часу, щоб створити їх, щоб серйозно заощадити марну енергію для повторного дизайну в майбутньому.
Як видалити невикористані блоки в AutoCAD - проста процедура
Щоб видалити вхід на малюнок (посилання), стандартний метод досить підходить. Для цього виберіть необхідний блок та натисніть Видалити. Або ви можете використовувати команду "стирання". Але в цьому випадку вам потрібно врахувати одну небезпечну частину для нас - саме визначення все одно буде у файлі. Тому він буде продовжувати бути у списку, займаючи додаткове місце.
Здавалося б, логічно вважати, що в цьому випадку редактор блоків AutoCAD зможе допомогти нам у цьому випадку. Але, експериментувавши з цим інструментом, нам вдалося абсолютно побачити - він не здатний вирішити проблему.
Але не час засмутити - є й інші ефективніші способи. Зокрема, для видалення непотрібних визначень, ви можете використовувати команду "Clean". Хоча тут є корч - впевнений у дійсно правильному виконанні цієї команди, вам потрібно переконатися, що в графічному просторі немає блоків блоків. Тому вони будуть вилучені на декількох етапах - насамперед, ми позбулися від блоків на нашому малюнку. Далі ми переходимо до меню "Програми", тут ми вибираємо "Утиліти", а потім натисніть "Очистити".

Хоча, за бажанням, ви можете використовувати командний рядок, вказуючи тут для подібної команди: Operations AutoCAD - CLEAN. Відкрите діалогове вікно "Очищення малюнка" дозволяє користувачеві більш докладно побачити дерево всіх названих об'єктів, до видалення якого ми можемо перемістити. Щоб очистити від невикористаних блоків, весь малюнок негайно використовує розділ "блоки".
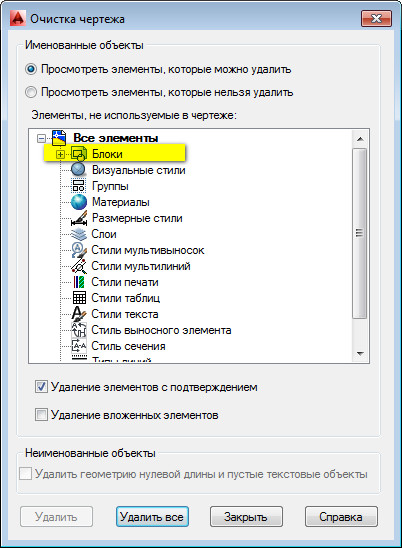
Якщо необхідно видалити лише окремі об'єкти, то натискаємо ліву кнопку миші на елементі "блоки". З'явиться загальний перелік блоків, з яких залишається вибрати необхідний для видалення.
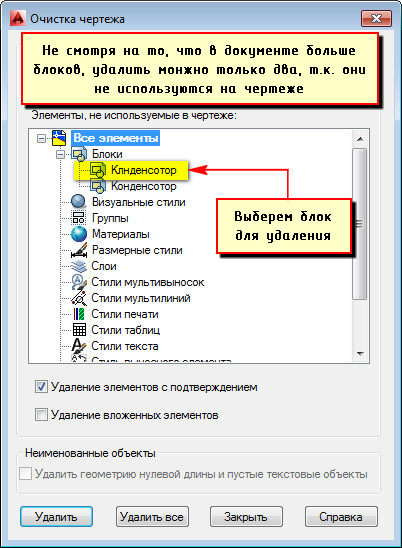
Ми також згадуємо, що деякі з них у цьому списку можуть спочатку не відображатися. Щоб побачити абсолютно все, використовуйте опцію "Переглянути елементи, які неможливо видалити".
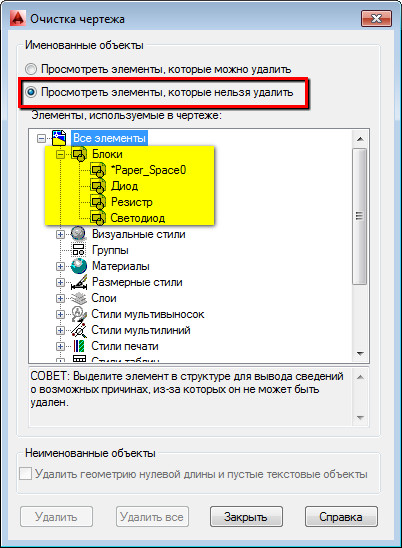
Після видалення необхідних визначення з’явиться оновлений перелік визначення у вашому малюнку.
Процедура досить проста і вимагає декількох хвилин. Відносяться до оптимізації файлу відповідально - автоматизуючи та спрощуючи рішення завдань, не втрачаючи необхідних даних.
- « Встановлення шрифту в AutoCAD - ми розглядаємо проблему з усіх боків
- Три корисні розширення для пари і чекають нових у сусідньому »

