Гостьовий обліковий запис у Windows 10

- 2188
- 26
- Wayne Lemke
Обліковий запис Guest у Windows дозволяє забезпечити тимчасовий доступ до комп'ютера користувачам без можливості встановлювати та видаляти програми для них, змінювати налаштування, встановлювати обладнання та відкрити програми з магазину Windows 10. Крім того, з доступом для гостей користувач не зможе переглядати файли та папки, розташовані в папках користувачів (документи, зображення, музика, завантаження, робочий стіл) інших користувачів або видалити файли з папки Windows та програмних папок файлів.
У цих інструкціях два простих способів включити гостя в Windows 10 описуються поетапно, враховуючи той факт, що нещодавно вбудований користувач "гостя" у Windows 10 перестав працювати (починаючи зі складання 10159).
ПРИМІТКА.
Користувач увімкнено на гість Windows 10 за допомогою командного рядка
Як зазначалося вище, у Windows 10 присутній неактивний обліковий запис "гостя", але це не працює, як це було в попередніх версіях системи.
Його можна включити декількома способами, наприклад, GPEDIT.MSC, "Місцеві користувачі та групи" або команда Чистий користувач гостя /активний: так - У той же час він не з’явиться на екрані входу в систему, але буде присутній у комутації користувачів меню запуску інших користувачів (без можливості введення гостя, намагаючись це зробити, ви повернетесь Екран входу в систему).

Тим не менш, місцева група "Гості" збереглися в Windows 10, і вона працює таким чином, щоб включити обліковий запис з доступом до гостей (хоча це не буде працювати, щоб назвати її "гостем", оскільки це ім'я зайняте для The The The Згаданий побудований -в обліковому записі), вам знадобиться створити нового користувача та додати його до групи гостей.
Найпростіший спосіб зробити це - використовувати командний рядок. Кроки, щоб увімкнути запис, будуть виглядати так:
- Запустіть командний рядок від імені адміністратора (див. Як запустити командний рядок від імені адміністратора) та використовувати наступні команди в порядку, натиснувши ввести після кожного з них.
- Чисте ім'я користувача _palizer /add (тут і далі Ім'я користувача - Будь -який інший, ніж "гість", який ви будете використовувати для доступу для гостей, на моєму скріншоті - "гостя").
- Назва користувачів LocalGroup (Ми видаляємо новостворений обліковий запис у місцевої групи "Користувачі". Якщо у вас спочатку є англійська -мовна версія Windows 10, то замість користувачів ми пишемо Користувачі).
- NET LOCALGROUP HISTS NAME_POLIZER /ADD (Додайте користувача до групи "гостей". Для англійської мови версії ми пишемо Гості).
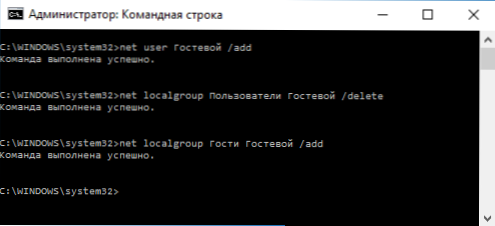
Готовий, акаунт гостя (а точніше - створені вами права гостей) буде створений, і ви можете ввести під ним Windows 10 (на першому вході в систему параметри користувача будуть налаштовані на певний час).
Як додати гостьовий обліковий запис до "місцевих користувачів та груп"
Ще один спосіб створити користувача та включити для нього доступ до гостей, підходить лише для професійних та корпоративних версій Windows 10 - використання локальних користувачів та групового інструментів.
- Натисніть клавіші Win+R на клавіатурі, введіть Lusrmgr.MSC Для того, щоб відкрити "місцеві користувачі та групи".
- Виберіть папку "Користувачі", натисніть кнопку правого миші зі списку користувачів та виберіть пункт меню "Новий користувач" (або використовуйте подібний елемент на панелі "Додаткові дії" праворуч).
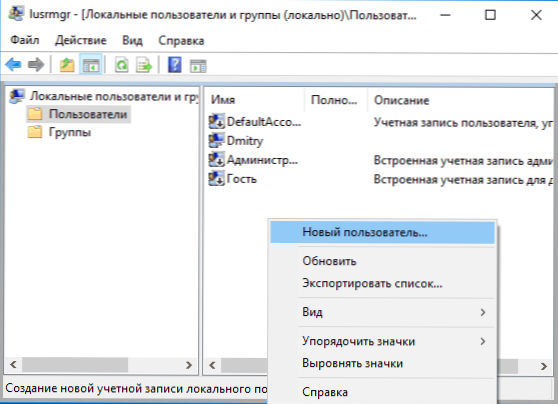
- Вкажіть ім’я для користувача з доступом до гостей (але не "гостем"), не потрібно заповнювати решту полів, натиснути кнопку "створити", а потім "закрити".
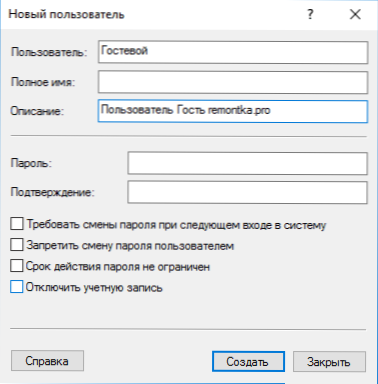
- У списку користувачів натисніть на новоствореного користувача та у вікні, яке відкриється, виберіть вкладку "Членство в групах".
- Виберіть у списку груп "користувачів" та натисніть "Видалити".
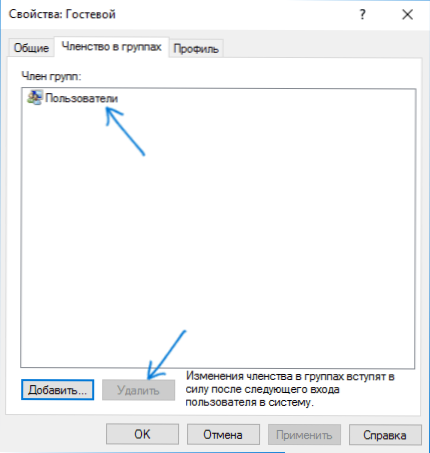
- Натисніть кнопку "Додати", а потім у "Виберіть імена вибраних об'єктів" у полі (або гостей для англійської мови версії Windows 10). Клацніть ОК.
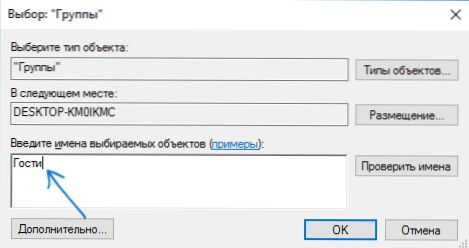
Необхідні кроки закінчуються на цьому - ви можете закрити "місцеві користувачі та групи" та ввести гостьовий обліковий запис. На першому вході встановлення параметрів для нового користувача займе певний час на деякий час.
додаткова інформація
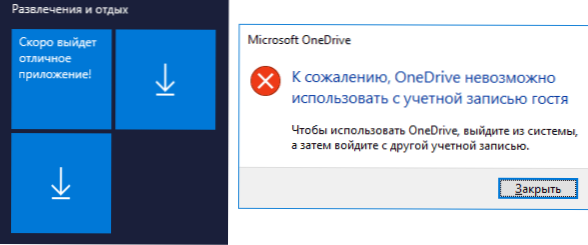
Після введення гостьового облікового запису ви можете помітити дві нюанси:
- Раз у раз виникає повідомлення про те, що OneDrive не може використовуватися з акаунтом гостей. Рішення полягає в тому, щоб видалити OneDrive з автоматичного завантаження для цього користувача: Клацніть правою кнопкою миші на піктограмі "Хмара" на панелі завдань - параметри - на вкладці "Параметри", видаліть автоматичний позначення за входом у Windows. Це також може стати в нагоді: як відключити або видалити oneDrive у Windows 10.
- Плитка в меню «Пуск» буде виглядати як "стрілки вниз", іноді змінюючи напис: "Незабаром вийде відмінна програма". Це пов’язано з неможливістю встановити програми з магазину "Під гостем". Рішення: Клацніть правою кнопкою миші на кожній такому такому плитці - відкрутити на початковому екрані. В результаті меню «Пуск» це може здатися занадто порожнім, але ви можете виправити це, змінивши його розмір (краї меню «Пуск» дозволяє змінити його розмір).
Це все, я сподіваюся, що інформація була достатньою. Якщо є якісь додаткові запитання - ви можете задати їх нижче в коментарях, я спробую відповісти. Крім того, з точки зору прав користувачів, що обмежують права батьківського контролю Windows 10, стаття може бути корисною.
- « Форматування флеш -накопичувачів низького рівня
- ComboPlayer - Безкоштовна програма для перегляду телебачення в Інтернеті »

