Flash накопичувачі Ubuntu форматування

- 2693
- 848
- Chris Schmeler
Операційна система Linux дозволяє впроваджувати багато можливостей управління інформацією. Це стосується і зовнішніх сходів даних, таких як флеш -пам'ять. Ви можете керувати носіями як через графічний інтерфейс, так і за допомогою командного рядка.

Функціональність Ubuntu може бути відформатована накопичувачем.
Правильне форматування флеш -накопичувачів в Ubuntu
Припустимо, якщо вам потрібно відформатувати флеш -накопичувач, Ubuntu дозволяє зробити це швидко, встановивши всі необхідні налаштування. По -перше, ми розглянемо управління пам'яттю за допомогою програм у графічному інтерфейсі, лише тоді ми перейдемо до більш професійних способів зробити необхідні.
За допомогою Gparted
Необхідна та корисна утиліта GPARTED відсутня в стандартному постачанні Ubuntu. Тому спочатку потрібно його встановити. На щастя, його можна легко знайти в сховищі за замовчуванням.
Відкрийте термінал комбінацією клавіш "Ctrl+alt+t".
Введіть команду:
Sudo apt-get install gparted
Підтвердьте права наддержавної сили стандартного пароля.

Зачекайте кінця установки.
Тепер, щоб відформатувати флеш -накопичувач до Ubuntu, перейдіть до програми та введіть стандартний пароль.
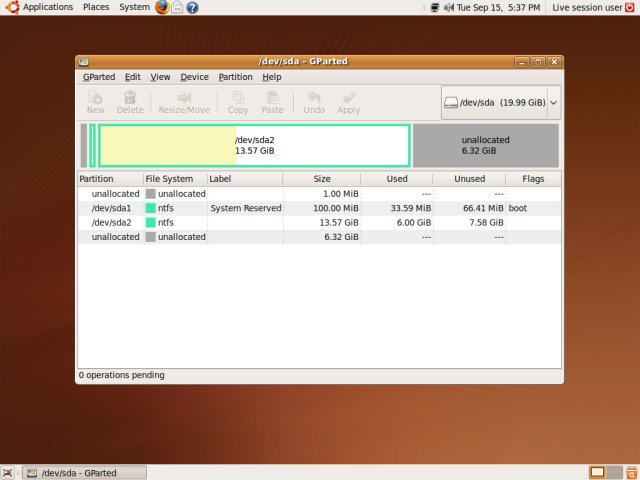
Ви побачите структуру основних та логічних дисків у головному вікні Gparted. Якщо ви не впевнені, де саме флеш -накопичувач, порівняйте акумулятори в обсязі.
Важливий. Будьте дуже обережні, вибираючи носій. Повторно перевірте вибір кілька разів. Помилка може коштувати вам усієї інформації на комп’ютері!Ви не можете, швидше за все, не можете почати форматування негайно - USB -накопичувач встановлений у файловому системі. Ключова значок у списку його властивостей може говорити про це. Зателефонуйте в контекстне меню накопичувача правою клавішею миші, а потім натисніть "Віддалений".
Щоб продовжувати форматувати флеш -накопичувачі, у контекстному меню виберіть "Формат у ...". У меню Drop -Thown вкажіть потрібний формат. Якщо вам потрібна робота носія з Windows, краще вибрати FAT32 (для файлів менше 4 ГБ) або NTFS.
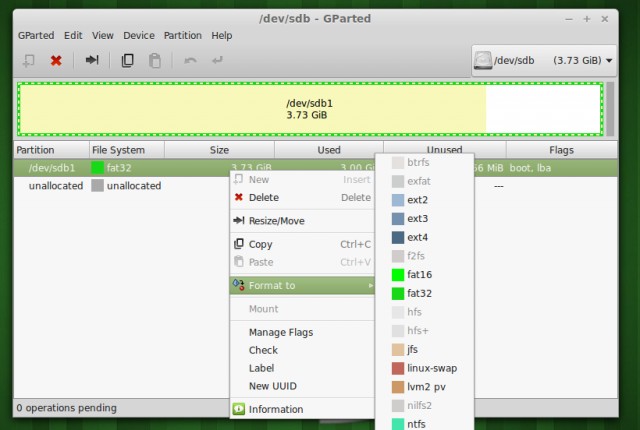
Підтвердьте дії, натиснувши галочку на панелі інструментів GPARTED. Якщо програма відображає повідомлення про стирання файлів, переконайтеся, що відформатований перевізник не містить потрібних даних. Після цього ви можете перейти до процесу.
Тож ми придумали, як просто відформатувати флеш -накопичувач USB за допомогою Gparted в Ubuntu.
Використання командного рядка
Застосувати термінал для роботи із зовнішньою пам'яттю не дуже складно. Але спочатку вам потрібно визначити, як розпізнати диск у вашій операційній системі. Якщо за допомогою індикаторів обсягу ви можете зробити це "на очей", тут цей метод буде незручним. Справа в тому, що в Linux Ubunta всі носії даних визначаються як файли в певному каталозі.
Виконайте інструкції в командному рядку (термінал):
$ Sudo fdisk -l
Вона відобразить усі диски, які система "бачить" зараз. Тепер ви можете легко знайти свій флеш -накопичувач USB за обсягом або іншими параметрами.
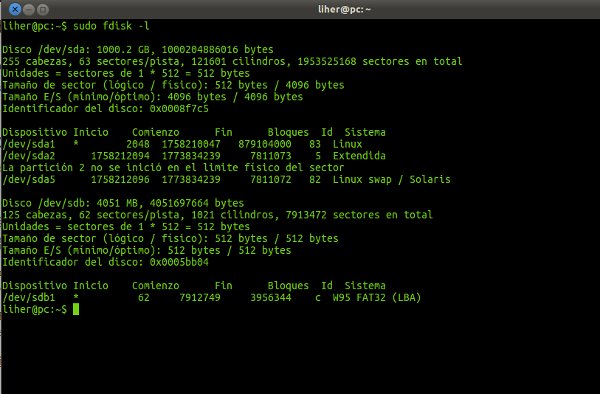
І ця утиліта дозволить вам дізнатися ім'я та інші дані Flash Drive USB в системі:
$ DF
Тепер ми зробимо чищення:
$ Sudo umount Каталог_
Тут вам просто потрібно замінити каталог, що відповідає зовнішньому оператору даних.
Наближається рано формувати флеш -накопичувач у Ubuntu. Спочатку вам потрібно це розібратися. Ця команда виконує функції цієї мети:
$ Sudo umount Каталог
Це все, ви можете почати. Ми використовуємо утиліту MKFS.
$ Sudo mkfs -t file_system label_segrade
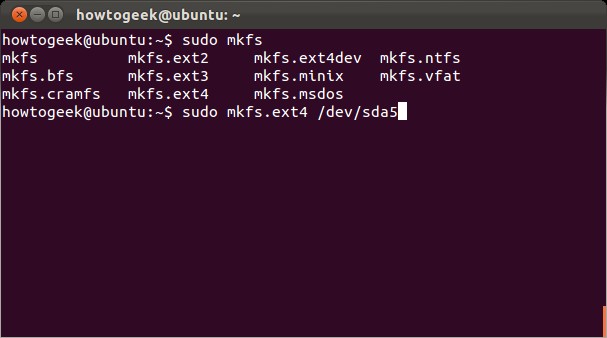
Якщо ви хочете, щоб оператор даних підтримувався у Windows, виберіть файлову систему VFAT. Мітка розділу встановлюється за допомогою команди:
-L Назва the_no
Доцільно представити ім'я англійською мовою.
Після закінчення процедури ваш флеш -накопичувач буде повністю готовий до використання.
Висновок
У цій статті ми детально розповіли вам, як відформатувати флеш -накопичувач у Ubuntu. Ці два методи не претендують на унікальність - краще розуміючи Linux, ви можете застосувати свої методики. Завжди будьте обережні під час роботи з елементами файлової системи!
Шукайте корисну інформацію у світі комп'ютерного програмного забезпечення та "залізо" на інших сторінках нашого сайту. Ми сподіваємось, що ви встигли з вигодою та інтересом!

