Truecrypt - інструкції для початківців
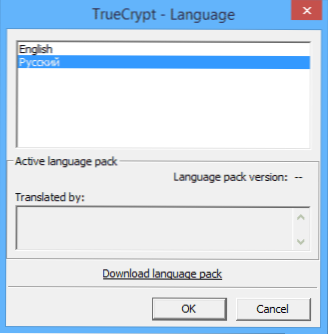
- 3855
- 905
- Loren VonRueden
Якщо вам потрібен простий і дуже надійний інструмент для шифрування даних (файлів або цілих дисків) та виключення доступу до них сторонніх людей, Truecrypt - це, мабуть, найкращий інструмент для цих цілей.
У цих інструкціях простий приклад використання Truecrypt для створення зашифрованого «диска» (обсягу) та подальшої роботи з ним. Для більшості завдань для захисту ваших даних описаний приклад буде достатньо для подальшого незалежного використання програми.
Оновлення: TrueCrypt більше не розроблений і не підтримується. Я рекомендую використовувати veracrypt (для шифрування даних на диска, що не належать до систем) або Bitlocker (для шифрування диска з Windows 10, 8 та Windows 7).
Де завантажити TrueCrypt та як встановити програму
Ви можете завантажити TrueCrypt безкоштовно з офіційного веб -сайту на сторінці http: // www.Крок.Org/завантаження. Програма доступна у версіях для трьох платформ:
- Windows 8, 7, XP
- Mac OS X
- Лінійка
Встановлення самої програми - це проста згода на все, що запропоновано, і натисніть кнопку наступної (далі). За замовчуванням, утиліта англійською мовою, якщо вам потрібен Truecrypt в російській мові, завантажте російську мову зі сторінки http: // www.Крок.Org/локалізації, а потім встановіть його наступним чином:
- Завантажте архів з російською мовою для TrueCrypt
- Розпакуйте всі файли з архіву в папку за допомогою встановленої програми
- Запустити Truecrypt. Можливо, російська мова активується сам (якщо Windows є російською), якщо ні, то перейдіть до "Налаштування" (Налаштування) - "Мова" (мова) і виберіть потрібну.
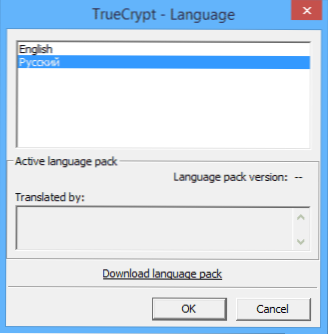
З цього приводу встановлення TrueCrypt завершено, ми переходимо до управління управлінням. Демонстрація проводиться в Windows 8.1, але навіть у попередніх версіях нічого іншого не буде.
Використання TrueCrypt
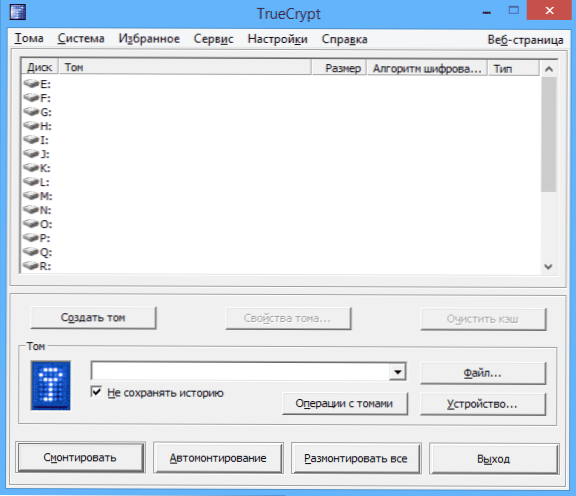
Отже, ви встановили та запустили програму (Truecrypt в російській мові опиниться на скріншоти). Перше, що вам потрібно зробити, - це створити гучність, натисніть відповідну кнопку.
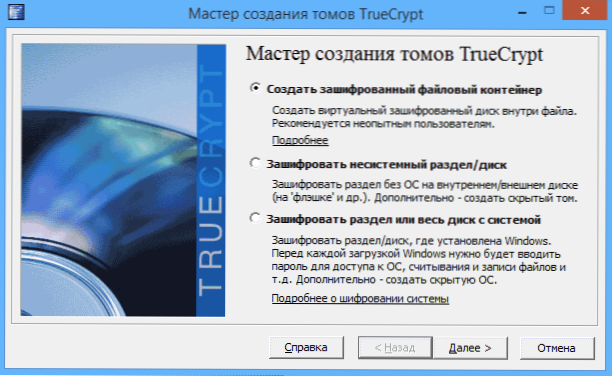
Майстер створення томів Truecrypt відкриється з наступними варіантами творіння TOM:
- Створіть зашифрований контейнер файлу (ця опція ми проаналізуємо)
- Для шифрування несистемного розділу або диска - це передбачає повне шифрування всього розділу, жорсткого диска, зовнішнього диска, на якому не встановлена операційна система.
- Щоб зашифрувати розділ або диск із системою - повне шифрування всієї системної секції з Windows. Щоб запустити операційну систему в майбутньому, вам доведеться ввести пароль.
Виберіть "зашифрований контейнер для файлів", найпростіший з параметрів достатньо для розуміння принципу шифрування в Truecrypt.

Після цього буде запропоновано вибрати - слід створити звичайний або прихований обсяг. З пояснень програми, я думаю, зрозуміло, які відмінності.

Наступний крок - вибрати розміщення гучності, тобто папки та файлу, де вона буде розташована (оскільки ми вибрали створення контейнера файлу). Натисніть "Файл", перейдіть до папки, в якій ви маєте намір зберігати зашифрований том, введіть потрібне ім'я файлу з розширенням .TC (див. На малюнку нижче) натисніть "Зберегти", а потім - "Далі" у майстві створення томів.
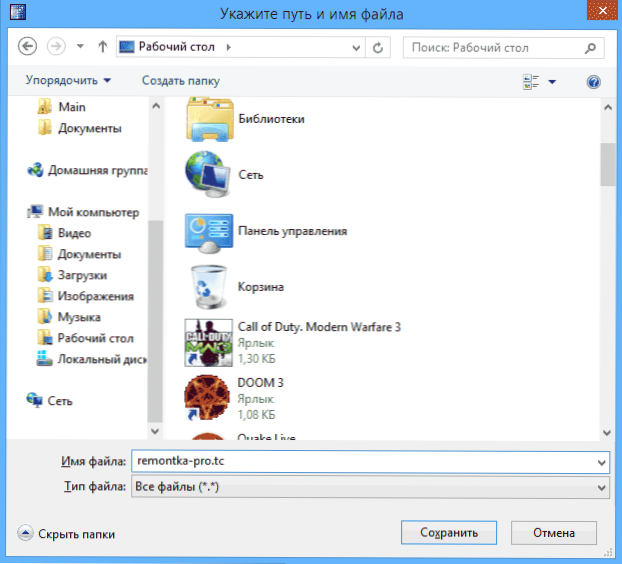
Наступним кроком налаштування є вибір параметрів шифрування. Для більшості завдань, якщо ви не є секретним агентом, є достатньо стандартних налаштувань: ви не можете сумніватися, без спеціального обладнання, раніше через кілька років ніхто не може побачити ваші дані.

Наступним кроком буде розмір розміру зашифрованого гучності, залежно від обсягу файлів, які ви плануєте зберігати в таємниці.

Клацніть "Далі", і вам буде запропоновано ввести пароль та підтвердження пароля на цьому. Якщо ви хочете по -справжньому захистити файли, дотримуйтесь рекомендацій, які ви побачите у вікні, там все детально описано.

На етапі обсягу форматування вам буде запропоновано переміщення миші вздовж вікна, щоб генерувати випадкові дані, які допоможуть підвищити опір шифрування. Крім того, ви можете встановити файлову систему гучності (наприклад, для зберігання файлів більше 4 ГБ ви повинні вибрати NTFS). Після того, як це буде зроблено, натисніть "Позначити", трохи почекайте, і після того.
Робота з зашифрованим об'ємом TrueCrypt
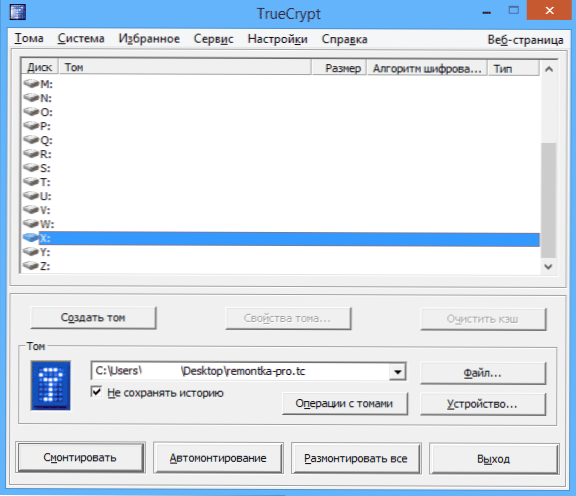
Наступним кроком є встановлення зашифрованого обсягу в системі. У головному вікні Truecrypt виберіть Лист на диск, який буде призначений зашифрованому сховищі та, натиснувши "Файл", вкажіть шлях до файлу .TC, який ви створили раніше. Натисніть кнопку "кріплення", а потім вкажіть встановлений вами пароль.

Після цього встановлений об'єм вплине на головне вікно Truecrypt, і якщо ви відкриєте провідник або "мій комп'ютер", ви побачите там новий диск, який представляє ваш зашифрований гучність.
Тепер, для будь -яких операцій з цим димом, зберігаючи на ньому файли, працюючи з ними, вони зашифровані "на льоту". Після роботи з зашифрованим Том Труекриптом, у головному вікні програми, натисніть "Брейз", після цього, до наступного введення пароля, ваші дані будуть недоступні для сторонніх людей.
- « Як видалити Pirrit Speedser та позбутися від реклами спливаючого складу на сайтах
- Як захистити інформацію на флеш -накопичувачі в Truecrypt »

