Три способи перенесення гри в інший диск

- 4235
- 817
- Bradley Turner PhD
Момент настане, коли завдяки Ігри Steam на жорсткому диску у вас взагалі немає місця. Тоді вам потрібно буде або видалити непотрібні, або просто перенести їх на інший жорсткий диск. Це просто як це зробити, якщо вони прикріплені до створеної бібліотеки? Існують методи, включаючи ті, які пропонують саму послугу.

Як відомо, після того, як ви завантажили Steam, він створює бібліотеку, де завантажуються всі іграшки. Це досить зручно з точки зору систематизації. Однак користувачам важко перемістити гру на пару на інший диск: ви повинні її видалити та завантажити ще раз. Зрештою, якщо ви просто кинете папку з програмою на інше місце, послуга дасть помилку при запуску. Розглянемо три методи, які дозволять пройти цю помилку.
Пари
Сервіс не так давно з'явився опція, яка дозволяє автоматично перевозити ігри в інший каталог або до іншого жорсткого диска. Він не виконується автоматично, але все -таки майже завжди надійним. Спочатку потрібно створити іншу бібліотеку, а потім перенести її на новий розділ через властивості гри.
- Відкрита пара.
- Клацніть кнопку Steam, яка розташована у верхньому лівому куті.
- У меню Drop -Down виберіть "Налаштування".
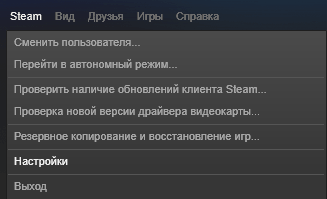
Налаштування в парі
- У вікні Налаштування ми знаходимо розділ "Завантаження".
- У розділі "Бібліотека" є посилання "Бібліотека бібліотеки Steam". Клацніть на нього.
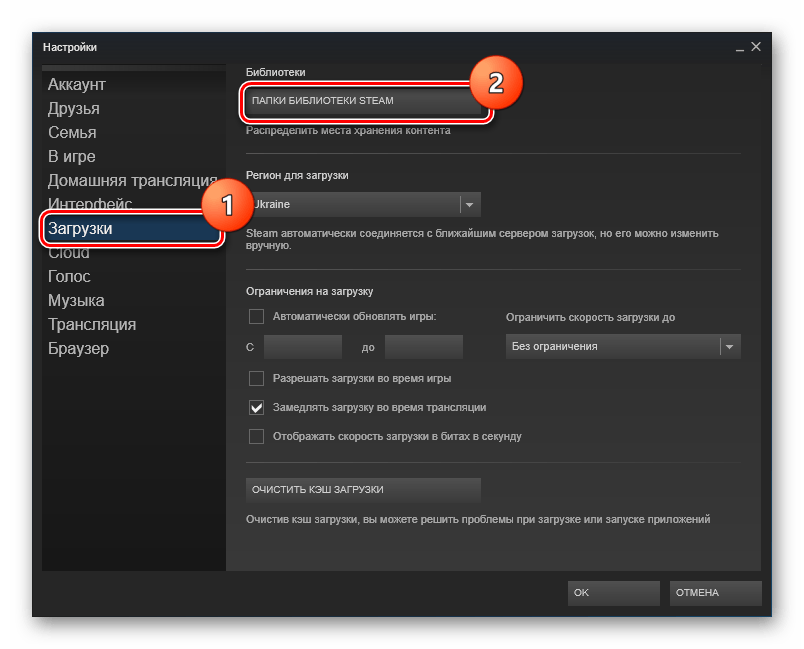
Папки бібліотеки Steam
- У списку, який відкривається, ви можете побачити список усіх директорів і побачити, скільки місця вони займають. Клацніть на кнопку "Додати папку".
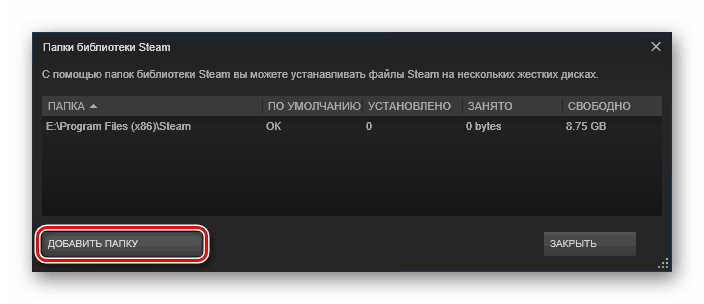
"Додати папку" до пари
- Виберіть жорсткий диск та його розділ, в якому буде розташована нова бібліотека.
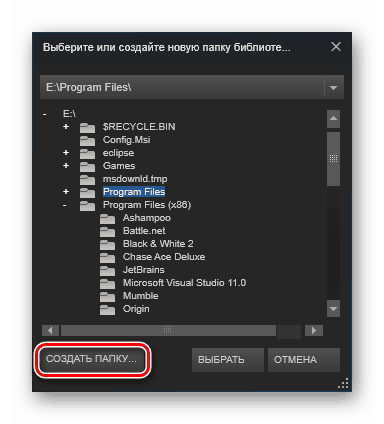
Вибір папки для бібліотеки в Steam
- Ми залишаємо налаштування та переходимо до списку встановлених ігор.
- Ми натискаємо на іграшку з правою кнопкою миші, яку ми хочемо надіслати в інше місце, і виберете "Властивості".
- Відкрийте вкладку "Локальні файли".
- Натисніть кнопку «Переміщення Встановити папку». До речі, вона раніше не була на службі.
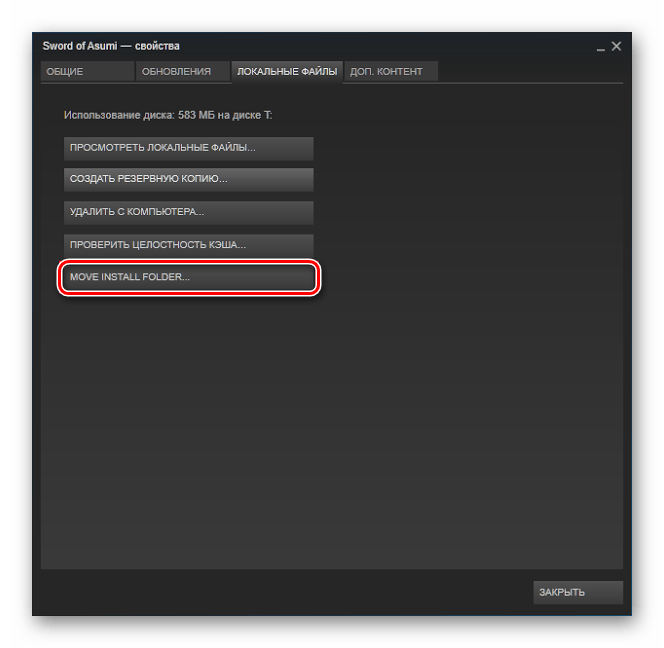
"Перемістіть встановити папку" на Steam
- У вікні з вибором бібліотеки ми вибираємо нове місце для нашої гри.
- Натисніть папку Move.
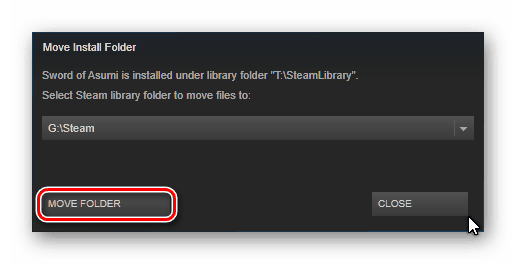
"Перемістіть папку" в парі
- Процес передачі розпочнеться. Якщо гра велика, а HDD або SSD підключені через USB, це може зайняти деякий час.
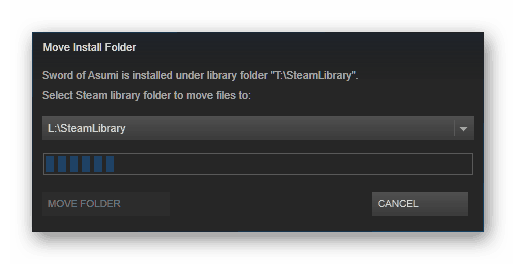
Процес переміщення гри на Steam
- Зрештою, нам вказано, де ми відкладали гру та скільки файлів було транспортовано.
Найголовніше, не вимикайте комп'ютер під час копіювання файлів. В іншому випадку передача ігор може бути втрачена, а його дані можуть бути пошкоджені.
Метод з’явився не так давно, тому деякі користувачі можуть мати труднощі з ним. Плюс, можливо, ви довго не оновлювали пару, і чомусь не хочете цього робити. Тоді для вас є ще два альтернативні методи, один з яких буде трохи швидше.
Менеджер бібліотеки парового інструменту
Це спеціальна утиліта, яка автоматизує процес створення бібліотеки та перенесення вибраних програм до неї. Досить комфортно, займаєши дуже мало місця і робить все відносно швидко. Якщо вам потрібно перенести багато іграшок відразу, краще використовувати менеджер бібліотеки інструментів.
- Ми виконуємо це посилання: http: // www.Стефаньонес.Ca/Steam/
- У розділі "Завантаження" натисніть "Завантажити інсталятор для Windows 7/8/Vista". Користувачі Windows 10 не повинні хвилюватися - утиліта, швидше за все, буде працювати для вас.
- Ми відкриваємо жорсткий диск, де хочемо перенести ігри, і створюємо на ньому папку з будь -яким іменем, бажано, щоб вона складалася лише з англійських літер.
- Запуск менеджера бібліотеки інструментів.
- У лівому полі є список ігор, які розташовані в стандартному каталозі. Праворуч ми вказуємо папку, яку ми створили, натиснувши на перегляд.
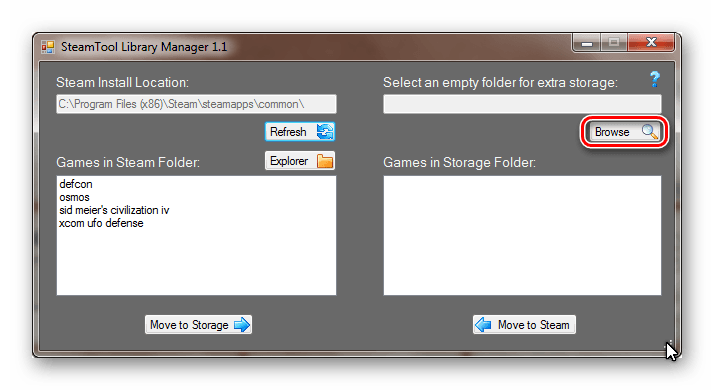
Вибір каталогу в менеджері бібліотеки парового інструменту
- Ми знаходимо іграшку, яку ми хочемо перемістити, і натиснувши переміщення до зберігання.
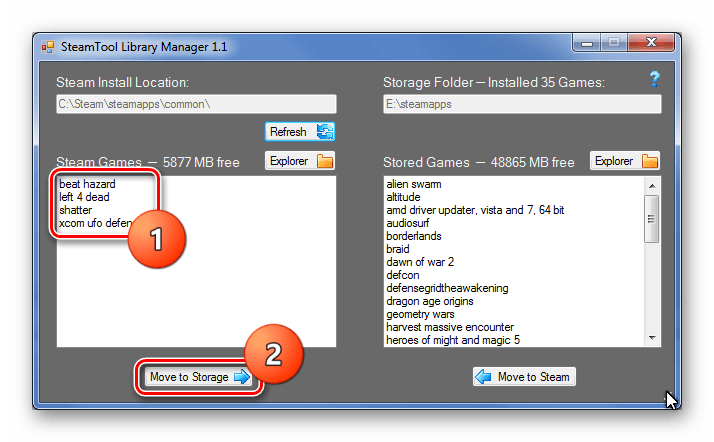
Вибір та переміщення гри в менеджері бібліотеки парового інструменту
- Ми чекаємо, коли утиліта передає всі файли на новий диск.
Це все, як бачите, тут це відбувається ще швидше. Тоді ігри, як правило, запускаються без будь -яких скарг.
Резервне копіювання
Цей метод також дозволяє переміщувати програми, придбані за допомогою Stam, із стандартними засобами обслуговування. Однак це набагато довше і складніше, ніж два попередні. Але щоб познайомитися з ним, якби лише для того, щоб дізнатися, як виконується резервна копія. А також це буде надійною альтернативою, якщо інші два методи будуть відмовлені.
- Відкрийте пару і натисніть на ту саму крайність на лівій кнопці у верхньому лівому куті.
- У контекстному меню виберіть "Резервне копіювання та відновлення".
- З'являється вікно, в якому ми ставимо маркер "Створіть резервні копії програм".
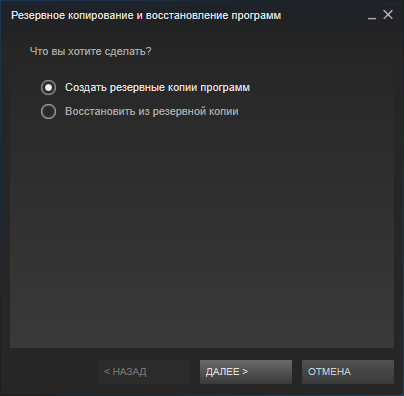
"Створіть резервні копії програм" на Steam
- Натисніть "Далі".
- У списку ігор ми ставимо маркер на іграшку, для якої ми зробимо копію, тобто на той, який ми хочемо рухати.
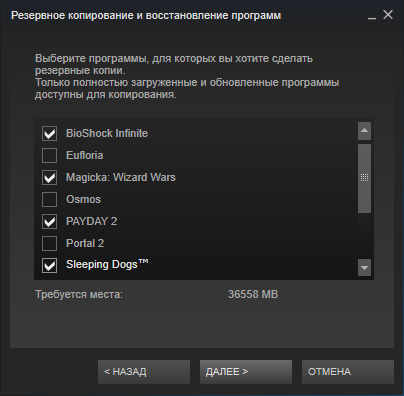
Вибір програм для створення резервної копії в Steam
- Знову "тоді".
- Виберіть папку, де резервна копіювання буде збережена, за замовчуванням це папка "Steam \ Backups", ви можете залишити її. Ми переходимо до наступного вікна.
- Тут ми встановлюємо метод ділення на файли. Якщо можливо, краще взагалі не зламати. Принаймні, якщо ви не збираєтеся переміщувати цю копію на CD або оператори за допомогою файлової системи FAT32, де максимальний розмір файлу обмежений.
- Після натискання "Далі" гра почне стикатися. Ми чекаємо.
- Після завершення ми переходимо до списку ігор, натисніть на PKM, оскільки ми щойно скопіювали, вибрали "Властивості".
- Відкрийте "локальні файли".
- Клацніть "Видалити з комп'ютера". Чекаючи, поки він піде.
- Переходимо до "Налаштування", виберіть розділ "Завантаження".
- Відкрийте папки "Бібліотека пари" і додайте там нову папку на правильному диску.
- Тепер ми повертаємось до розділу "Резервне копіювання та відновлення", але цього разу ми вибираємо "Відновлення програм".
- Використовуючи кнопку "огляд", ми знаходимо стиснуту гру та вибираємо її.
- Вибір новоствореного каталогу для відновлення.
- Ми чекаємо встановити гру.
Вуаля! За допомогою резервного копіювання ми успішно перенесли гру з одного диска на інший.
Тепер у вас є три способи переставлення ігор та інших програм у Steam на новий жорсткий диск. Більше того, всі вони зовсім інші. Виберіть той, який вам найбільше підходить.
- « Відкриття та приховування інвентаризації на парі
- Чому Windows не оновлює захисника - як вирішити проблему »

