Tp-link tl-wr942n. Налаштування Інтернету та мережа Wi-Fi

- 3862
- 369
- Mrs. Grant Rice
Tp-link tl-wr942n. Налаштування Інтернету та мережа Wi-Fi
Сьогодні ми налаштуємо маршрутизатор TP-Link TL-WR942N. Хороша модель домашнього маршрутизатора. Це найкращий варіант для тих, хто хоче отримати гарне покриття мережі Wi-Fi, стабільну роботу, два порти USB та нову панель управління з багатьма новими фішками. Але в той же час не хоче переплатити за підтримку Wi-Fi 5G та 802.11ac. Потрібно буде додати цей маршрутизатор до статті про вибір маршрутизатора для дому. А також TP-Link TL-WR942N може працювати з 3G/4G модемами. Правда, здається, що поки що лише з російськими операторами. Якщо я це зрозумію в цьому питанні, я напишу окрему статтю. І сьогодні у нас є інструкції щодо налаштування TP-Link TL-WR942N для роботи з звичайним провідним Інтернетом. Також налаштуйте мережу Wi-Fi, поставте пароль для захисту бездротової мережі та створення інших необхідних налаштувань.
Налаштування цього маршрутизатора не дуже відрізняється від коригування одного і того ж TP-Link Archer C8. Я представлю маршрутизатори з новою панеллю управління, яка в синіх тонах. На цьому маршрутизаторі вже є російська мова (ви можете вибрати мову панелі управління). У моєму випадку були лише російська та англійська. Панель управління дуже крута. До речі, я помітив функцію "Завантажити в режимі офлайн". Це коли ви підключаєте флеш -накопичувач до маршрутизатора, вкажіть папку на ньому, вкажіть посилання на файл, а маршрутизатор завантажує файл до самого флеш -накопичувача. Ви можете налаштувати графік, щоб навантаження починалося, наприклад, вночі, і не створював навантаження на канал. Раніше на маршрутизаторі TP-Link я не бачив менеджера завантаження. Потрібно буде написати про цю функцію в окремій статті.
Встановіть та підключіть TP-Link TL-WR942N
Після того, як ми були задоволені покупкою, ми виймаємо маршрутизатор з коробки та підключаємо до нього адаптер живлення, який, в свою чергу. У порту Wan це синій, ми з'єднуємо Інтернет. Кабель від Інтернет -провайдера.

Далі вам потрібно визначити, який пристрій та за яким з'єднанням ви налаштуєте маршрутизатор. Ви можете налаштувати як за допомогою ПК, ноутбука, так і зі планшета, або смартфона. Ви можете підключитися до TL-WR942N Wi-Fi або мережевим кабелем. Якщо ви налаштовуєте з ноутбука або комп'ютера, то краще взяти мережевий кабель, який ви знайдете у полі з маршрутизатором, і підключити пристрої.

Якщо ви хочете налаштувати маршрутизатор Wi-Fi, то відразу після включення його розповсюдить мережу Wi-Fi з заводською назвою. Назва мережі та PIN -код, який потрібно буде вказати під час підключення, вказані на самому маршрутизаторі (на наклейці знизу).

І якщо ви вирішили налаштувати маршрутизатор з мобільного пристрою, ви можете спробувати зробити це через програму TP-Link Tether. Хоча через браузер з мобільного пристрою ви також можете налаштувати все, але не дуже зручно.
Налаштування ротора
Після підключення до маршрутизатора ми відкриваємо будь -який браузер і переходимо до адресної лінії до Tplinkwifi.Мережа (або 192.168.0.1). Сторінка авторизації повинна з’явитися. Якщо це не так, і ви не можете перейти до налаштувань, то дивіться статтю, що робити, якщо вона не входить у налаштування маршрутизатора 192.168.0.1 або 192.168.1.1.
На сторінці авторизації вам потрібно вказати ім'я користувача та пароль. Фабрика Адміністратор І Адміністратор.
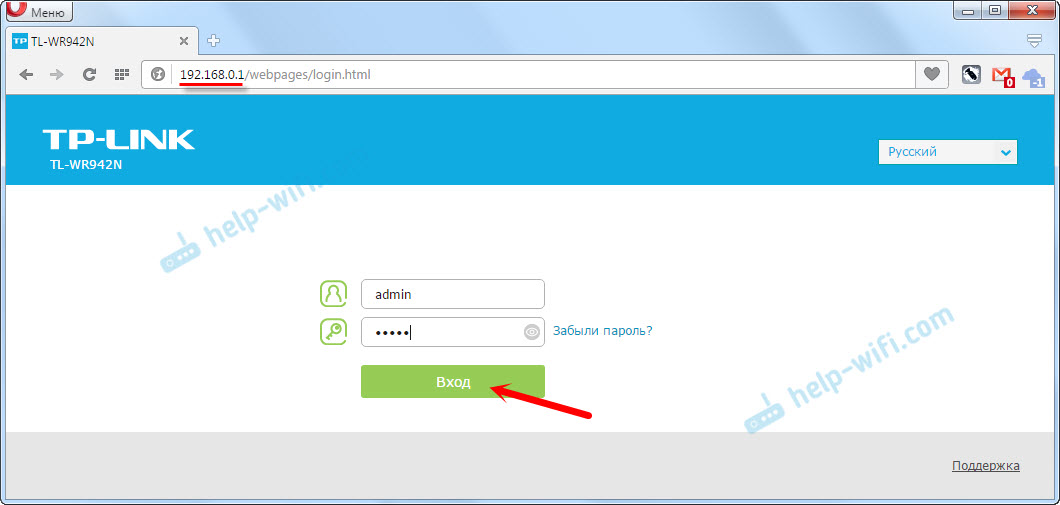
Маршрутизатор негайно попросить вас змінити ім'я користувача та пароль, який повинен бути вказаний при введенні налаштувань. Змінити їх. Ви можете залишити адміністратора імені користувача, але змінити пароль на свій. Просто не забувайте пароль, інакше вам доведеться скинути налаштування на фабрику, ви не зможете перейти на панель управління.
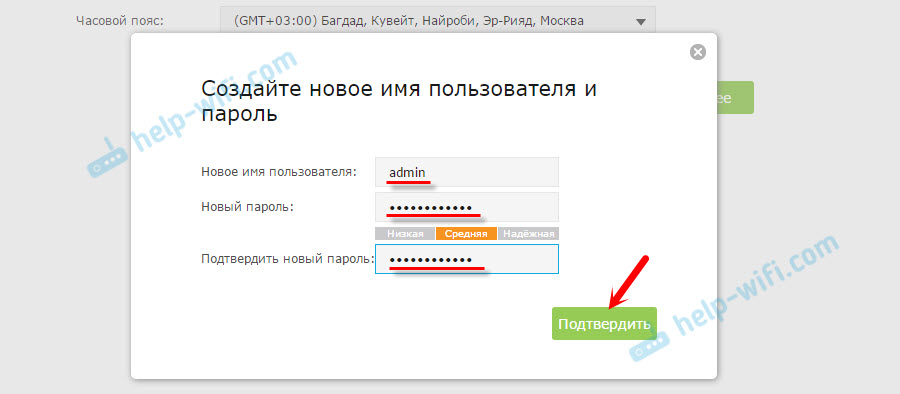
Якщо вже були спроби налаштувати маршрутизатор, я настійно раджу скинути налаштування на TP-Link TL-WR942N. Увімкніть маршрутизатор і натисніть кнопку WPS/Reset на 10 секунд.
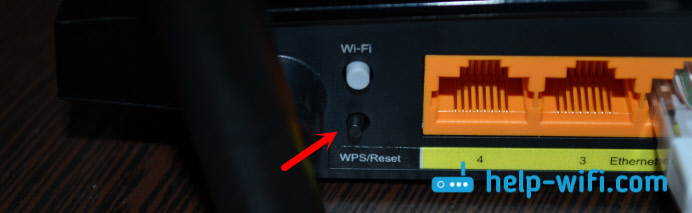
На індикаторах на передній панелі ви зрозумієте, коли налаштування розрядилися.
Підготовка завершена, ви можете перейти до налаштування.
Налаштування підключення до Інтернету на TP-Link TL-WR942N
Це найважливіший етап у налаштуванні маршрутизатора. Нам потрібно встановити налаштування для підключення до Інтернету. Без них маршрутизатор не зможе підключитися до вашого Інтернет -провайдера та розповсюджувати Інтернет.
Важливий! Перш ніж продовжувати налаштування, вам потрібно знати, який тип підключення до Інтернету використовує ваш Інтернет -провайдера. І вже залежно від типу з'єднання, вам потрібно з’ясувати дані для з'єднання (ім'я користувача, пароль). Також вкажіть, чи є постачальник обов'язковою для MAC -адреси.
Тільки якщо у вас є тип з'єднання "Динамічний IP" (без посилання на MAC -адресу), Налаштування не потрібні. І одразу після підключення Інтернету до маршрутизатора він розповсюдить його (якщо на маршрутизаторі були заводські налаштування). Ви можете пропустити цей розділ.
Зазвичай вся інформація вказана в документах, які вам видали під час підключення до Інтернету. Якщо ви не знаєте, які налаштування повинні бути вказані на цьому етапі, то немає сенсу продовжувати налаштування.
Відразу після введення налаштувань відкривається швидкий майстер налаштувань, де вам потрібно вказати регіон, параметри підключення до Інтернету, налаштувати Wi-Fi, пароль тощо. D. Шматок крутий і зручний, якщо хочете, ви можете налаштувати через цього господаря. Я покажу налаштування в окремих розділах.
І так, щоб налаштувати Інтернет, ми переходимо на вкладку "Додаткові налаштування" - "мережа" - "Інтернет".
Виберіть тип підключення до Інтернету та встановіть необхідні параметри. Наприклад, я вибрав pppoe. У вас може бути "динамічний IP", "l2tp", "pptp". Виберіть тип та встановіть параметри: ім'я користувача, пароль, адреса сервера.
Нижче є розділ із клонуванням MAC -адрес. Якщо ваш постачальник не зобов'язується, ми залишаємо "використовуємо MAC за замовчуванням". Якщо є прив'язка, і ви налаштовуєте (по кабелю) з комп'ютера, до якого додається Інтернет, тоді ми вкладаємо "Використовуйте поточний комп'ютер Mac комп'ютера", або ви можете вручну зареєструвати MAC MAC вручну. Натисніть "Зберегти".
Як ви вказуєте всі параметри, натисніть кнопку "підключити". Якщо все правильно вказано, то маршрутизатор підключиться до Інтернету. Збережіть налаштування маршрутизатора за допомогою кнопки "Зберегти".
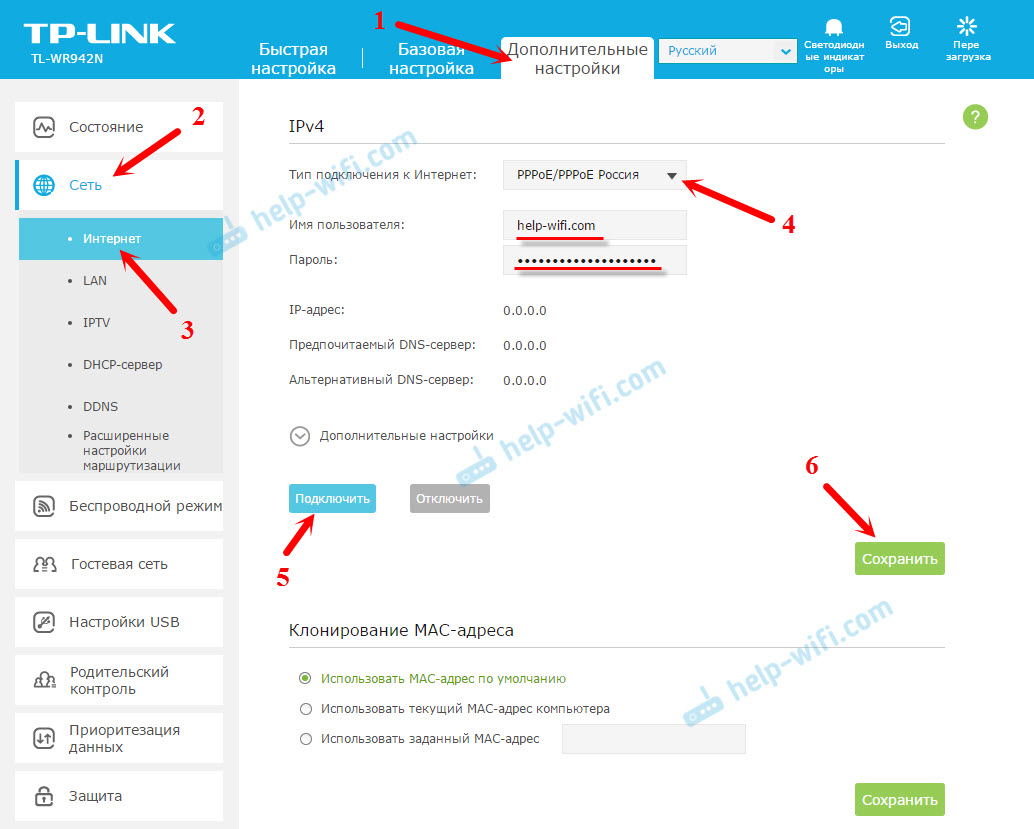
Cogda tp-link tl-wr942n koddcklючitsta k nyntreterte, t yndikatortertertu, t yndikatory wan naprednей зmmmmmm. Якщо він спалює помаранчевий, то перевірте налаштування (я писав про цю проблему у статті "Чому на маршрутизаторі TP-Link Індикатор Інтернету (WAN) горить помаранчевий". Ви можете зателефонувати підтримці постачальників, вони повинні сказати. Якщо маршрутизатор не підключений до Інтернету, то немає сенсу продовжувати налаштування.
Встановлення бездротової мережі. Встановлення пароля на Wi-Fi
Отже, Інтернет налаштувався, перейдіть до налаштування мережі Wi-Fi. Все, що нам потрібно, - це змінити стандартну назву мережі та змінити пароль для захисту вашої мережі.
Для цього перейдіть на вкладку "Додаткові налаштування" - "Бездротовий режим".
У полі "бездротова мережа (SSID)" вказують назву для вашої мережі Wi-Fi. Англійські літери, ви можете використовувати цифри, дефіс та менший акцент.
У полі пароля вкажіть пароль, який повинен бути вказаний під час підключення до вашої мережі Wi-Fi. Пароль принаймні 8 символів.
Кнопка "Зберегти" Ми зберігаємо параметри.
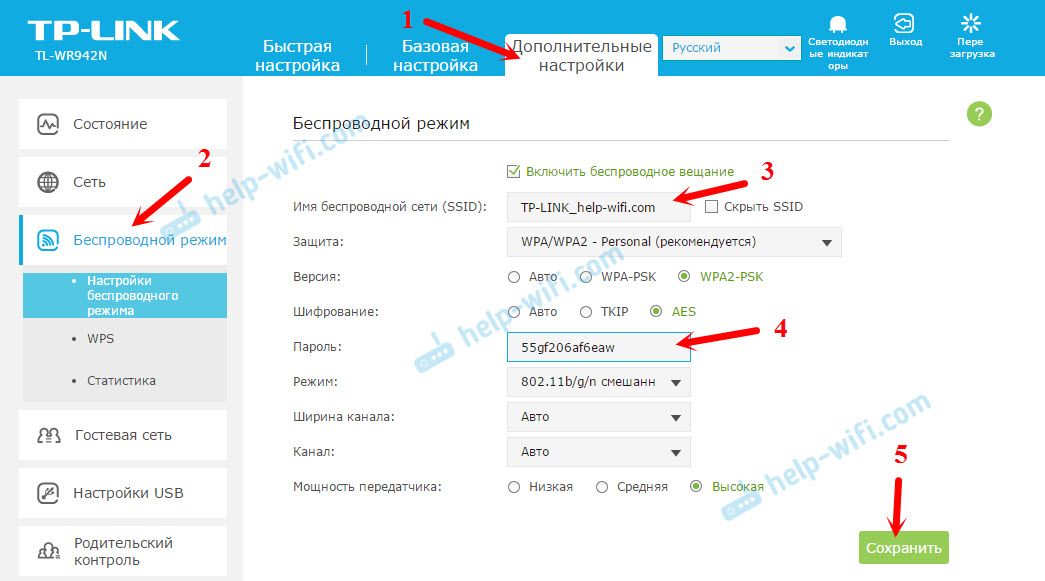
Все, налаштування завершено. Нам потрібно перезапустити маршрутизатор. Клацніть на кнопку "Перезавантаження" у верхньому правому куті сторінки.
Після перезавантаження вам потрібно повторно підключитися до мережі Wi-Fi (яка вже буде називатися по-різному), вказуючи на новий пароль при підключенні. Якщо в майбутньому ви забудете пароль від Wi-Fi, то ця стаття стане в нагоді: як дізнатися ваш пароль від Wi-Fi, або що робити, якщо ви забули пароль.
Кілька корисних порад
- На панелі управління маршрутизатором ви можете відключити показники, які спалюють на маршрутизаторі. Просто натисніть кнопку "світлодіодні індикатори", і вони виходять на вулицю. Ще раз натисніть кнопку, і вони освітлюються.
 Корисна річ, якщо маршрутизатор знаходиться в спальні, наприклад. І на вкладці "Додаткові налаштування" - "Системні інструменти" - "Системні параметри" в самому нижній частині сторінки, ви можете налаштувати нічний режим індикаторів. Встановіть час, коли вони ввімкнуться та ввімкнуться автоматично.
Корисна річ, якщо маршрутизатор знаходиться в спальні, наприклад. І на вкладці "Додаткові налаштування" - "Системні інструменти" - "Системні параметри" в самому нижній частині сторінки, ви можете налаштувати нічний режим індикаторів. Встановіть час, коли вони ввімкнуться та ввімкнуться автоматично. - На вкладці "Додаткові параметри" - "Системні інструменти" - "Налаштування часу", доцільно встановити пояс годинника. Не забудьте зберегти налаштування.
- На майбутнє, якщо налаштування маршрутизатора чи щось інше, я рекомендую зробити резервну копію налаштувань відразу після налаштування маршрутизатора. Це можна зробити в розділі "Додаткові налаштування" - "Системні інструменти" - "Резервна копія та реставрація". Клацніть на кнопку "Резервна копія" та збережіть файл на комп'ютері у надійному місці. Надалі, на цій же вкладці, ви можете відновити налаштування TP-Link TL-WR942N з файлу.
- Ви можете налаштувати обмеження швидкості для кожного пристрою в налаштуваннях, на вкладці "Додаткові налаштування" - "пріоритет даних".
- Якщо вам потрібна гостьова мережа Wi-Fi, то ви можете налаштувати її відповідно до цих інструкцій: https: // help-wifi.Com/tp-link/nastrojka-gostevoj-wi-fi-seti-na-routere-tp-link/
- Налаштування IPTV на TP -LINK TL -WR942N виконується у розділі "Додаткові налаштування" - "Мережа" - "IPTV".
Це насправді все. Мені сподобався маршрутизатор. Якщо ви купили його, то я думаю, що ви будете задоволені. Ви можете залишити питання щодо теми статті в коментарях. Також залиште свої відгуки про маршрутизатор TP-WR942N TL-WR942N. Всього доброго!
- « Маршрутизатор не підключається до Інтернету
- На стаціонарному комп'ютері немає підключення до бездротової мережі Wi-Fi »

