TP-Link TL-WN822N-Інсталяція драйвера в Windows, налаштування, вирішення проблем

- 3673
- 1173
- Aaron Harvey
TP-Link TL-WN822N-Інсталяція драйвера в Windows, налаштування, вирішення проблем
TP-Link має багато хороших адаптерів Wi-Fi, які можна використовувати для підключення до бездротових мереж на стаціонарних комп'ютерах та ноутбуках. Модель TL-WN822N ідеально підходить для ПК. Особливо, якщо вам потрібен продуктивний адаптер з хорошим прийом сигналу. Він також може використовуватися з ноутбуками, але це не дуже компакт. Порівняно з тим же TP-Link TL-WN725N. Але швидше і потужно. Так, і Wi-Fi буде краще зловити.
Я вважаю, що для стаціонарного комп'ютера TP-Link TL-WN822N загалом ідеальний варіант. Він з'єднується через USB -кабель, який включений. Кабель довжиною 1,5 метра. Це дозволяє принести адаптер до столу для ще кращого прийому. Якісний кабель (порівняно з дешевими подовжувачами), що також впливає на роботу самого адаптера.
З технічних характеристик я хочу виділити швидкість мережі Wi-Fi до 300 Мбіт / с та дві зовнішні антени з ємністю 3DBI. Завдяки зовнішнім антенам, ми отримуємо сильний і стабільний метод сигналу Wi-Fi. Існує режим softap - ви можете розповсюджувати Інтернет через Wi -fi.
Сам адаптер виготовлений з білого пластику. Додаються антени. Існує кнопка QSS для швидкого підключення до мережі Wi-Fi. Приємно, що гумові ноги були зроблені знизу, завдяки якому адаптер не ковзає і неухильно стоїть на столі.

В основному, під час встановлення та налаштування адаптерів Wi-Fi, проблеми виникають із драйверами та сумісністю з різними версіями Windows. У цій статті я покажу, як знайти драйвер для TP-Link TL-WN822N вашої апаратної версії. Ми також розглянемо різні проблеми: коли адаптер не працює або не бачить мережу Wi-Fi.
Це досить популярна модель, яка вже давно була на ринку. Вже є 5 апаратних версій цього адаптера. І огляди мають багато інформації, з якої ви можете зрозуміти, чи буде цей адаптер працювати, наприклад, у Windows 10, яка апаратна версія потрібна, яке драйвери завантажують тощо. D.
І перед тим, як перейти до налаштування, я хочу точно розібратися в апаратних версіях та сумісності з Windows 10, Windows 8, Windows 7 та Windows XP.
Щоб дізнатися апаратну версію TL-WN822N, вам потрібно подивитися на наклейку з нижньої частини адаптера.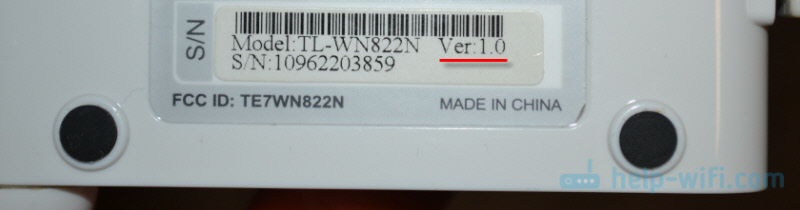
Як бачите, у мене є перша версія (ver: 1.0). Якщо ви щойно купили адаптер або збираєте для придбання, то у вас вже буде нова апаратна версія. Ви можете уточнити з продавцем, яка апаратна версія у них має адаптери.
Давайте розглянемо детальніше:
- Вер: 5.0 - Найновіша версія. Наскільки я розумію, він досі не продається (на момент написання статті). На веб-сайті TP-Link, поки що для цієї версії є драйвери лише для Mac OS.
- Вер: 4.0 - Існує підтримка для всіх версій Windows. Тільки для четвертої апаратної версії на сайті є драйвери спеціально для Windows 10.
- Вер: 3.0 - Він також працює у всіх версіях Windows (Vista/XP/7/8/8.1). Незважаючи на те, що немає можливості завантажити драйвер для Windows 10, все працює нормально. Відразу після підключення самого "десяти" встановлює необхідний драйвер. Судячи з оглядів, я не перевіряв.
- Вер: 2.0 і 1.0 - Вже старі версії TL-WN822N, які, швидше за все, не продаються. Існує офіційна підтримка Windows XP, Vista, 7 та 8 (лише V2). У Windows 10 все також працює. Але водія потрібно шукати та встановити вручну. Це не складно.
Важливо зрозуміти одне: вам не потрібно потрібен драйвер лише для адаптера. Кожен адаптер працює на певному чіпсеті. І просто знайдіть і встановіть драйвер на цей чіпсет.
Підключення та встановлення драйвера на TP-Link TL-WN822N
Все підключено просто. Щось на зразок цього:

Ми чекаємо 15 секунд і подивимось, чи система автоматично визначила адаптер. Як я писав вище, Windows 10 може встановити сам драйвер. Піктограма мережі Wi-Fi повинна з’явитися (прямо, нижче). Це означає, що ви можете підключитися до мережі Wi-Fi. Або ви можете перевірити в диспетчерському пристрої. Якщо бездротовий мережевий адаптер, WLAN, або 802.11, тоді все добре, нічого іншого не потрібно встановити.
Якщо адаптер визначається, але не бачить мережу Wi-Fi (червоний хрест на піктограмі), то дивіться рішення в кінці статті.Завантаження водіння з сайту TP-Link або встановлення з диска
Не забувайте, що з адаптером є диск. Він має драйвери для певної апаратної версії. І їх можна встановити звідти. Але краще, звичайно, завантажити все з офіційного сайту. Там завжди є останні драйвери.
Ви повинні перейти за посиланням http: // www.ТП-Лінкру.Com/завантажити/tl-wn822n.HTML
Виберіть мою апаратну версію (як її визначити, я показав вище в цій статті) та перейдіть на вкладку "Драйвер".
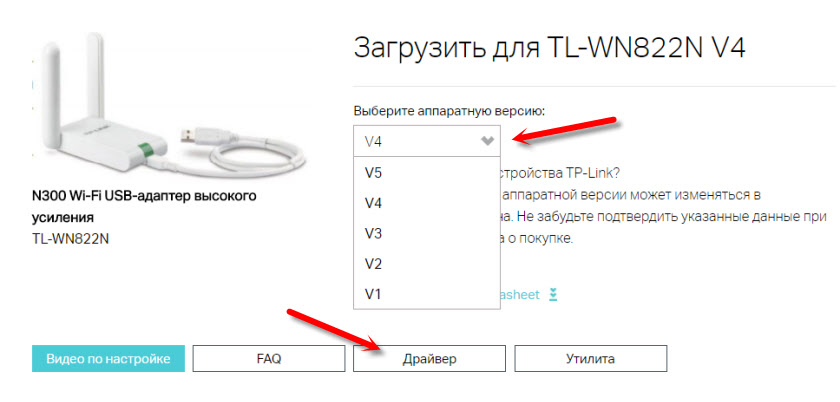
Завантажте необхідний драйвер. Залежно від операційної системи, встановленої вами.
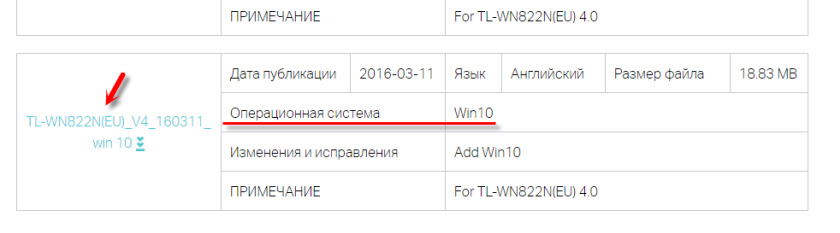
Для встановлення просте Запустіть файл налаштування.Витягувати З завантаженого архіву.
Якщо немає файлу налаштування.exe:
- Необхідно видалити файли (папку) з архіву.
- Перейдіть до диспетчера пристроїв і натисніть праву кнопку на адаптер, який, швидше за все, буде визначено як "інший пристрій" (мережевий контролер, USB2.0 WLAN) і виберіть "Оновіть драйвер".
- Виберіть "Знайти драйвери на цьому комп'ютері".
- Вкажіть шлях до папки з драйверами і натисніть "далі".
Якщо драйвер підходить, він буде встановлений.
Якщо адаптер не визначається і драйверів немає (для Windows 10)
Тепер моя справа. TP-Link TL-WN822N адаптер У мене є перша апаратна версія (ver: 1.0). Windows 10 встановлено на комп’ютері. Нічого не сталося відразу після з'єднання. Адаптер був визначений як "USB2.0 wlan "і відповідно не працювало.
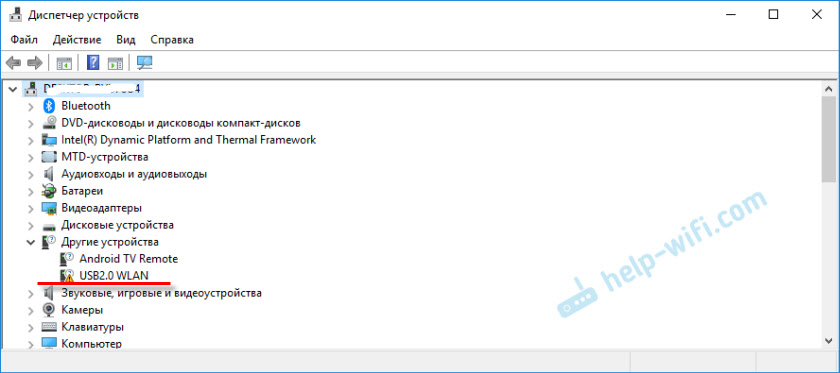
Відкрийте властивості цього пристрою та скопіюйте ідентифікатор обладнання.
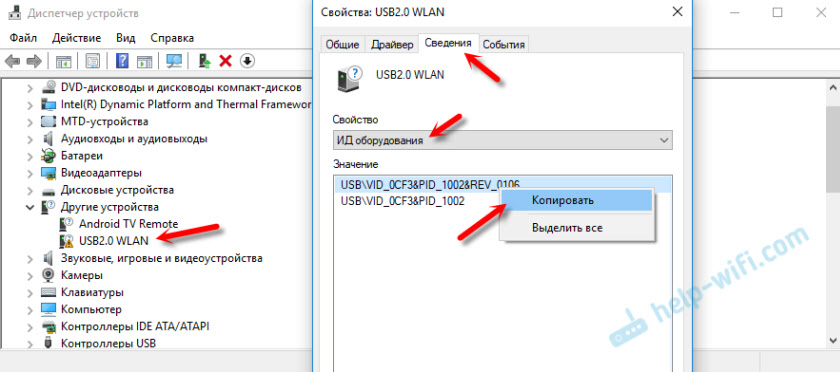
Ми шукаємо драйвер на веб -сайті https: // devid.Інформація/ru/. Ми завантажуємо його та встановлюємо. Тільки я зменшив рядок для пошуку до "USB \ vid_0cf3 & pid_1002 &". В іншому випадку не знаходить. Залиште лише VID та значення PID.
Я не покажу все докладно, оскільки я писав про це у статті: Мережевий контролер та USB2.0 WLAN. Як завантажити драйвер і що це таке.
Все спрацювало для мене. Драйвер підійшов "56969_TL-WN821N_WN822N_100629" (TP-Link Wireless N Adapter).
І навіть найдавніший TL-WN822N (також Вер: 1.0) Зароблений у Windows 10.
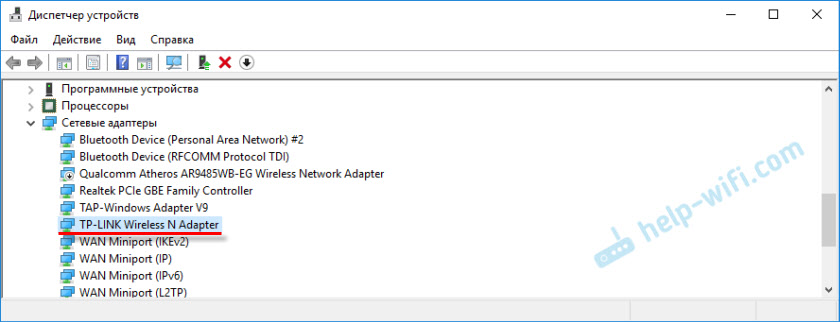
Я зрозумів установку.
Що робити, якщо TL-WN822N не працює, не бачить мережу Wi-Fi
Що стосується проблеми, коли, після встановлення та налаштування адаптера, доступні мережі Wi-Fi не відображаються, і коли вікно утиліти TP-Link неактивне (якщо ви його встановили), це вирішується за допомогою запуску WLAN Автоматична послуга. І я писав про це у статті: адаптер TP-Link не бачить мережі, не підключається до Wi-Fi, вікно утиліта неактивне. Там все описано дуже детально. Coogda tl-wn822n nе идит Сетин, То Проосто.
Багато хто пише, що адаптер не працює. Тут вам вже потрібно зрозуміти. Відразу дивіться, якщо він знаходиться в диспетчері пристрою. Якщо визначено з жовтою значок, тоді шукайте необхідного водія. Якщо це взагалі не визначається, тоді перевірте з'єднання, кабель, підключіть його до іншого комп'ютера. Потрібно знайти причину.
І нарешті, інформація для тих, хто збирається розповсюдити Wi-Fi через TP-Link TL-WN822N. Якщо ви встановили фірмову утиліту, то спробуйте через нього. Розділ Softap, який спочатку повинен бути включений у налаштуваннях утиліти. Або зі стандартним інструментом, згідно з моїми інструкціями: Як розповсюджувати Інтернет за допомогою адаптера Wi-Fi на ПК з Windows 10.
Залиште свої відгуки про TL-WN822N у коментарях. Поділіться порадами і, звичайно, задайте питання. Всього доброго!
- « Невелика швидкість Wi-Fi вечорами в діапазоні 2.4 ГГц
- Tenda F9 - огляд та налаштування маршрутизатора »

