Підключення та налаштування TP-Link Archer C3200

- 2569
- 416
- Steve Marvin I
TP-Link Archer C3200: з'єднання та налаштування
TP -зв'язок Archer C3200 -це потужний і стильний маршрутизатор, який ми будемо підключати та налаштувати в цих інструкціях. Пізніше я зроблю відгук і розповім більше про цей маршрутизатор. Ви, швидше за все, придбали цю "Wi-Fi Mongstra", і у вас є деякі питання щодо його конфігурації. У мене вже є досвід налаштування Archer C3200, там все дуже просто.
Тепер ми детально розглянемо весь процес. З малюнками та скріншотами все, як ти любиш!

Ніколи не було особливих проблем з налаштуванням маршрутизаторів TP-Link. Очистити веб -інтерфейс, навіть англійською мовою. Модель Archer C3200 вже встановила нову панель управління, яка є в синіх тонах. На вершині дорогі моделі маршрутизаторів цієї компанії більше не побачите старої та знайомої панелі управління, в зелених тонах. Крім того, цей маршрутизатор підтримує додаток TP-Link Tether, за допомогою якого ви можете налаштувати та керувати маршрутизатором з мобільного пристрою.
Підключення маршрутизатора TP-Link Archer C3200
Підключіть адаптер живлення до маршрутизатора і включіть його в розетку. Ви, мабуть, вже оцінили розміри самого джерела живлення, це більше, ніж деякі ноутбуки :) Якщо індикатори на маршрутизаторі не загорялися, тоді увімкніть кнопку живлення на маршрутизаторі.
Далі, у порту WAN (він синій) підключіть кабель від вашого Інтернет -провайдера. Ви можете підключити маршрутизатор до комп'ютера або ноутбука за допомогою мережевого кабелю, який включений. Але це необов’язково. Ви можете налаштувати маршрутизатор під час підключення через мережу Wi-Fi.
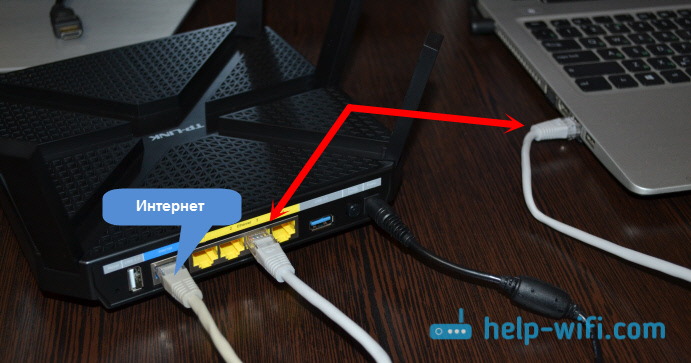
Якщо ви вирішили налаштувати маршрутизатор Wi-Fi (або у вас немає комп'ютера з мережевою карткою), то цього достатньо для підключення пристрою (ноутбука, смартфона, планшета) до мережі Wi-Fi, який буде транслюватись Archer C3200 відразу після включення. Він транслюватиме 3 мережі Wi-Fi. Ви можете підключитися до будь -якого. Стандартні імена бездротових мереж та заводський пароль вказані внизу маршрутизатора, на наклейці.
Якщо ви налаштовуєте маршрутизатор з мобільного пристрою, планшета або смартфона (Android, або iOS), то найкраще це зробити через фірмову програму TP-Link Tether. Через цю програму в майбутньому ви можете контролювати маршрутизатор.Відразу після з'єднання Інтернет через маршрутизатор може працювати, або не працювати (без доступу до Інтернету). Це нормально. Потрібно налаштувати лише маршрутизатор, вкажіть тип підключення до Інтернету та інші параметри.
Налаштування Archer C3200
Ви можете перейти на панель управління маршрутизатором через браузер майже будь -якого пристрою. Головне, що цей пристрій підключений до маршрутизатора за допомогою кабелю або Wi-Fi. Адреса для введення налаштувань Archer C3200 вказана з нижньої частини маршрутизатора. Це Tplinkwifi.Сітка (Ви також можете використовувати 192.168.0.1).
Якщо ви, або хтось інший, вже намагався налаштувати маршрутизатор, або він працював з іншим постачальником, то я настійно раджу скинути параметри на фабрику. Щось різке, 10 секунд, натисніть кнопку скидання, що потонуло в корпус. Подивіться на індикатори, ви зрозумієте, коли скинути налаштування.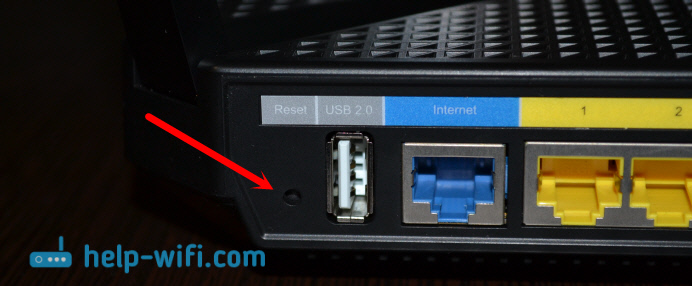
Маршрутизатор перезавантажиться, і буде як новий. Тепер ви можете налаштувати, старі параметри більше не зашкодять нам.
Відкрийте браузер і перейдіть до Tplinkwifi.Сітка. З’явиться вікно авторизації. Фабричний вхід та пароль - адміністратор та адміністратор. Вкажіть їх і потрапляє на панель управління.
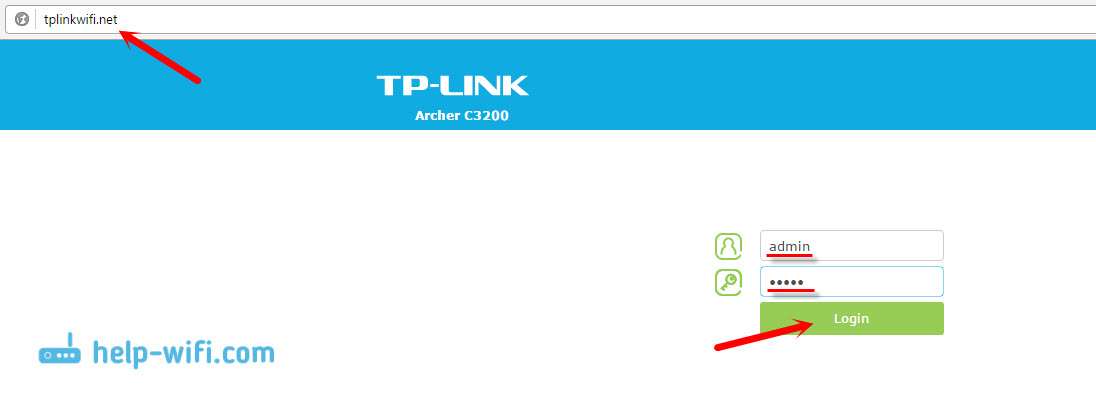
Маршрутизатор негайно попросить вас змінити ім'я користувача та пароль, який буде захищений панеллю управління. Ім'я користувача може залишити адміністратора, але змінити пароль. І намагайтеся не забувати пароль, який ви встановлюєте, інакше вам доведеться скинути налаштування на фабрику.
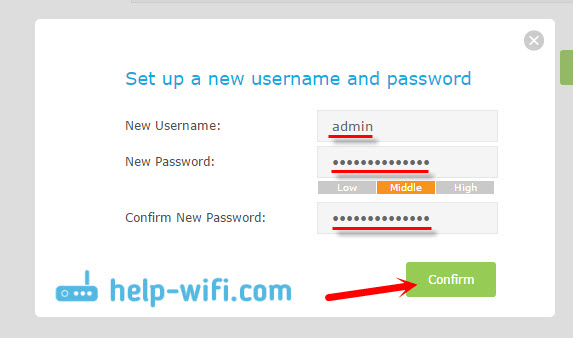
Сторінка авторизації з’явиться знову, де вам вже потрібно вказати ім'я користувача та встановлений вами пароль. Панель управління відкриється, і з’явиться швидкий майстер налаштування, що я раджу використовувати для налаштування маршрутизатора. Якщо він не відкривається, натисніть "Швидке налаштування".
1 На першому кроці вам потрібно вказати свій регіон та натиснути кнопку "Наступний".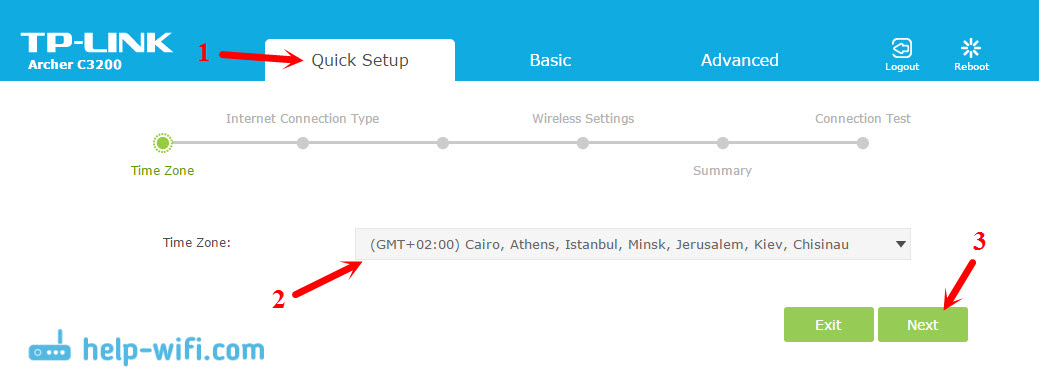
Динамічний IP
Наприклад, у мене є динамічний IP (динамічний IP). Це найпростіший спосіб з'єднання. Виберіть його та натисніть "Далі".
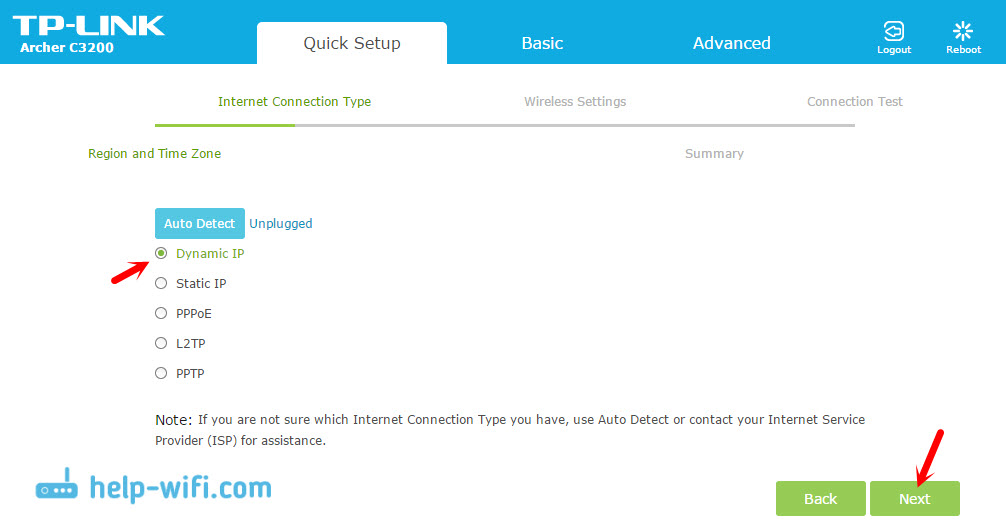
Маршрутизатор запитає, чи є провайдер обов'язки MAC -адреси. Якщо ви це робите (що рідко), то вам потрібно клонувати Mac з комп'ютера, до якого раніше був підключений Інтернет. Або зателефонуйте на підтримку постачальника та попросіть призначити нову MAC -адресу маршрутизатора. Це вказано знизу пристрою.
PPPOE, L2TP, PPTP
Виберіть відповідний тип з'єднання, натисніть "Далі", а у наступному вікні ми вказуємо ім'я користувача та пароль. Також, якщо необхідно, ми також вказуємо "Ім'я IP/домену сервера" (вони дають постачальник).
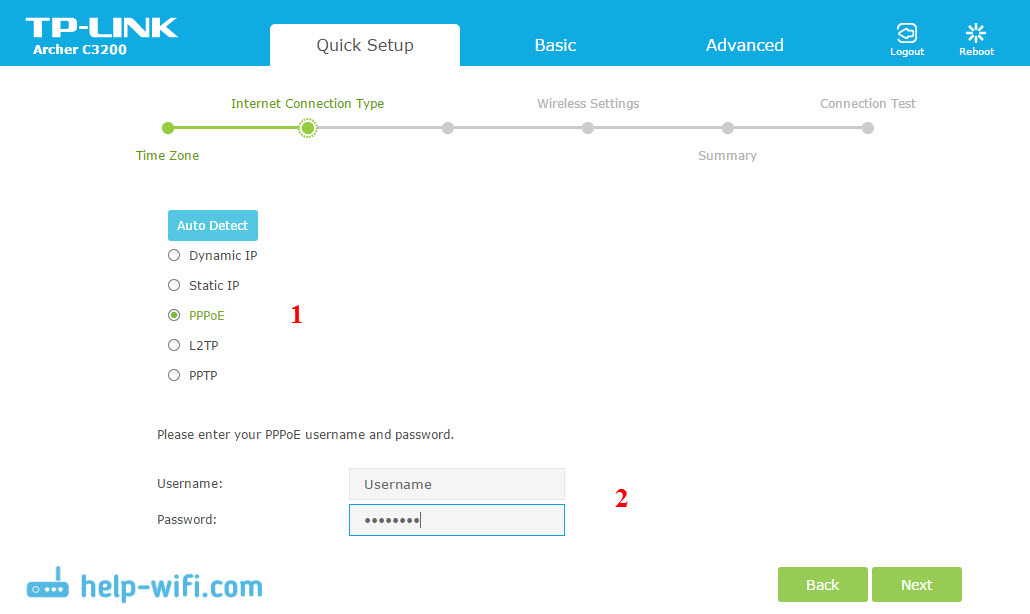
Я думаю, вони з'ясували ці налаштування.
Встановлення мережі Wi-Fi
3 Тут все дуже просто. Оскільки маршрутизатор транслює три мережі Wi-Fi (одна на частоті 2.4 ГГц і два на 5 ГГц), тоді нам потрібно змінити параметри кожної мережі. Якщо ви хочете, ви можете вимкнути мережі, якими ви використовуєте, просто знявши поля біля "Увімкнути" певної мережі. З налаштувань потрібно змінити лише назву мережі (SSID) та пароль.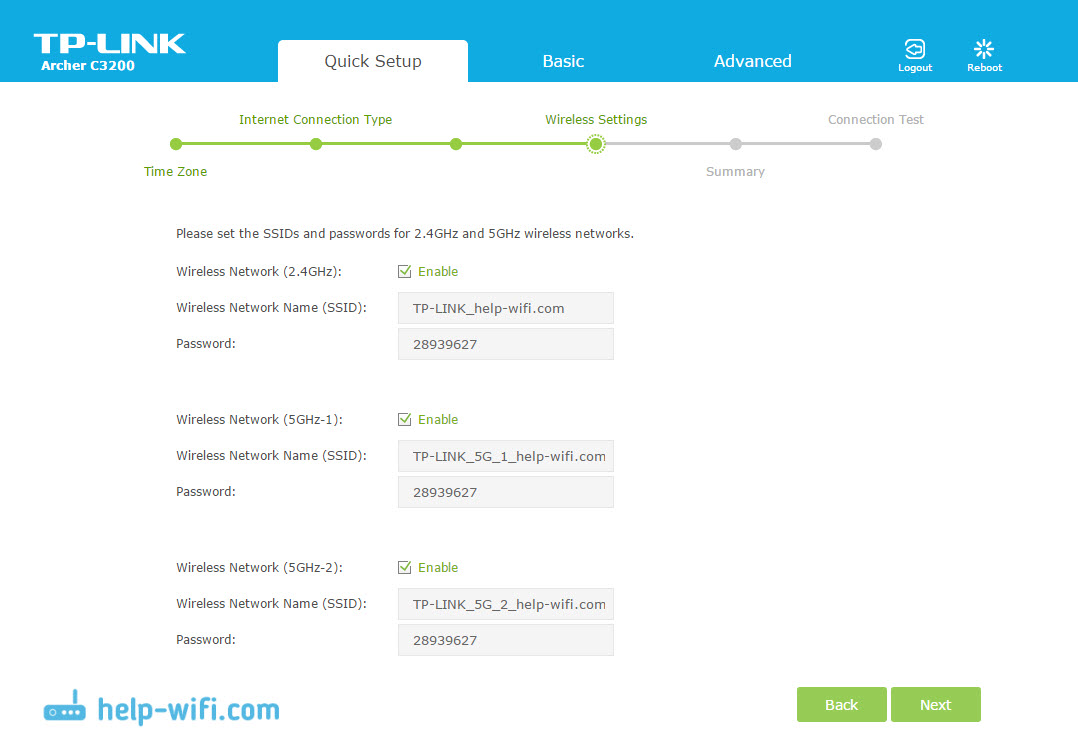
Натисніть "Далі". Ви можете змінити ці параметри в будь -який час. Якщо вам потрібно налаштувати гостьову мережу Wi-Fi, то перегляньте цю інструкцію.
4 Ми перевіряємо всі параметри, які ми встановили, та натисніть кнопку "Зберегти".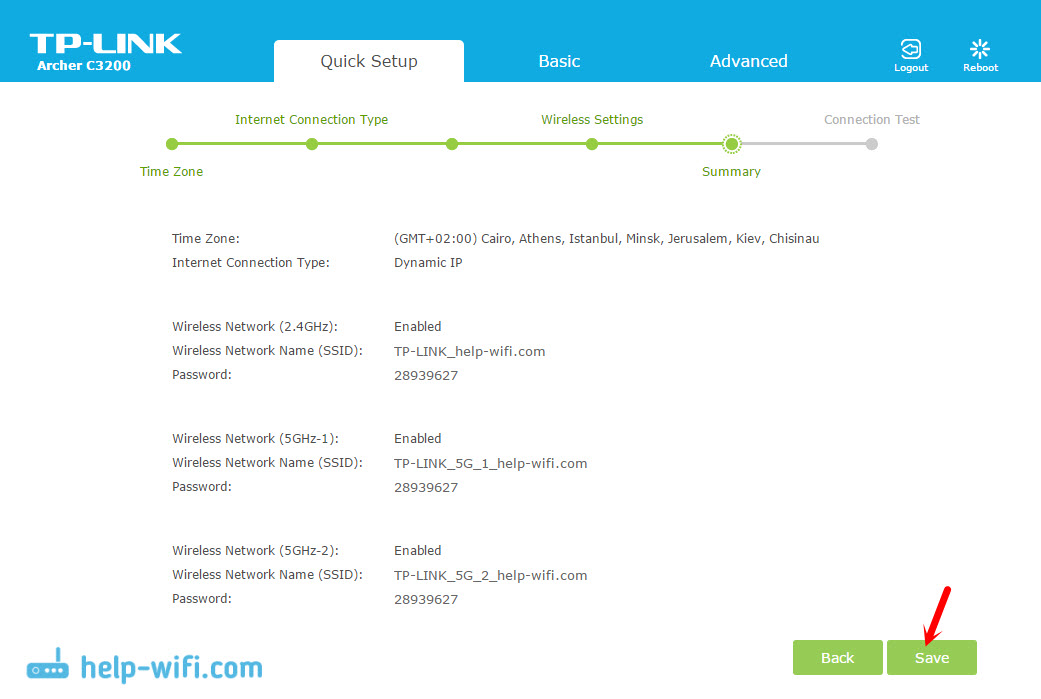
Ми чекаємо, коли маршрутизатор збереже налаштування. Тоді він запропонує перевірити підключення до Інтернету. Клацніть на відповідну кнопку.
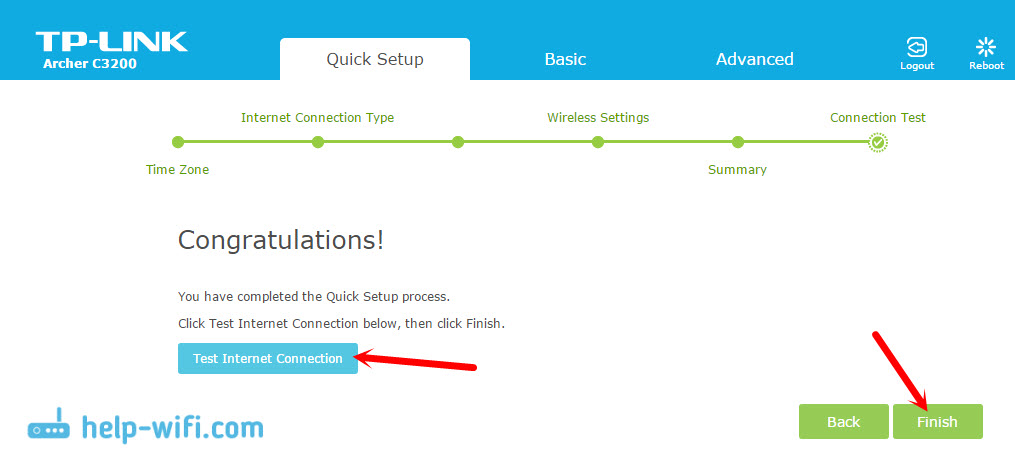
Якщо маршрутизатор повідомляє, що немає підключення до Інтернету, тоді перегляньте налаштування підключення до постачальника на вкладці Basic - "Інтернет".
Оскільки ви, швидше за все, змінили назви мереж Wi-Fi та паролі, а потім після налаштування та перезавантаження маршрутизатора, вам потрібно буде знову підключити пристрої за допомогою пароля, встановленого вами.
Усі функції маршрутизатора можна налаштувати на основних та розширених вкладках, де є розширені налаштування.
- « Сторінки в браузері не відкриваються. Знайти адресу DNS неможливо
- Під час підключення VPN, Wi -Fi у Windows 10 відключається »

