TP-Link Archer Ax10 з'єднання, налаштування, прошивка, рішення проблем
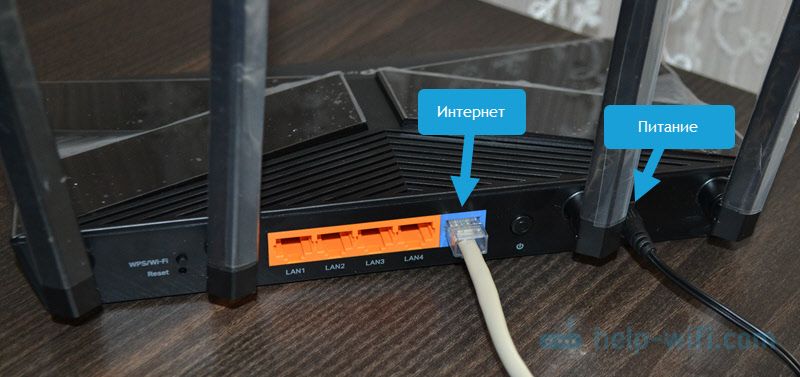
- 1291
- 119
- Chris Schmeler
TP-Link Archer Ax10: з'єднання, конфігурація, прошивка, вирішення проблем
TP-Link Archer Ax10-одна з найдоступніших і найпопулярніших маршрутизаторів із підтримкою Wi-Fi 6 (Standard 802.11ax). Цікавий маршрутизатор з точки зору технічних характеристик та функціональності за дуже привабливою ціною. Тому він дуже популярний. На різних сайтах та в інтернет -магазинах ви можете знайти багато відгуків про цю модель. Слід також зазначити, що в TP-Link активно покращує програмне забезпечення цієї моделі. Оновлення виходять. На момент написання цієї статті вже випущена нова апаратна версія маршрутизатора (Ver: 1.20). У мене просто такий екземпляр.
Ця стаття буде корисною насамперед для тих, хто вже придбав маршрутизатор і хоче налаштувати його. Або щось не виходить у процесі налаштування. Є деякі проблеми, помилки тощо. D. На цій сторінці ви знайдете детальні інструкції щодо налаштування маршрутизатора TP-Link Archer Ax10. Я покажу вам, як його встановити, підключити та налаштувати. Давайте налаштуємо підключення до Інтернету, налаштуємо мережу Wi-Fi, покажемо, як підключитися до мережі Wi-Fi 6, ми встановимо IPTV, OneMesh, оновимо прошивку та відповідаємо на популярні запитання про Archer Ax10. Якщо в процесі читання статті у вас є деякі запитання - пишіть відразу в коментарях. Я відповідаю на всі і дуже швидко!
Встановлення та з'єднання
Спочатку вам потрібно вирішити на місці встановлення маршрутизатора. Найчастіше маршрутизатор встановлюється в тому місці, де прокладається Інтернет (кабель від постачальника), або поруч із модемом, або оптичним терміналом (якщо він присутній у вашій схемі з'єднання). Але доцільно розмістити маршрутизатор ближче до середини квартири або вдома (для найкращого покриття мережі Wi-Fi). І ближче до тих пристроїв, які ви плануєте підключитися до маршрутизатора кабелем.
Далі ми проводимо з'єднання:
- Підключіть адаптер живлення до TP-Link Archer Ax10 і включіть його в розетку. Якщо не один індикатор загорівся, увімкніть кнопку живлення, яка розташована на задній частині маршрутизатора. Спочатку всі індикатори освітлюються, потім індикатор живлення буде блимати. Це означає, що маршрутизатор завантажується. Потрібно почекати хвилину.
- Ми підключаємо Інтернет до Wan-Port. Він підписаний і пофарбований синій. Там важко щось заплутати. У розділі "Інтернет" означає кабель від постачальника.
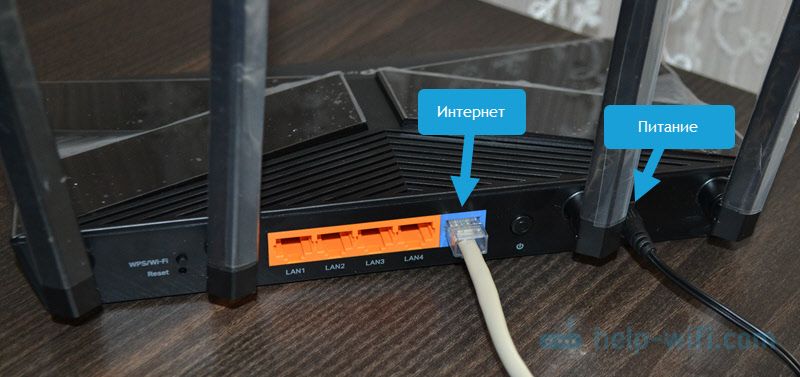 Якщо після підключення Інтернету індикатор Інтернету (глобус) на маршрутизаторі негайно почав горіти зеленим - це дуже добре. Тож Інтернет вже працює через маршрутизатор. Якщо індикатор горить помаранчевим - це нормально, вам просто потрібно налаштувати підключення до Інтернету (тоді я покажу, як). Це залежить від того, який тип підключення використовує ваш Інтернет -провайдер та чи він прив'язує на MAC -адресу. Якщо ви підключили кабель, і індикатор взагалі не спалює, то маршрутизатор не бачить кабелю. Вам потрібно шукати, що є причиною. Я детально писав про цю проблему тут.
Якщо після підключення Інтернету індикатор Інтернету (глобус) на маршрутизаторі негайно почав горіти зеленим - це дуже добре. Тож Інтернет вже працює через маршрутизатор. Якщо індикатор горить помаранчевим - це нормально, вам просто потрібно налаштувати підключення до Інтернету (тоді я покажу, як). Це залежить від того, який тип підключення використовує ваш Інтернет -провайдер та чи він прив'язує на MAC -адресу. Якщо ви підключили кабель, і індикатор взагалі не спалює, то маршрутизатор не бачить кабелю. Вам потрібно шукати, що є причиною. Я детально писав про цю проблему тут. - Ми підключаємо якийсь пристрій до маршрутизатора, з якого ми налаштуємо. Ви можете підключити комп'ютер або ноутбук по кабелю (кабель завершений маршрутизатором).
 Якщо на ноутбуці немає порту локальної мережі, комп'ютера немає, то ви можете підключитися до Archer Ax10 Wi-Fi. Включаючи ви можете підключитися та налаштувати з телефону або планшета. Назва мережевої фабрики (SSID. В діапазоні 2.4 ГГц і 5 ГГц), а також пароль для підключення (бездротовий пароль) можна переглянути знизу маршрутизатора.
Якщо на ноутбуці немає порту локальної мережі, комп'ютера немає, то ви можете підключитися до Archer Ax10 Wi-Fi. Включаючи ви можете підключитися та налаштувати з телефону або планшета. Назва мережевої фабрики (SSID. В діапазоні 2.4 ГГц і 5 ГГц), а також пароль для підключення (бездротовий пароль) можна переглянути знизу маршрутизатора. Просто виберіть на своєму пристрої мережу з іменем, зазначеним на маршрутизаторі, введіть пароль та підключіть. Якщо ви підключаєтесь із смартфона, ви можете просто сканувати QR -код, який також розташований знизу маршрутизатора (щоб не вводити пароль вручну). Можливо, маршрутизатор вже налаштований, а назва мережі та/або пароль змінили. У цьому випадку вам потрібно скинути налаштування. Протягом 10 секунд стисніть кнопку скидання. Ось детальна інструкція.
Просто виберіть на своєму пристрої мережу з іменем, зазначеним на маршрутизаторі, введіть пароль та підключіть. Якщо ви підключаєтесь із смартфона, ви можете просто сканувати QR -код, який також розташований знизу маршрутизатора (щоб не вводити пароль вручну). Можливо, маршрутизатор вже налаштований, а назва мережі та/або пароль змінили. У цьому випадку вам потрібно скинути налаштування. Протягом 10 секунд стисніть кнопку скидання. Ось детальна інструкція.
Налаштування
У цьому розділі я покажу, як:
- Введіть налаштування маршрутизатора.
- Виконайте швидкі, основні параметри маршрутизатора Archer AX10 (через швидку настройку Master). Цього достатньо у 95% випадків.
Вхід у веб -інтерфейс
На пристрої, підключеному до TP-Link Archer AX10 Tplinkwifi.Сітка і перейти (натисніть на Yenter).

Якщо ви не можете перейти до налаштувань, дивіться цю статтю.
Відразу з’явиться вікно, в якому потрібно придумати, і встановити пароль адміністратора маршрутизатора (локальний пароль). Цей пароль захистить налаштування. Ви можете зайти в налаштування, лише знаючи цей пароль (з’явиться вікно авторизації). Обов’язково запам'ятайте або запишіть пароль, який ви встановлюєте.
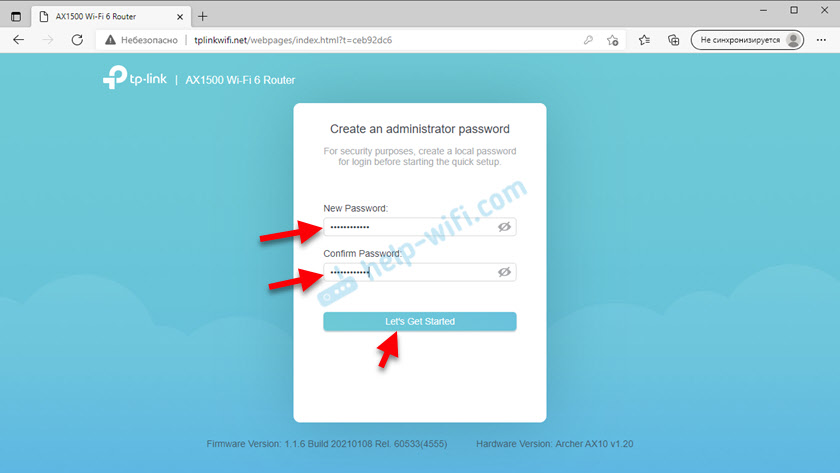
Після встановлення пароля негайно відкриється майстер налаштування.
Швидкі налаштування
Якщо у вас є сторінка з налаштуваннями англійською мовою, то змініть її. Є російська та українська. Після зміни язика у мене є швидкий майстер налаштування з якихось причин, і головна сторінка відкрилася та відкрита. Якщо у вас є те саме, тоді перейдіть до розділу "Додаткові налаштування" та зліва виберіть "Швидкі налаштування".
- Встановіть часовий пояс.
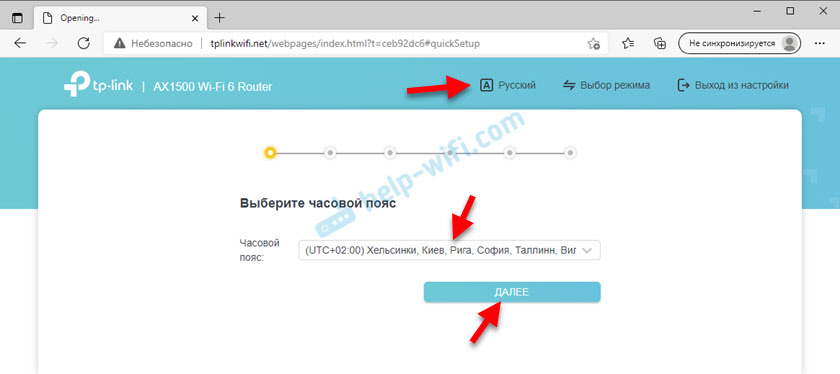
- Дуже важливий предмет - тип підключення до Інтернету. Тут ми встановлюємо налаштування, які дозволять маршрутизатору підключитися до Інтернету (постачальник). Ви повинні точно знати, який тип з'єднання використовує ваш постачальник. Якщо це Динамічний IP, Тоді вам все одно потрібно уточнити, чи є провайдер обов'язки на MAC -адресу чи ні (зазвичай ні). Якщо PPPOE, Тоді у вас повинен бути вхід і пароль. Якщо PPTP або L2TP, Тоді у вас слід мати вхід, пароль та адресу сервера. Усі ці дані видаються вашим постачальником Інтернету. Виберіть свій тип з'єднання. Наприклад, у мене є динамічний IP.
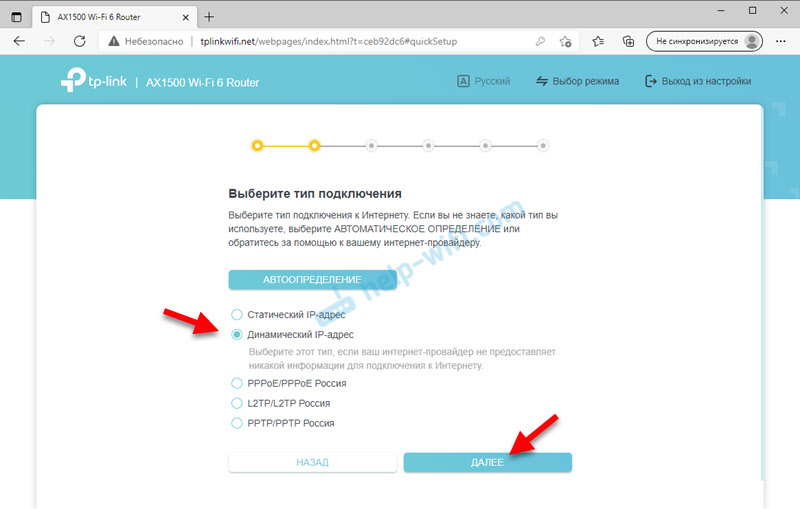 У випадку динамічного IP не потрібно вводити дані. Маршрутизатор автоматично отримує всі адреси від постачальника. І так, наприклад, налаштування PPPOE на TP-Link Archer Ax10 виглядають
У випадку динамічного IP не потрібно вводити дані. Маршрутизатор автоматично отримує всі адреси від постачальника. І так, наприклад, налаштування PPPOE на TP-Link Archer Ax10 виглядають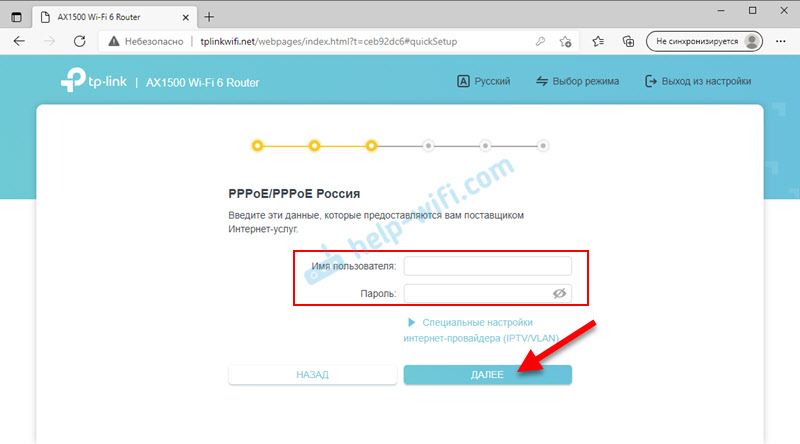 За допомогою PPTP або L2TP все точно однакове, тільки там вам все одно потрібно зареєструвати адресу сервера. Дуже важливо правильно вказати всі параметри!
За допомогою PPTP або L2TP все точно однакове, тільки там вам все одно потрібно зареєструвати адресу сервера. Дуже важливо правильно вказати всі параметри! - Якщо у вас є динамічний IP, то на наступному кроці маршрутизатор запропонує клонувати MAC -адресу. Якщо постачальник не робить прив'язку, ви можете просто натиснути "Далі". Якщо є прив'язка, то є кілька варіантів: на цю сторінку прописати MAC -адресу, до якої Інтернет вже додається, він повинен клонувати його з пристрою, до якого підключений маршрутизатор (якщо Інтернет пов'язаний з цим пристрій), щоб зареєструватися з MAC -адресою маршрутизатора Archer AX10.
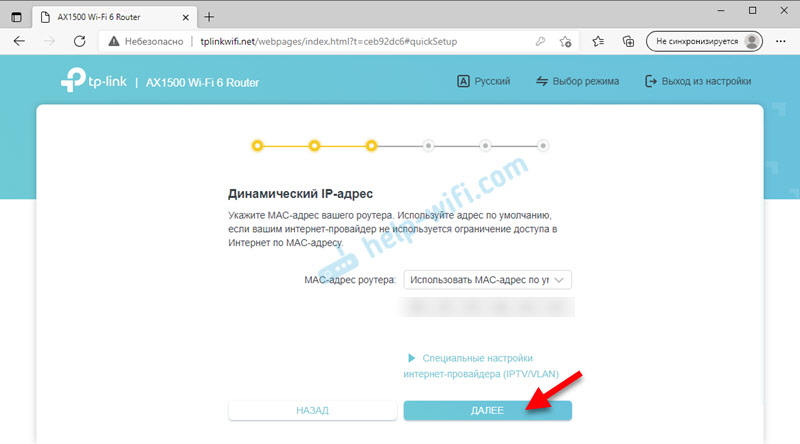
- Встановлення мережі Wi-Fi. На цій сторінці потрібно змінити назву мережі та пароль. Придумайте надійний пароль і введіть у відповідне поле.
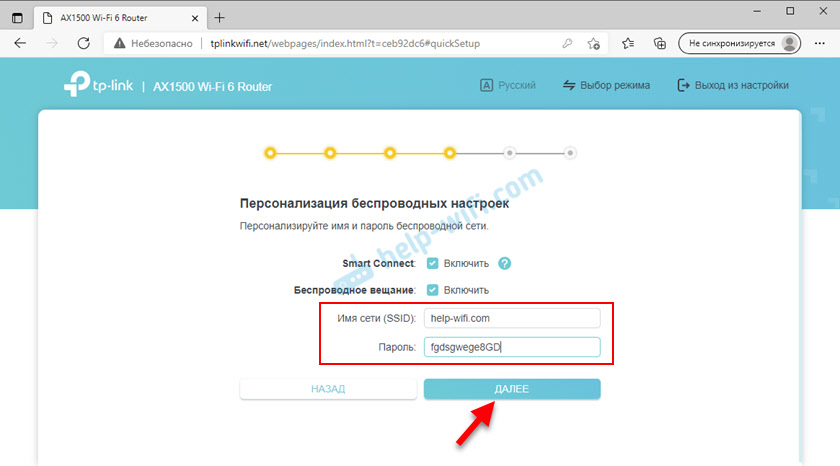 Можливо, ви вже помітили, що у нас є лише одна мережа Wi-Fi мережі. А маршрутизатор-двосмуговий, розповсюджує мережу Wi-Fi на частоті 2.4 ГГц і 5 ГГц. Справа в тому, що там включена функція "Smart Connect", яка об'єднує мережі. Пристрої бачать одну мережу, після підключення, до якої використовуються оптимальний діапазон та стандарт з'єднання. Це зручно. Але якщо ви хочете розділити мережі, встановіть різні імена (і, можливо, паролі) для мережі на 2.4 ГГц і 5 ГГц, а потім просто вимкніть Smart Connect і поставте прапорець біля "Встановіть кожен діапазон окремо".
Можливо, ви вже помітили, що у нас є лише одна мережа Wi-Fi мережі. А маршрутизатор-двосмуговий, розповсюджує мережу Wi-Fi на частоті 2.4 ГГц і 5 ГГц. Справа в тому, що там включена функція "Smart Connect", яка об'єднує мережі. Пристрої бачать одну мережу, після підключення, до якої використовуються оптимальний діапазон та стандарт з'єднання. Це зручно. Але якщо ви хочете розділити мережі, встановіть різні імена (і, можливо, паролі) для мережі на 2.4 ГГц і 5 ГГц, а потім просто вимкніть Smart Connect і поставте прапорець біля "Встановіть кожен діапазон окремо".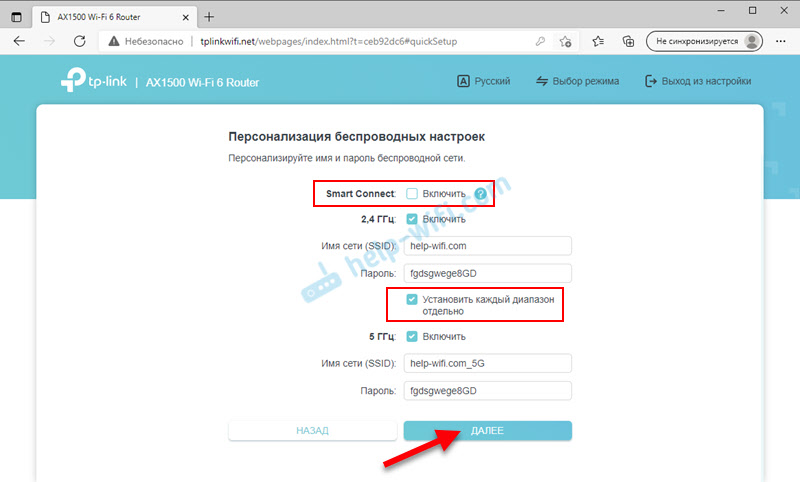
- Почнеться чек підключення до Інтернету. Якщо маршрутизатор, підключений до Інтернету, ви побачите сторінку з інформацією про бездротову мережу та інші параметри. Якщо ви підключені через Wi-Fi, то вам потрібно знову з’єднатися з новими параметрами, коли ми змінили назву мережі та пароля. Після повторного з'єднання натисніть "Далі".
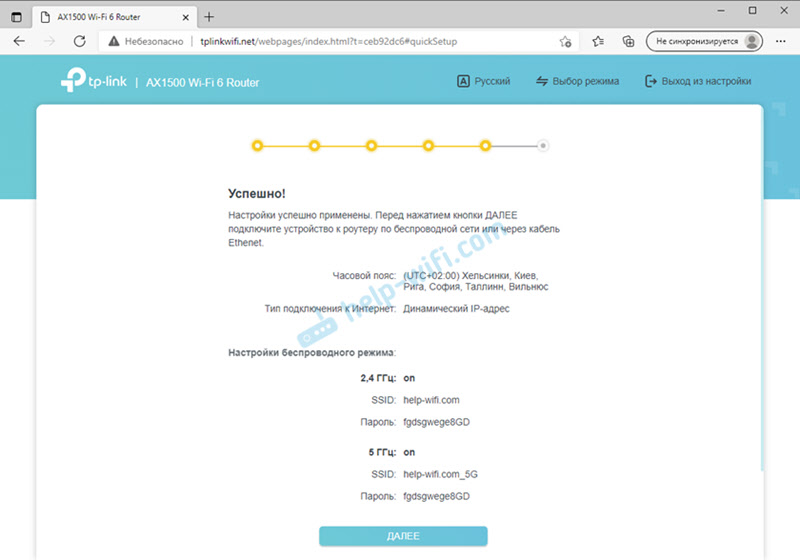
- Можливо, вам доведеться увійти. Введіть пароль, який ми встановили на початку налаштувань.
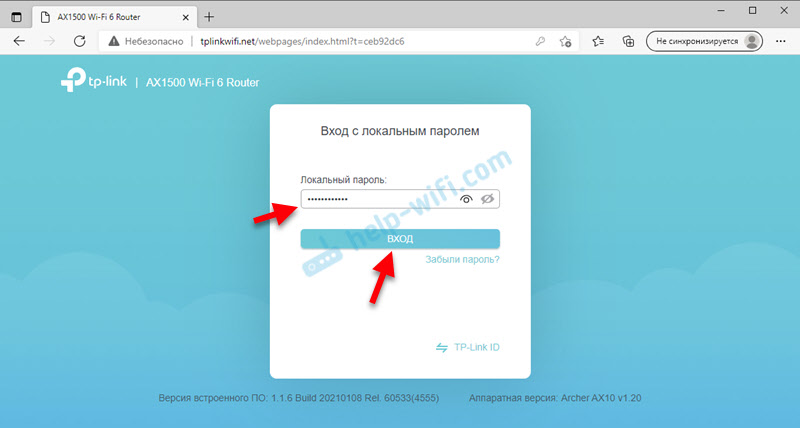
- Основна сторінка веб -інтерфейсу "мережа".
Налаштування маршрутизатора завершено на цьому. Інтернет працює, ми налаштовуємо мережу Wi-Fi.
Розділи веб -інтерфейсу та додаткові налаштування
Далі у статті я коротко скажу вам, що і де знаходиться в веб-інтерфейсі Archer AX10, і як налаштувати додаткові функції, такі як IPTV, ID TP-Link, OneMesh, VPN. Як оновити прошивку, про підключення до Wi-Fi 6 тощо. D.
Мережева діаграма
Основна сторінка веб -інтерфейсу - це вкладка «Мережева діаграма». Він відображає інформацію про підключення до Інтернету, інформацію про TP-Link Archer AX10 (графік продуктивності, стан Ethernet, інформація про бездротову мережу тощо. D.) та інформація про підключених клієнтів. Там, якщо це необхідно, ви можете заблокувати пристрої.
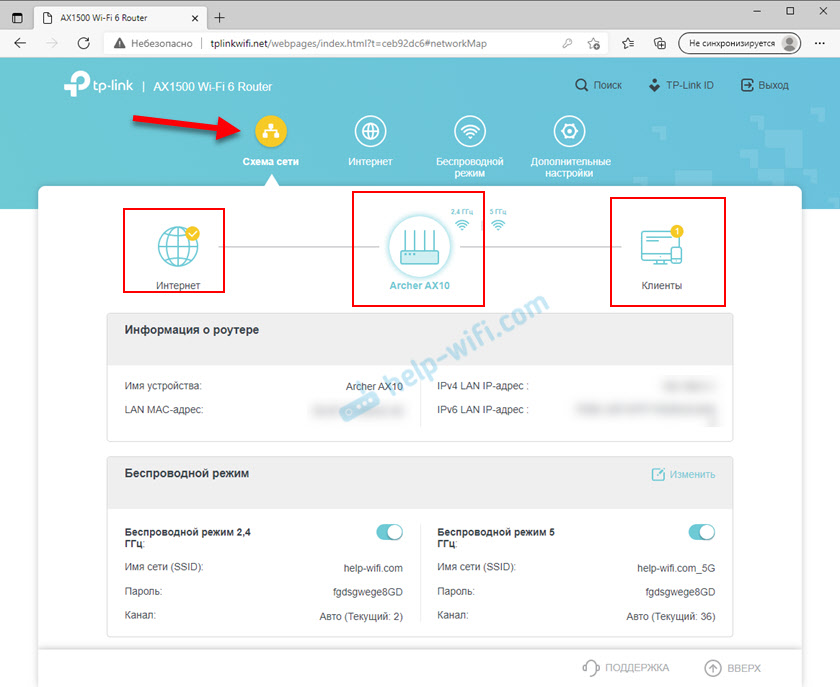
Налаштування підключення до Інтернету
На цій вкладці ми отримуємо доступ до налаштувань підключення до Інтернету (WAN). Вибір типу з'єднання, прив'язка за допомогою MAC -адреси тощо. D. Якщо Інтернет працює через маршрутизатор, то краще не торкнутися цих налаштувань. Вони можуть стати в нагоді при зміні Інтернет -провайдера, наприклад.
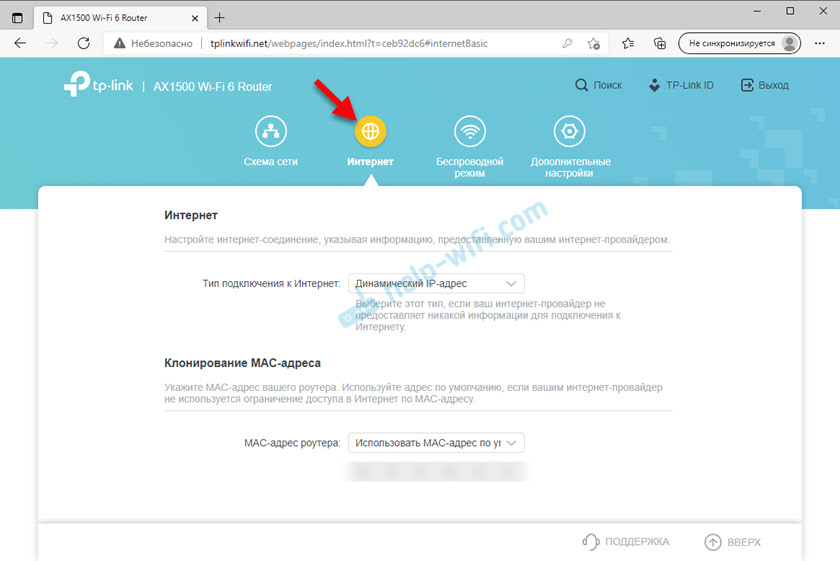
Встановлення мережі Wi-Fi
У цьому розділі, якщо необхідно, ми можемо швидко змінити назву мережі та/або пароль на Wi-Fi. Ви також можете увімкнути/вимкнути функції, такі як OFDMA, Smart Connect (поблизу кожної функції є кнопка (?), натиснувши на те, що ви можете прочитати, яка це функція і чому вона потрібна), запустіть гостьову мережу Wi-Fi.
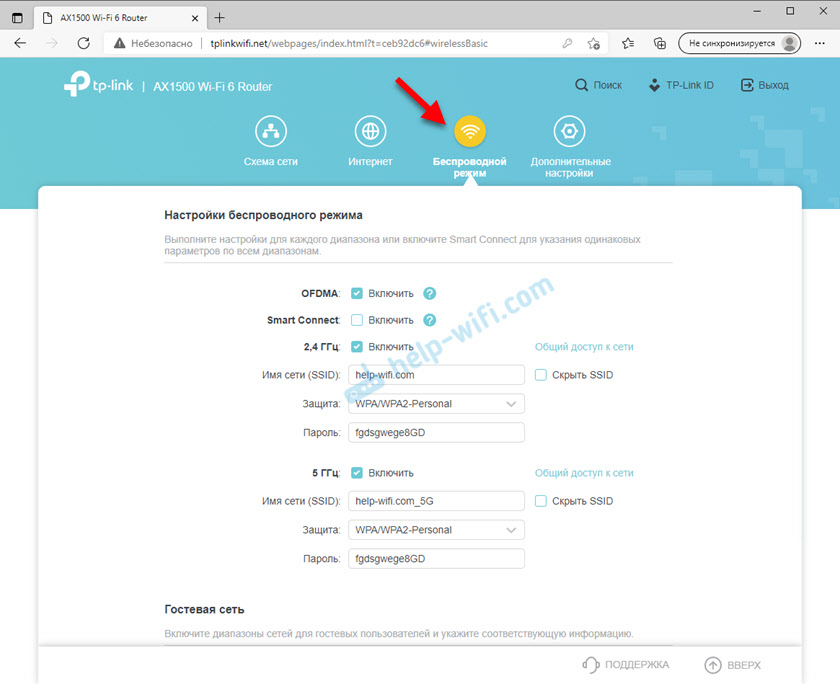
Такі розширені параметри, як зсув каналу, ширина каналу, режим роботи мережі тощо. D. розташовані в "додаткових налаштуваннях" - "бездротові налаштування".
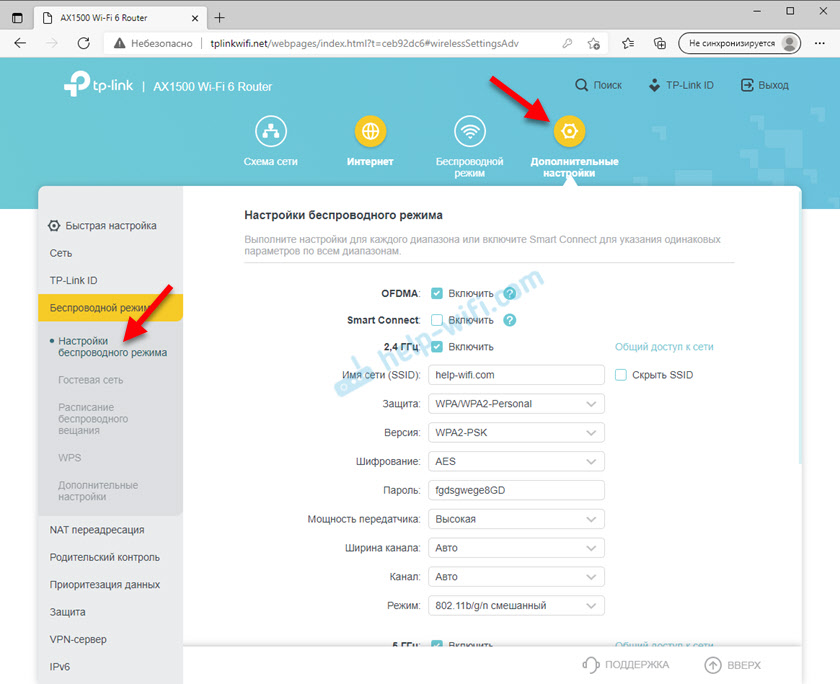
Усі додаткові та розширені налаштування збираються в розділі "Додаткові налаштування".
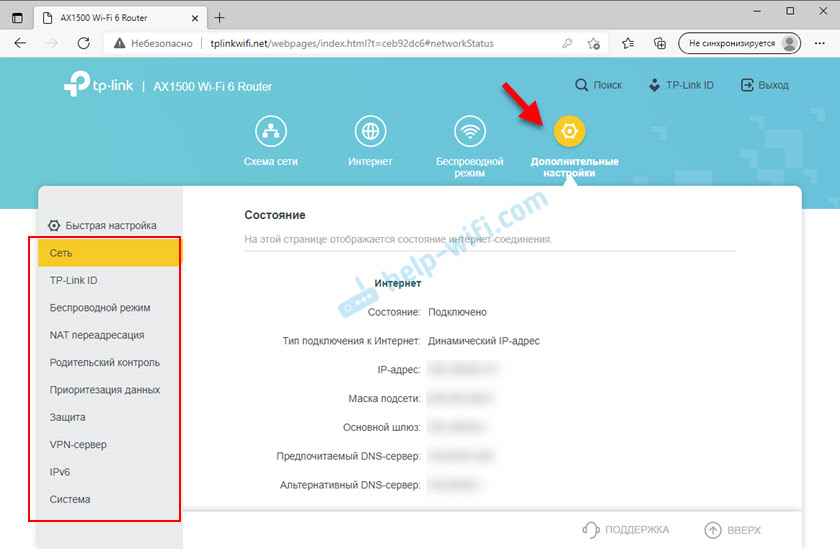
Ліворуч - розділи з налаштуваннями мережі (локальний та Інтернет), бездротова мережа, перенаправлення, батьківський контроль, пріоритет даних, захист, VPN -сервер, IPv6 та системні налаштування.
IPTV налаштування
Параметри IPTV знаходяться в розділі "Додаткові налаштування" - "Мережа" - "IPTV/VLAN". Там все стандартне. Налаштування залежать від вашого постачальника та з'єднання. Спочатку вам потрібно увімкнути "iptv/vlan". Потім виберіть режим. Зазвичай це "міст" (вибір одного або декількох портів локальної мережі для підключення налаштування IPTV), або "вказати вручну", де ви можете призначити VLAN для IPTV, Інтернет, VoIP.
Там ви можете увімкнути його або відключити проксі -сервер IGMP, IGMP Snooping, багатоадресний транспортний трафік у бездротовому мережі, виберіть версію IGMP.
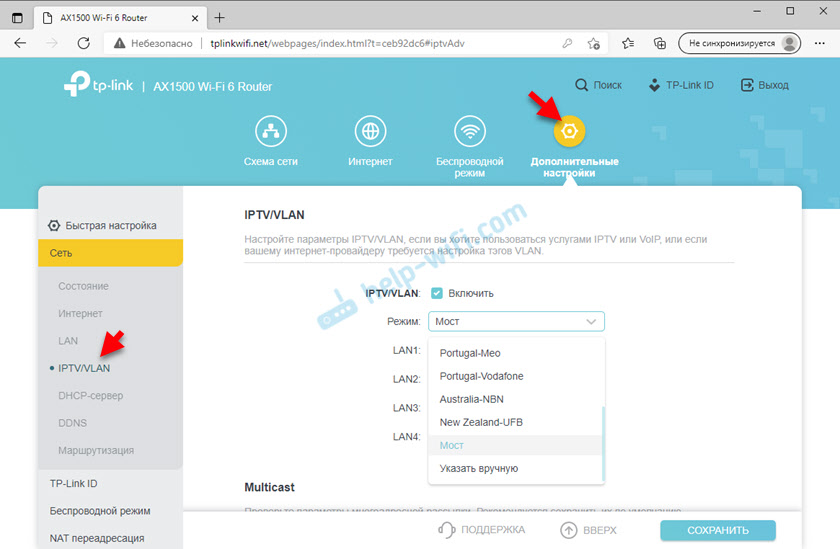
Детальніше в статті налаштування IPTV на маршрутизаторі TP-Link.
Id tp-link
Дуже корисна функція, яка чудово працює на TP-Link Archer Ax10. За допомогою своєї допомоги ви можете прив’язати свій маршрутизатор до облікового запису ідентифікатора TP-Link, ввести цей обліковий запис у програмі Tether на телефоні та віддалено керувати маршрутизатором (через Інтернет). Ви також можете отримати динамічний DNS. Ви можете надати доступ до налаштувань іншому користувачеві (наприклад, допомогти в налаштуванні).
Усі параметри ідентифікатора TP-Link збираються в окремому розділі.
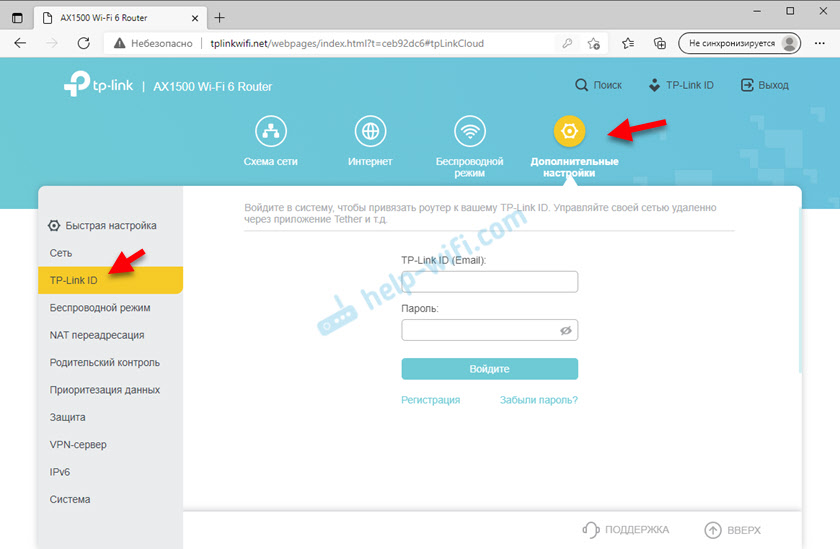
Я писав про налаштування в окремій статті: дистанційне управління маршрутизатором TP-Link (через Інтернет).
Налаштування VPN на TP-Link Arcer AX10
Щоб налаштувати VPN, перейдіть до розділу "VPN Server" - "OpenVPN". Далі вам потрібно увімкнути OpenVPN, створити сертифікат, експортувати файл налаштувань, а потім підключитися до своєї мережі через клієнта OpenVPN за допомогою цих параметрів.
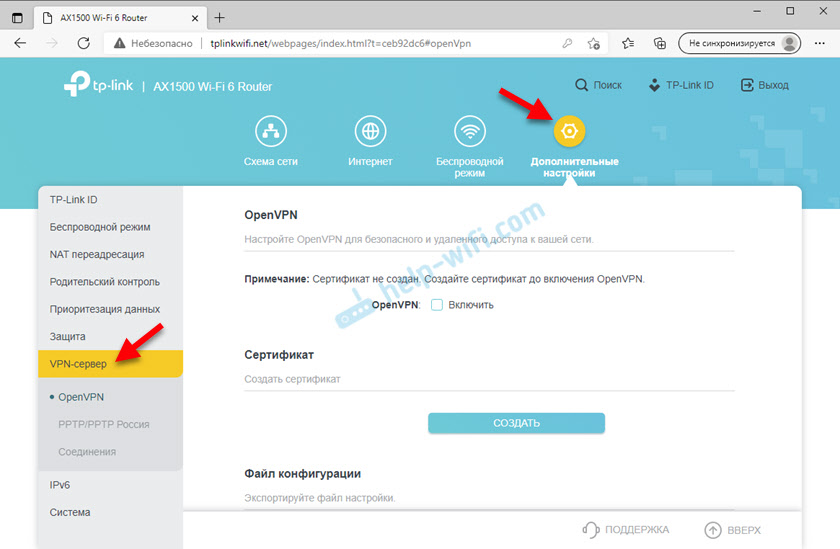
WDS (Wi-Fi Bridge), режим репайтери
Я переглянув усі налаштування на останньому прошивці (Road версія 1 маршрутизатор 1.20) І я не знайшов функції WDS або режим репустера на маршрутизаторі Alcer Ax10 TP-Link AX10. Можливо, ця функціональність буде додана в наступних оновленнях для. Якщо ви знайшли ці налаштування - напишіть у коментарях, яка версія маршрутизатора та прошивки. Я оновлю статтю.
Онімеш
Перша апаратна версія (ver: 1.0) На останньому прошивці (Archer AX10 (EU) _V1_210420) підтримує OneMesh. Ця технологія дозволяє зміцнити мережу Wi-Fi, створюючи бездротову бездротову мережу з швидкою підтримкою роумінгу. Якщо вам потрібно зміцнити мережу Wi-Fi Archer Ax10, ви можете придбати підсилювач за підтримки від TP-Link та створити безшовну мережу.
У мене є апаратна версія Ver Router: 1.20 та підтримка Onemesh на ньому поки що. Я впевнений, що він з’явиться в наступних оновленнях для.
Більш детальна інформація про функцію OneMesh та про налаштування: Що таке OneMesh від TP-Link? Сонце безшовна мережа Wi-Fi на прикладі маршрутизатора TP-Link Archer A7 V5 та TP-Link RE300 підсилювача.
Як підключитися до Wi-Fi 6 (802.11ax)?
Оскільки TP-Link Archer Ax10 підтримує новітній стандарт Wi-Fi-Wi-Fi 6, пристрої Wi-Fi 6 (клієнти) будуть підключені за допомогою цього стандарту (802.11ax). У клієнта має бути підтримка цього стандарту.
На маршрутизаторі не потрібно налаштувати щось спеціально та додатково. Просто підключіть свій пристрій до мережі Wi-Fi. Якщо бездротові мережі поділяються на (функція Smart Connect вимкнена), то вам потрібно підключитися до мережі в діапазоні 5 ГГц (Wi-Fi 6 на 2.4 ГГц не працює).
Наприклад, у мене є модуль Wi-Fi в ноутбуці, підтримується стандартом 802.11ax. Якщо ви подивитесь на властивості мережі, ви можете побачити, що цей конкретний протокол використовується.
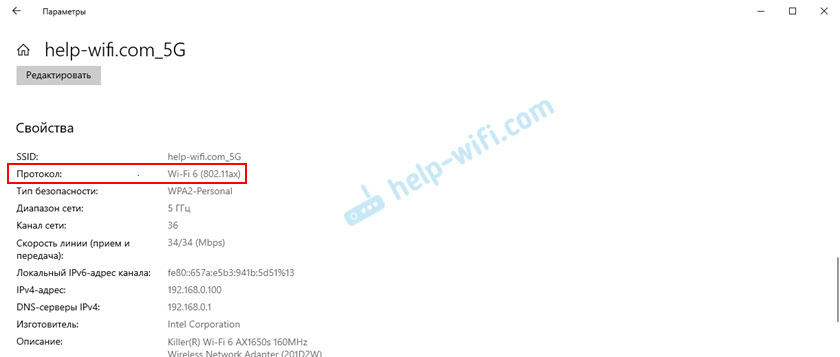
На жаль, у мене немає можливості перевірити швидкість з'єднання на цьому протоколі, оскільки швидкість з'єднання з Інтернетом у мене до 100 Мбіт / сс. Маршрутизатор дає цю швидкість без проблем.
Оновлення прошивки
Оскільки це нова і дуже популярна модель маршрутизатора, TP-Link весь час працює не лише над виправленням деяких проблем та помилок, а й нових функцій та можливостей, які відображаються в нових версіях програмного забезпечення. Тож прошивка на TP-Link Archer Ax10 потрібно точно оновити.
Під час оновлення нічого не закривайте, не натискайте і не вимикайте маршрутизатор! Пристрій може вийти з ладу.Перейдіть до розділу "Система" - "Оновлення вбудованого програмного забезпечення". Існує два варіанти оновлення прошивки:
- Оновлення в Інтернеті (через Інтернет). Це дуже зручно. Досить натиснути кнопку "Перевірити оновлення", і якщо є нова версія, маршрутизатор запропонує йому встановити.
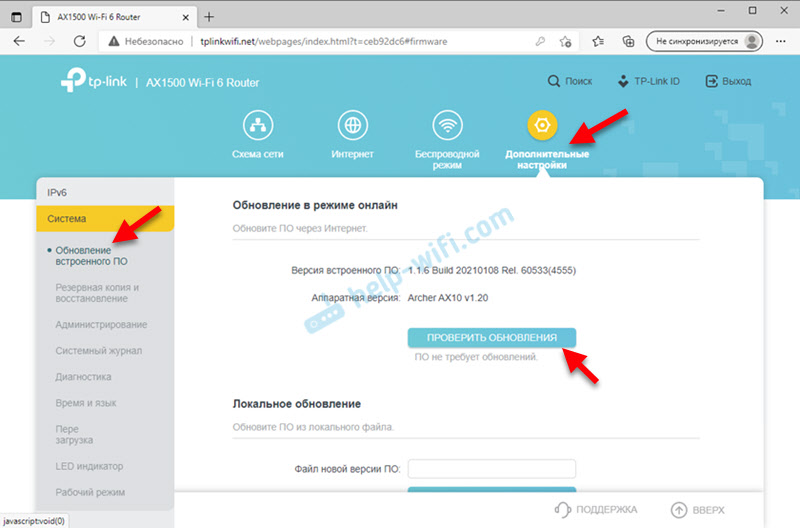 У моєму випадку встановлена остання версія прошивки, тому "PO не потребує оновлень".
У моєму випадку встановлена остання версія прошивки, тому "PO не потребує оновлень". - Другий варіант - Місцеве оновлення. Тут все стандартне. Спочатку вам потрібно завантажити файл прошивки з сайту TP-Link. Суворо для своєї апаратної версії маршрутизатора (ver: 1.0, ver: 1.20) і для регіону, для якого вироблявся маршрутизатор (Ru, EU). Цю інформацію можна переглянути на наклейці внизу маршрутизатора. Далі вам потрібно видалити файл із розширенням .Бін з архіву, натисніть кнопку "Перегляд" у налаштуваннях, виберіть файл прошивки, натисніть "Оновлення" та чекайте, коли процес оновлення завершиться.
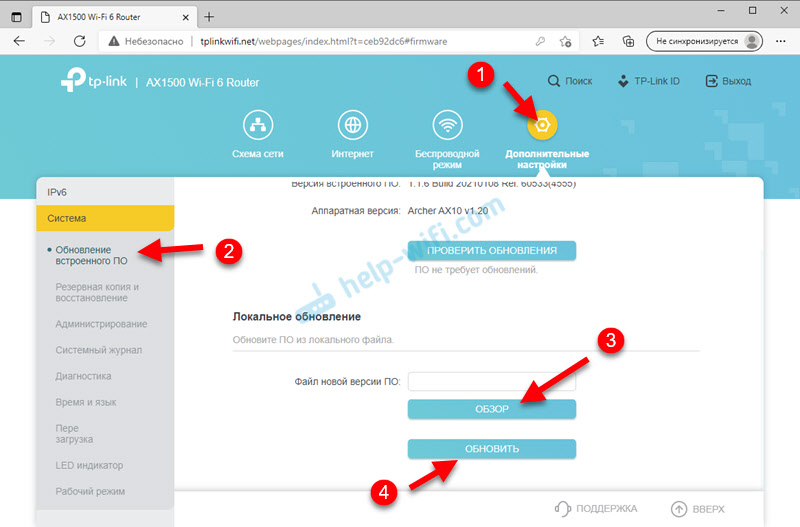 Після прошивки маршрутизатор перезавантажиться.
Після прошивки маршрутизатор перезавантажиться.
Скидання налаштувань
Встановіть налаштування TP-Link ACHER AX10 дуже прості. Досить увімкнути маршрутизатор і чекати близько двох хвилин. Потім, з дещо різкою, затисніть кнопку скидання, утримуйте її натискання протягом 10 секунд (або коли всі індикатори виходять) і відпустіть.

Після включення маршрутизатора всі налаштування будуть скинуті та відновлені фабричні параметри.
Обов’язково залиште свої відгуки про цей маршрутизатор у коментарях. Поділіться порадами та корисною інформацією. Задавайте питання.
- « Налаштування маршрутизатора Mercusysys MW306R - Детальна інструкція
- Маршрутизатори з великою зоною покриття мережі Wi-Fi як вибрати і на що звернути увагу? »

