Тонкощі налаштування маршрутизатора TP-Link AC750

- 1737
- 463
- Ira Moore
Вибір бездротового маршрутизатора, багато користувачів все ще зосереджені на вартості. Але комп'ютерна грамотність населення зростає, і, за винятком критерію витрат, люди дивляться на швидкість передачі даних та радіус мережі, що охоплює. І найбільш ретельно хочу, щоб маршрутизатор підтримував два діапазони. Усі ці умови задоволені TP -зв'язком AC750 - Модель недорога, з хорошою функціональністю.

Опис та характеристики маршрутизатора TP-Link AC750
Можливості цього маршрутизатора достатньо майже для будь -яких завдань у зоні покриття пристрою - серфінг, перегляд відео з високою роздільною здатністю, перекачування великих файлів через торренти тощо.
Хоча максимальна швидкість на вхідному порту обмежена 100 Мб/с, завдяки підтримці діапазону 5 ГГц, однакова швидкість може бути отримана повітрям, що призначене для одноіапазонних 100-мегальних маршрутизаторів, що належать до перевантаження цієї частоти.

Три зовнішні антени потужністю 5 дБі достатньо, щоб покрити навіть відносно великі кімнати, хоча багато залежить від інших факторів.
З п’яти портів локальної мережі один виділений для вхідного кабелю, є підтримка IPTV та трьох режимів роботи: як маршрутизатор, точки доступу та репусатор. Особливість моделі можна назвати здатністю керувати пристроєм, за винятком веб-інтерфейсу, використовуючи додаток TP-Link Tether. Серед інших доступних функцій ми зазначимо наступне:
- гостьова мережа;
- батьківський контроль;
- брандмауер;
- Зв'язування та фільтрація за допомогою MAC або IP -адреси.
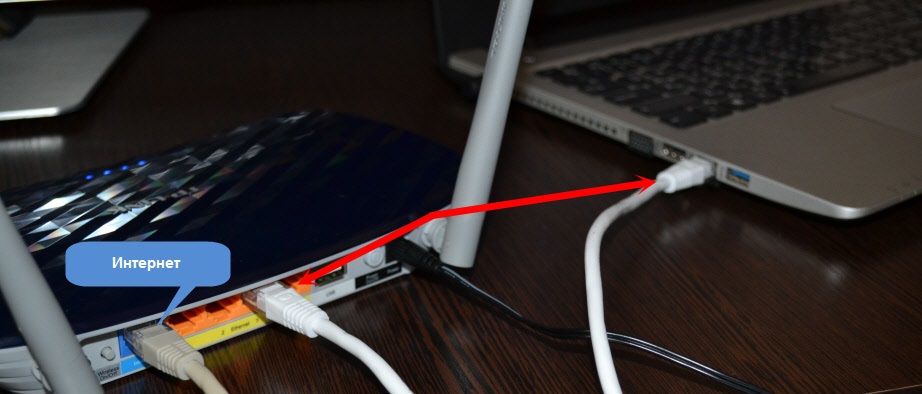
Для маршрутизатора зовнішній вигляд далеко не найважливіший параметр, але маршрутизатор TP -Link AC750 Archer C20 -це справді стильний пристрій, який не потрібно ховатися в усамітненому місці. Присутні кнопки живлення, скидання та комбіновані Wi-Fi/WPS.
Розглянемо основні технічні характеристики маршрутизатора:
- можливість підключення до Інтернету через модем (3G/4G/LTE);
- Підтримка діапазонів трансляції 2.4 ГГц (300 Мб/с) і 5 ГГц (433 Мб/с);
- Три зовнішні дурниці антени з коефіцієнтом ампліфікації 5 дБі;
- Потужність передавача - 20 дБм;
- 4 порт LAN 100-мегабів;
- 1 порт USB 2.0;
- Підтримка маршрутизації, DHCP;
- міжмережевий екран;
- демілітаризована зона;
- VPN;
- Розміри: 230x144x35 мм.
Налаштування Інтернету на маршрутизаторі
Ми доводимо до вашої уваги інструкції для підключення та налаштування маршрутизатора TP-Link AC750. Вхід у веб -інтерфейс здійснюється в 192.168.0.1, вхід та пароль за замовчуванням - адміністратор/адміністратор.
Перше, що нам потрібно зробити при введенні адміністративної панелі - це підключити пристрій до Інтернету.
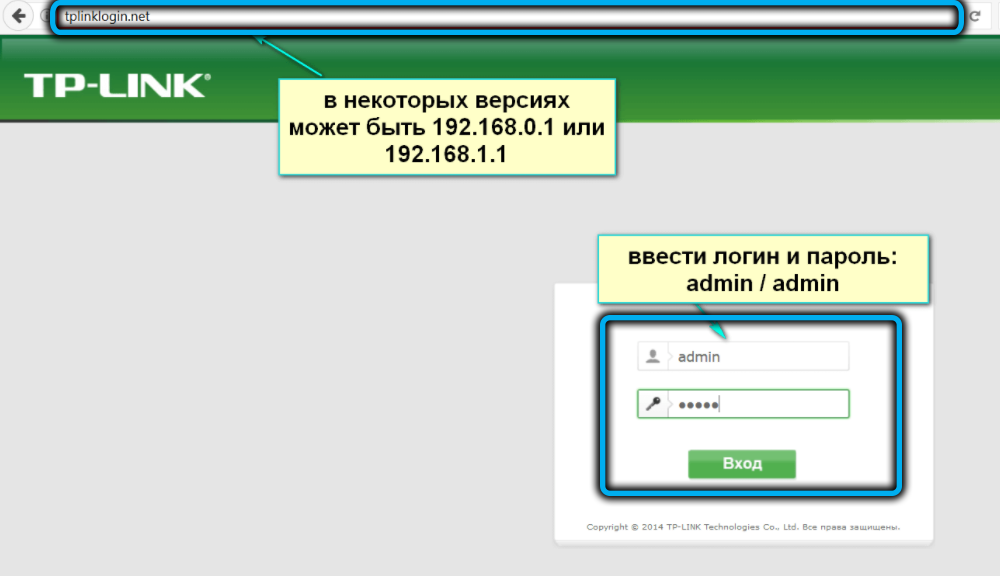
Для цього ми повинні знати, який тип з'єднання використовується вашим Інтернет -провайдером - ці дані зазвичай наводяться у договорі або спеціальні інструкції. Алгоритм буде різним для типу з'єднання PPTP/ L2TP/ PPPOE. Детально розглянемо кожен варіант.
Налаштування PPTP
Цей тип з'єднання вимагає авторизації для кожного сеансу зв'язку з обладнанням постачальника, який автоматично перезавантажує пристрій.
Крок -By -Step Алгоритм:
- У головному меню виберіть вкладку "Мережа";
- Ми йдемо до підпункту;
- У вікні, яке відкривається у полі "Тип" типу ", виберіть рядок" PPTP/PPTP Russia ";
- У полях, розташованих нижче, ми вказуємо ім'я користувача та пароль, який вам надає постачальник;
- Контракт також повинен бути IP -адреса сервера, на яку буде підключений маршрутизатор. Ми вводимо його у відповідне поле;
- Якщо ви втратили всі ці дані, просто зверніться до служби підтримки постачальників, і вони надішлють вам ці дані поштою або у повідомленням SMS;
- У самому дні ми ставимо галочку навпроти параметра "підключити автоматично", тобто підключення до Інтернету буде постійним. Якщо ви використовуєте тариф, що включає облік трафіку, краще вибрати предмет "Підключитися до пилу". У цьому випадку під час простою підключення до Інтернету не буде активним;
- Натисніть кнопку "Зберегти".
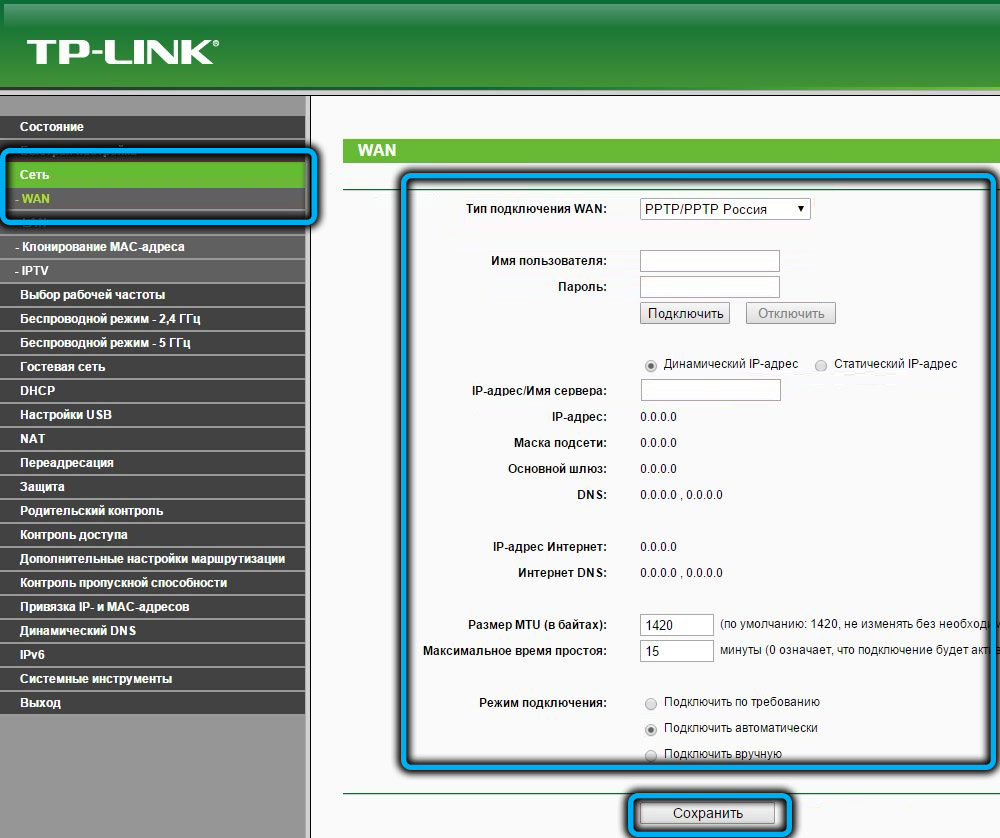
В принципі, цих дій достатньо для маршрутизатора, щоб встановити зв’язок з маршрутизатором та сервером постачальників, тобто перейти до Інтернету. Не потрібно перезапустити його.
Зазвичай постачальник надає своїм клієнтам динамічну IP -адресу, яка змінюється щоразу, коли ви перезавантажуєте маршрутизатор. Якщо вам потрібна постійна ікона, більшість постачальників надають таку послугу, але на платній основі. У цьому випадку, у рядку під полями входу/пароля, вам потрібно встановити перемикач у режимі "Статична IP -адреса", а потім додаткові поля ("IP -адреса" стане активним, той самий статичний, що постачальник Поточна основа "" забезпечить вам "підмережа маски", зазвичай це адреса 255.255.255.0, "Основний шлюз" та DNS). Усі ці дані також надаються вашим постачальником послуг доступу до Інтернету.
Встановлення L2TP
Цей тип з'єднання відрізняється від PPTP з покращеним захистом (замість 128-розрядних, використовується половина великих клавіш), завдяки якому надійність та стабільність сигналу збільшуються, але швидкість передачі незначно падає. Що стосується налаштувань, вони майже однакові:
- У головному меню виберіть вкладку "Мережа";
- Ми йдемо до підпункту;
- У вікні, яке відкривається у полі "Тип" типу ", виберіть рядок" L2T/L2T Russia ";
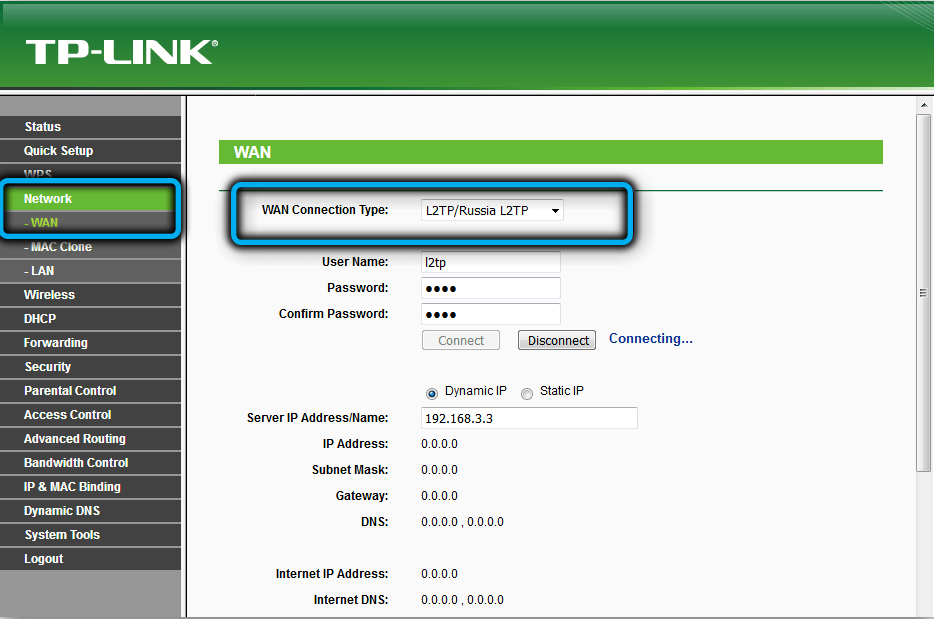
- У полях, розташованих нижче, ми вказуємо ім'я користувача та пароль, який вам надає постачальник послуг Інтернету;
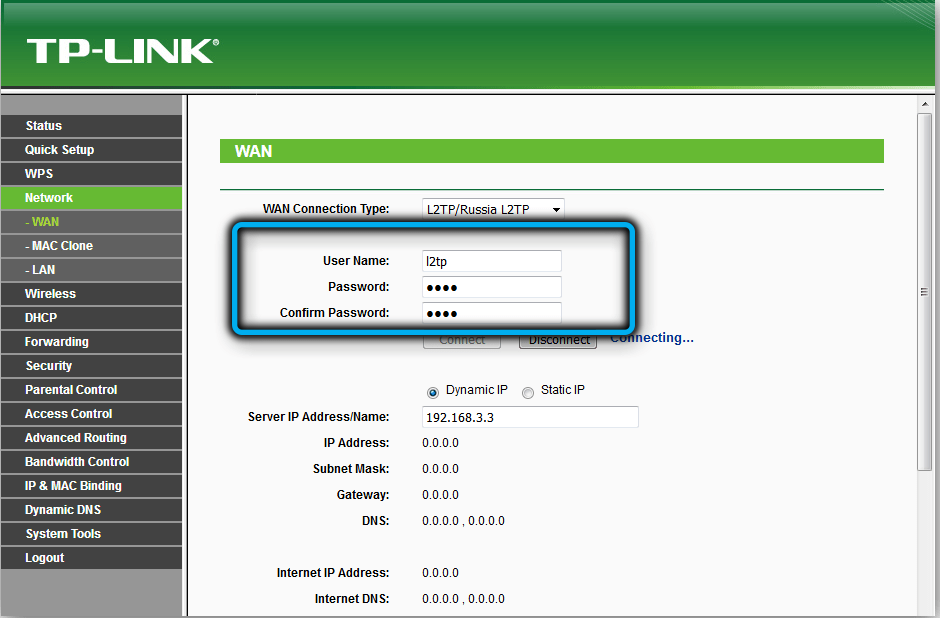
- Контракт також повинен бути IP -адреса сервера, на яку буде підключений маршрутизатор. Ми вводимо його у відповідне поле;
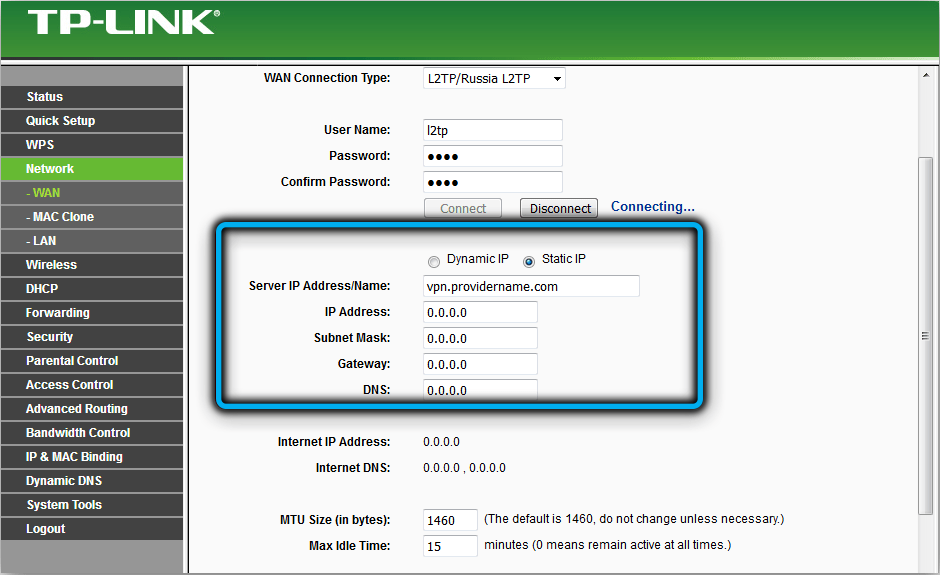
- Якщо ви втратили всі ці дані, просто зверніться до служби підтримки постачальників, і вони надішлють вам ці дані поштою або у повідомленням SMS;
- У самому дні ми ставимо галочку навпроти параметра "підключити автоматично", тобто підключення до Інтернету буде постійним. Якщо ви використовуєте тариф, що включає облік трафіку, краще вибрати предмет "Підключитися до пилу". У цьому випадку під час простою підключення до Інтернету не буде активним;
- Натисніть кнопку "Зберегти".
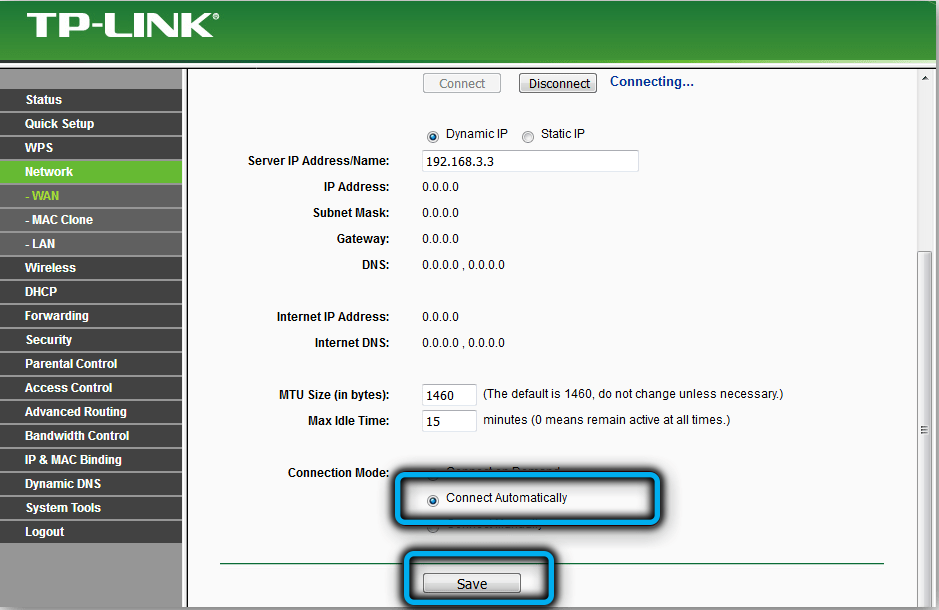
У випадку використання статичної IP -адреси в селі, як у попередньому випадку, додається, наскільки обов'язковим для заповнення точок ("IP -адреса", "підмережа маски", "головний шлюз" та DNS), що постачальник надасть вам при підключенні цих платних послуг.
Налаштування PPPOE
Цей тип з'єднання є найпоширенішим, що існує ряд причин: він працює безпосередньо з кадрами за допомогою протоколу Ethernet, що робить його більш надійним і швидким, ніж PPTP (передача даних проводиться на рівні протоколу IP тут).
Що стосується складності введення параметрів, то тут перевага на стороні PPPOE, оскільки адреса адреси сервера провайдера не потрібна.
Покроковий алгоритм підключення TP-Link AC750 для PPPOE:
- У головному меню виберіть вкладку "Мережа";
- Ми йдемо до підпункту;
- У вікні, яке відкривається у полі "Тип" типу ", виберіть рядок" PPPOE / PPPOE ROSSIA ";
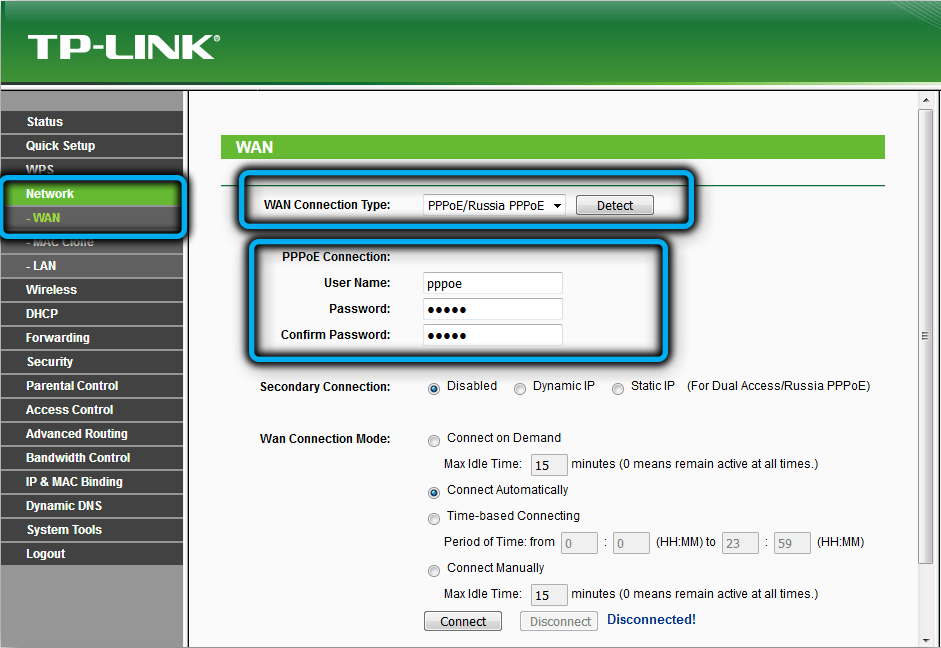
- У полях, розташованих нижче, ми вказуємо ім'я користувача та пароль, який вам надають постачальник послуг Інтернету. Пароль для підтвердження правильності введення повинен бути спрямований двічі;
- У самому дні ми ставимо галочку навпроти параметра "підключити автоматично", тобто підключення до Інтернету буде постійним. Якщо ви використовуєте тариф, що включає облік трафіку, краще вибрати предмет "Підключитися до пилу". У цьому випадку під час простою підключення до Інтернету не буде активним;
- Натисніть кнопку "Зберегти".
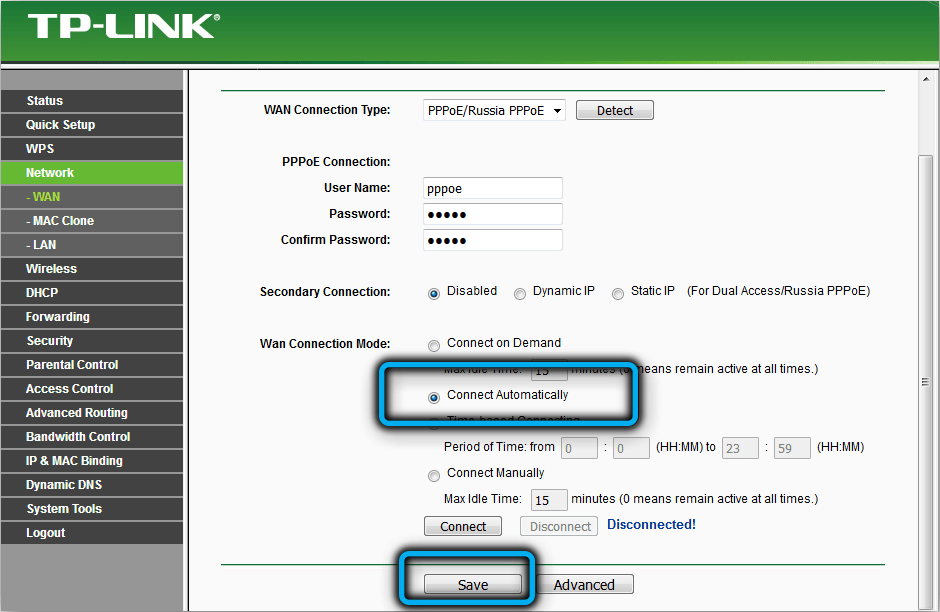
Якщо вам потрібна постійна піктограма, під полями введення входу/пароля, встановіть перемикач на статичну IP -адресу, а потім додаткові поля ("IP -адреса", "підмережа маски" стане активною). Усі ці дані також надаються вашим постачальником послуг доступу до Інтернету.
Встановлення Wi-Fi
Незважаючи на належність до бюджетного сегмента, маршрутизатор TP-Link AC750-це дводіапазон, тобто він знає, як одночасно працювати в менш швидкісному, але дальньому діапазоні 2,4 ГГц, що часто завантажується з іншими Домашні пристрої та на частоті 5 ГГц, що характеризується меншим діапазоном дії, але більш високою продуктивністю. Підтримка двох діапазонів означає, що ваші пристрої, підключені до бездротової мережі, зможуть вибрати найбільш оптимальний варіант. Правда, не всі гаджети мають підтримку діапазону 5 ГГц, але щомісяця ситуація виправляється.
Розглянемо налаштування маршрутизатора TP-Link AC750 Archer C20 для роботи з двома частотами одночасно:
- Ми переходимо до веб -інтерфейсу, вибираємо вкладку "ChocictionStictionStitity Chook";
- У головному вікні праворуч поставте контроль за обома параметрами, натисніть кнопку "Зберегти" (якщо у вас немає пристроїв з частотою 5 ГГц, не має сенсу встановлювати обидва контрольні папери);
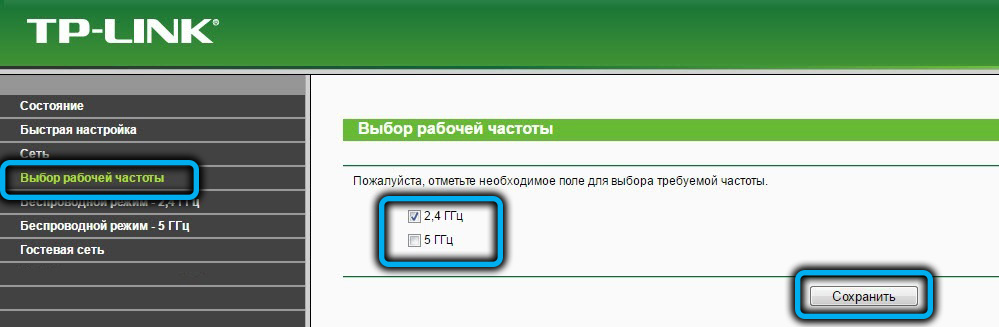
- Тепер вам потрібно брати участь у введенні параметрів Wi-Fi в обох режимах. Спочатку виберіть вкладку "2,4 ГГц бездротового режиму";
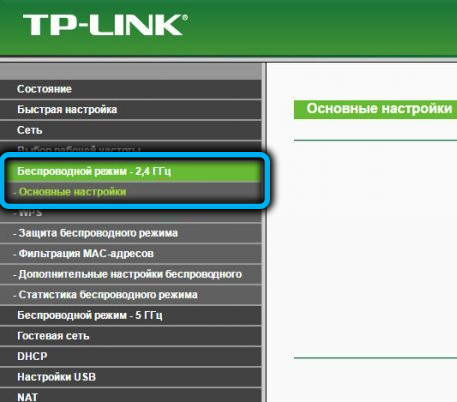
- У вікні "Основні налаштування" ми вказуємо назву бездротової мережі, яку доцільно вибрати, щоб ви могли зрозуміти, що це підмережа, яка працює з меншою частотою. Введіть це ім’я у полі "Бездротова мережа";
- У стовпці "регіон" ми вказуємо "Росію", вибираючи це значення зі списку падіння;
- Натисніть "Зберегти";
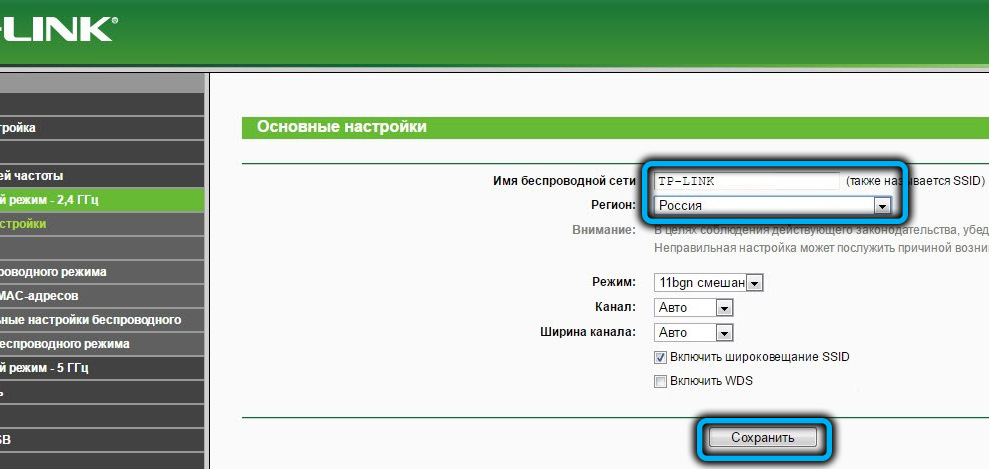
- Ми переходимо на вкладку "Захист бездротового режиму";
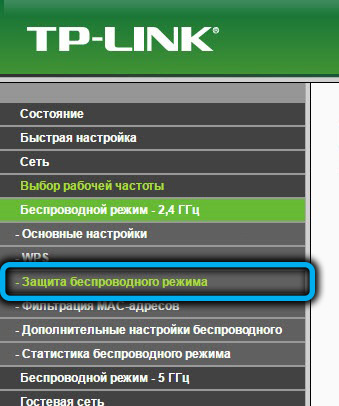
- Тут нам потрібно придумати і ввести пароль для вашої домашньої мережі, вибравши раніше значення WPA/WPA2-особистого у параметрі "Тип закриття";
- Для параметра "типу аутентифікації" правильне значення -"WPA2 -PSK", у стовпці "Шифрування" ми вказуємо "AES";
- Фактичний пароль вводиться у відповідне поле та натисніть кнопку "Зберегти";
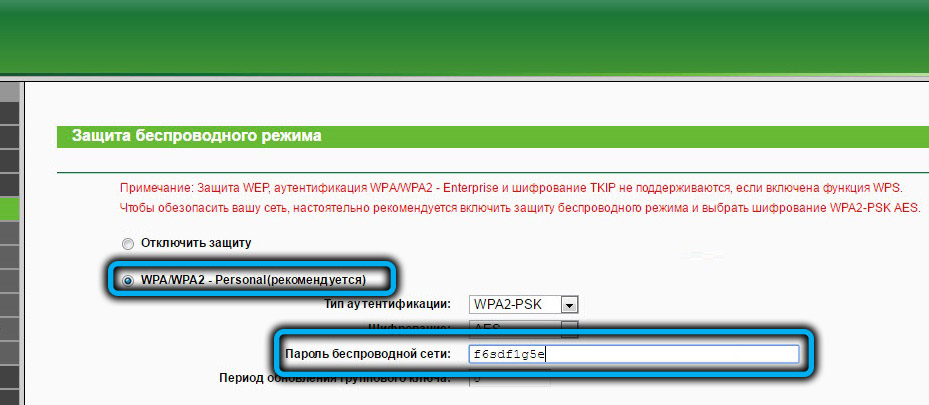
- Ми виконуємо той самий алгоритм дій для мережі 5 ГГц.
Після виконання всіх вищезазначених маніпуляцій над кнопкою "Зберегти", напис з’явиться червоними літерами, які вам потрібно перезапустити маршрутизатор, щоб зміни набрали чинності. Клацніть мишу за посиланням "Клацніть тут" і зачекайте, поки маршрутизатор перезавантажує. Після цього обидві бездротові мережі повинні заробляти, і ви можете спробувати підключити до нього всі свої пристрої.
Налаштування TP-Link AC750 в режимі реплітерика
Усі модифікації маршрутизатора TP-Link AC750 (Archer з C) здатні функціонувати в режимі репустера, тобто сигнал основної мережі Wi-Fi, а також точки доступу. За замовчуванням пристрій працює як маршрутизатор, але за бажанням цей режим можна змінити.
Це можна зробити через веб -інтерфейс, натиснувши на вкладку «Бездротовий режим» частоти, яка буде робочою (це важливий нюанс, адже якщо основний маршрутизатор працює з частотою 2,4 ГГц, то ретранслятор повинен працювати в одному діапазоні).
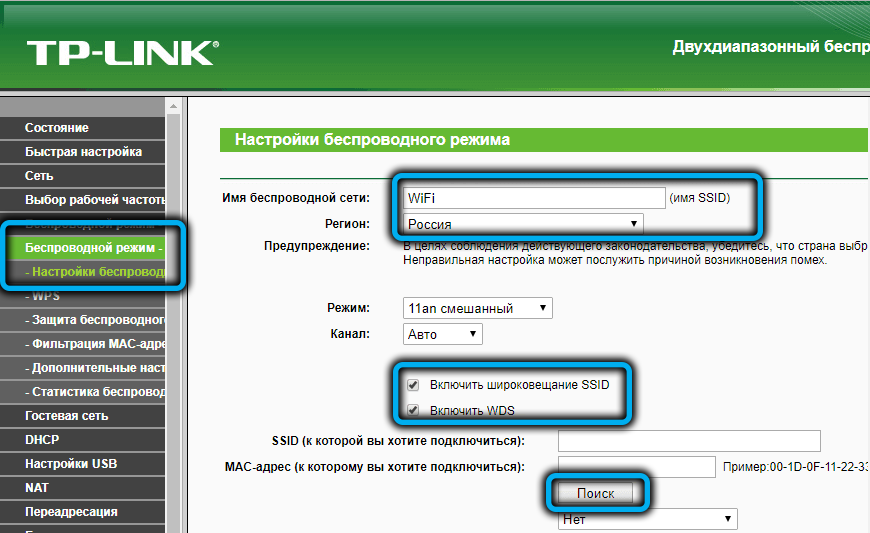
Ми переходимо до елемента "Основні налаштування" та активуємо режим "Увімкнути WDS", поставивши біля нього галочку.
Тепер вам потрібно запустити пошук доступних бездротових мереж, натиснувши кнопку "Пошук", і виберіть правильний список, який з’явився. В принципі, ви можете зробити без пошуку, якщо ви вводите ім’я в "SSID -поле, яке ви хочете підключити". Залишається лише ввести пароль вашої основної мережі та натиснути кнопку "Зберегти".
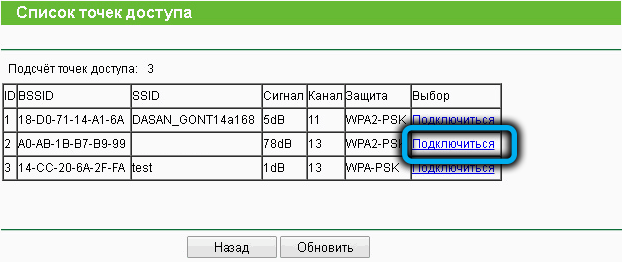
Тепер вам потрібно перейти на вкладку «Налаштування DHCP. І знову натисніть "Зберегти".
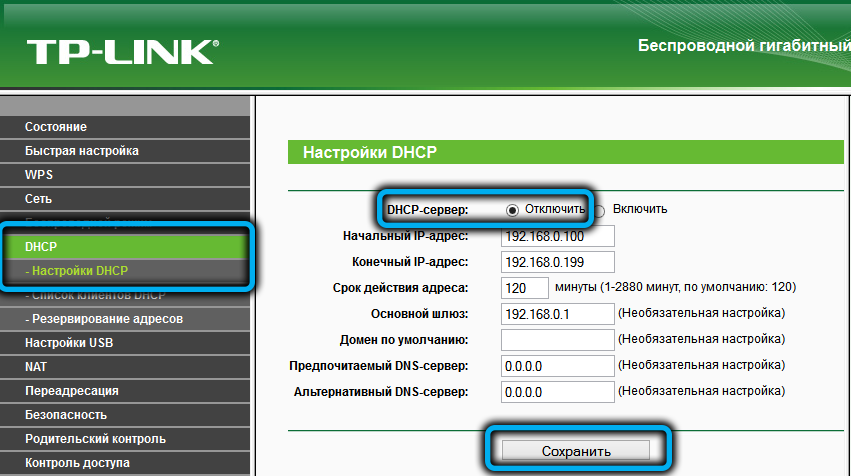
Але це ще не все. Ми переходимо на вкладку "Мережа", виберіть пункт меню LAN. Тут вам потрібно вказати внутрішню IP -адресу маршрутизатора, яка не повинна збігатися з основним. Якщо, наприклад, IP 192 стоїть на головному маршрутизаторі.168.1.1, потім для TP-Link AC750 ви можете вказати 192.168.0.1, але якщо ця адреса буде присвоєна першому маршрутизатору, вона бажано збільшила її на одиницю, тобто вказати 192.168.0.2. Ми підтримуємо зміни та перезавантажує маршрутизатор, щоб вони набрали чинності.
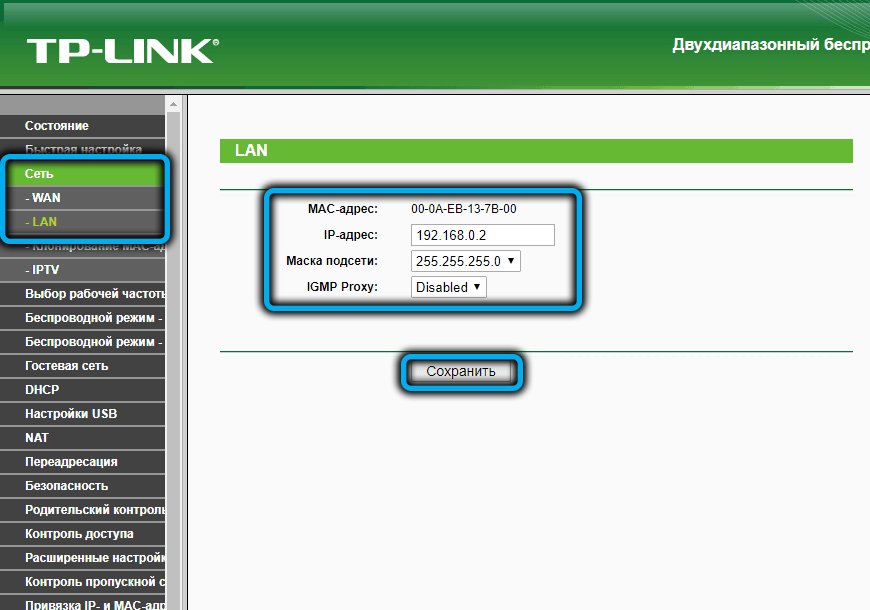
Простіший спосіб налаштувати TP -зв'язку AC750 як повторного - через "швидку установку". Екран пункту меню "Робочий режим" відкривається, в якому потрібно вибрати режим роботи "Імперія Wi-Fi". Після натискання кнопки "Наступний" потрібно знову вибрати основну мережу та ввести пароль для неї. На наступному екрані в полі "Порт локального порту" ми вказуємо "Smart IP (DHCP)", натисніть "Далі" та ретельно перевіряємо, чи все ми зробили все правильно, а потім натисніть "завершити". Маршрутизатор перейде в перезавантаження, після чого він почне працювати репусатором, розширюючи зону впевненого прийому сигналу Wi-Fi.
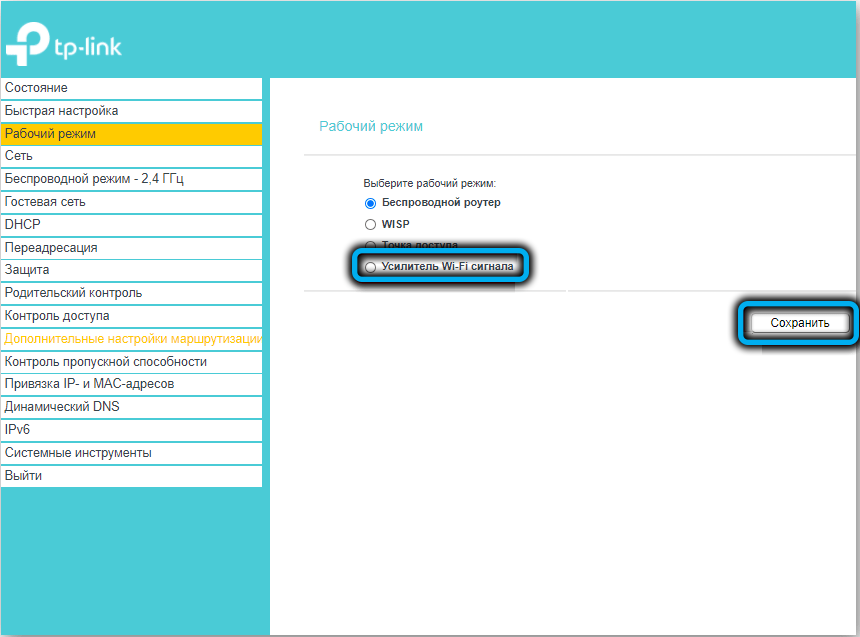
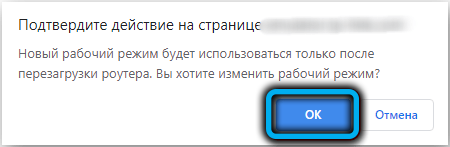
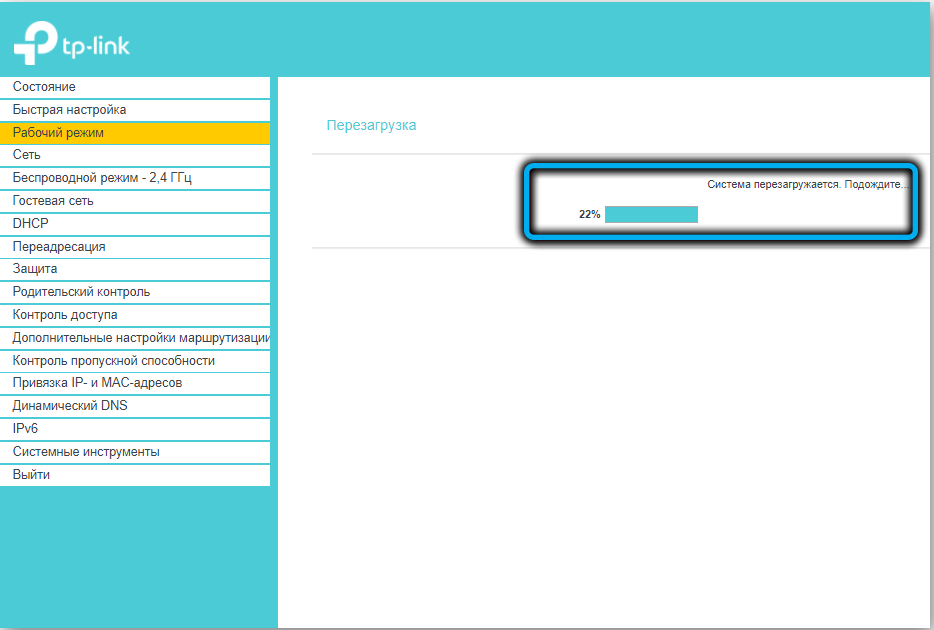
Перезавантажте TP-Link AC750, скидання до заводських налаштувань
Деякі моделі TP -зв'язки та інші бренди мають комбіновану кнопку скидання/WPS, деякі не мають. У розглянутому моделі кнопка скидання видається окремо, і ви можете використовувати її для нуля параметрів пристрою. Але цей метод не завжди простий-якщо маршрутизатор "живе" в недоступному місці (багато хто розміщує його десь на антресолі), тоді краще використовувати веб-інтерфейс.
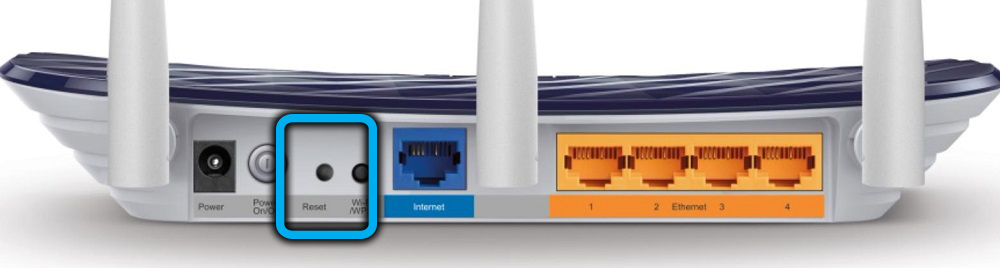
Для цього перейдіть на вкладку "Системні інструменти" та виберіть пункт меню "Фабричні налаштування".
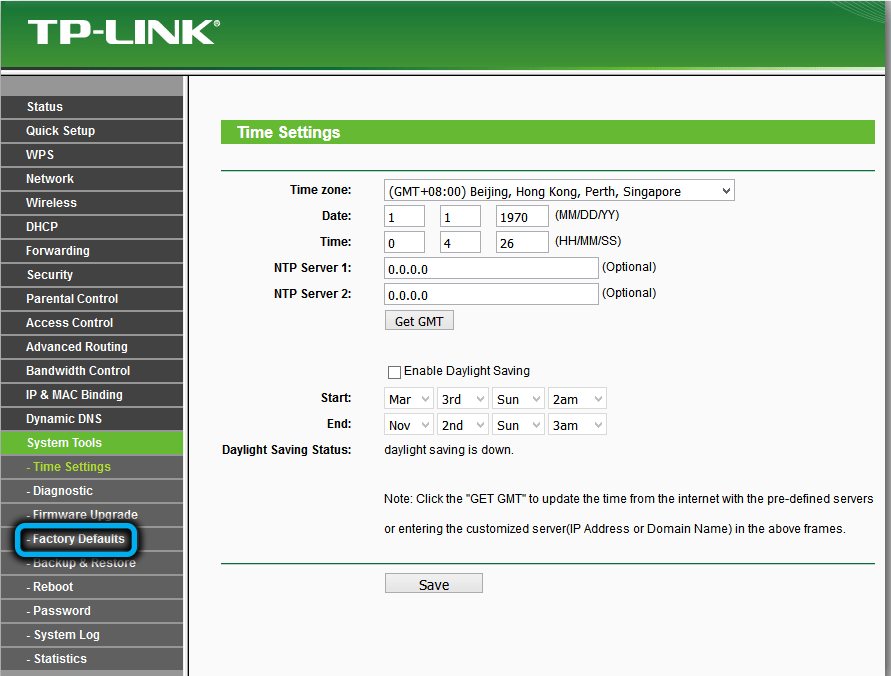
Подальші дії зрозумілі - ми натискаємо кнопку "Відновити".
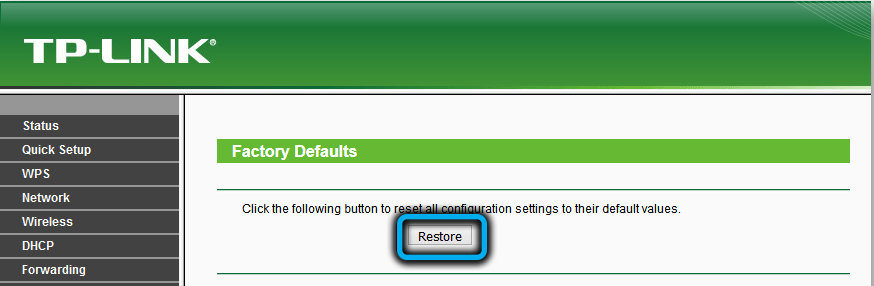
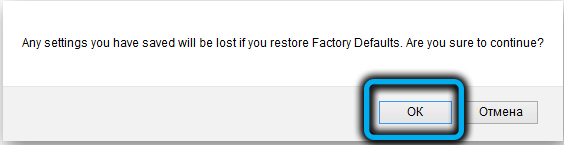
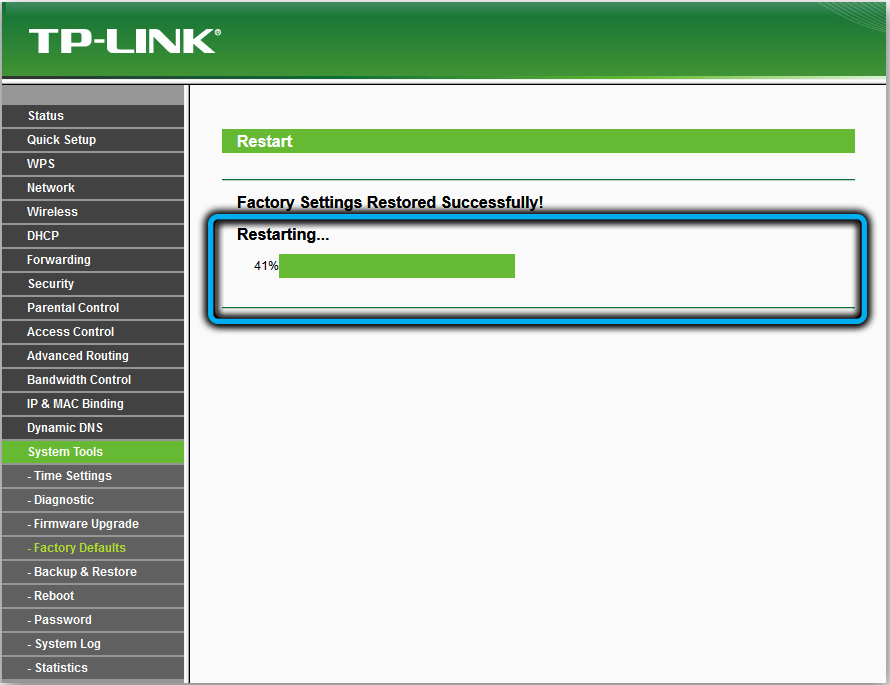
Після цього його потрібно буде знову налаштувати. Що стосується перезавантаження, то такої кнопки немає, але ви можете вимкнути кнопку пристрою, а потім знову ввімкнути її. Ви можете зробити перезавантаження та віддалено з адміністративної панелі.
Оновлення прошивки
В принципі, нові версії прошивки для маршрутизаторів не часто випускаються, а для моделей "віку" вони взагалі не виходять. Але все -таки рекомендується перевірити наявність оновлень мікропрограмографії, принаймні раз на півроку.
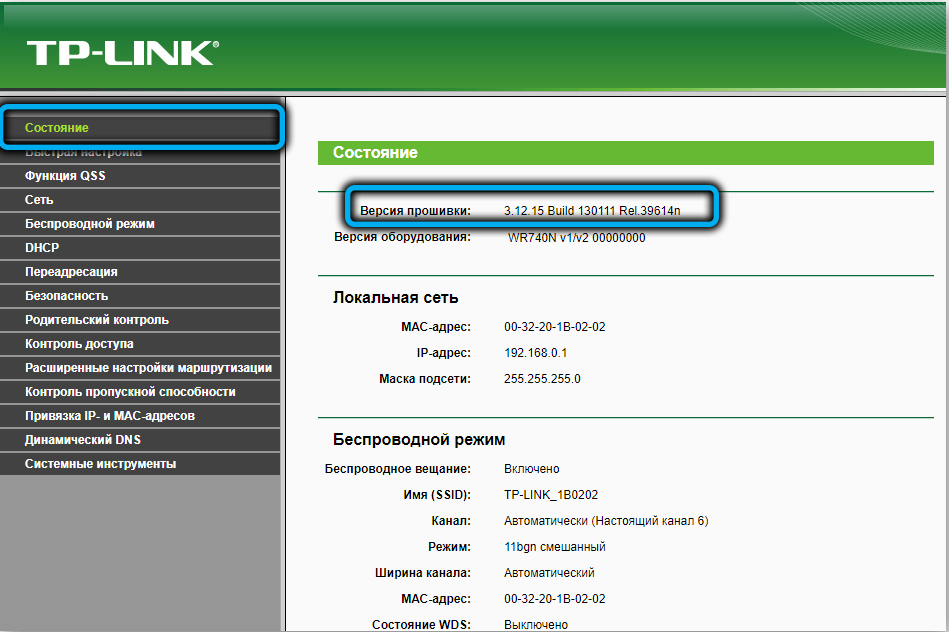
Ви можете дізнатися поточну версію на наклейці з задньої частини маршрутизатора (якщо ви не перевели маршрутизатор, в цьому випадку вам потрібно перейти на вкладку "Системні інструменти" та вибрати "вбудований -in -Line Оновлення ").
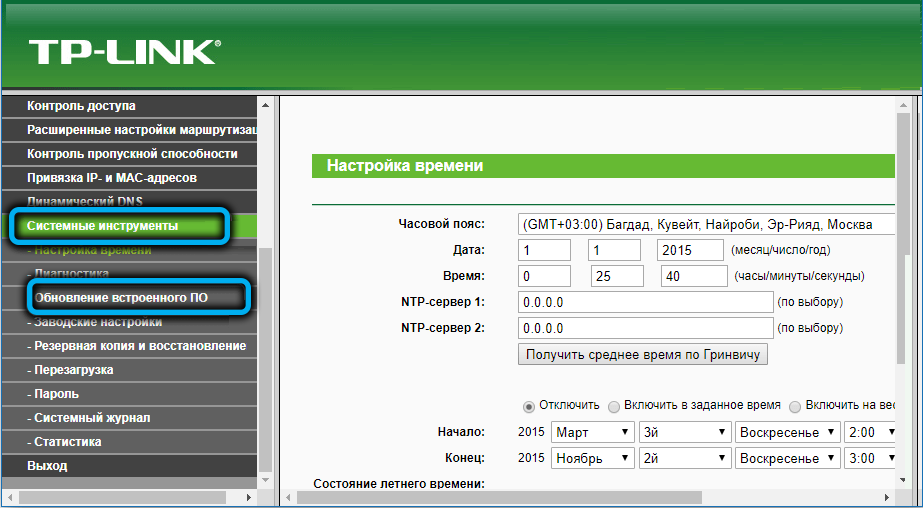
Потім у браузері ми переходимо на офіційний веб -сайт виробника і подивимось, чи є версія з більшою кількістю у списку програмного забезпечення. Якщо є, натисніть кнопку "Завантажити" та розпакуйте файл, завантажений у формі архіву в папку готелю.
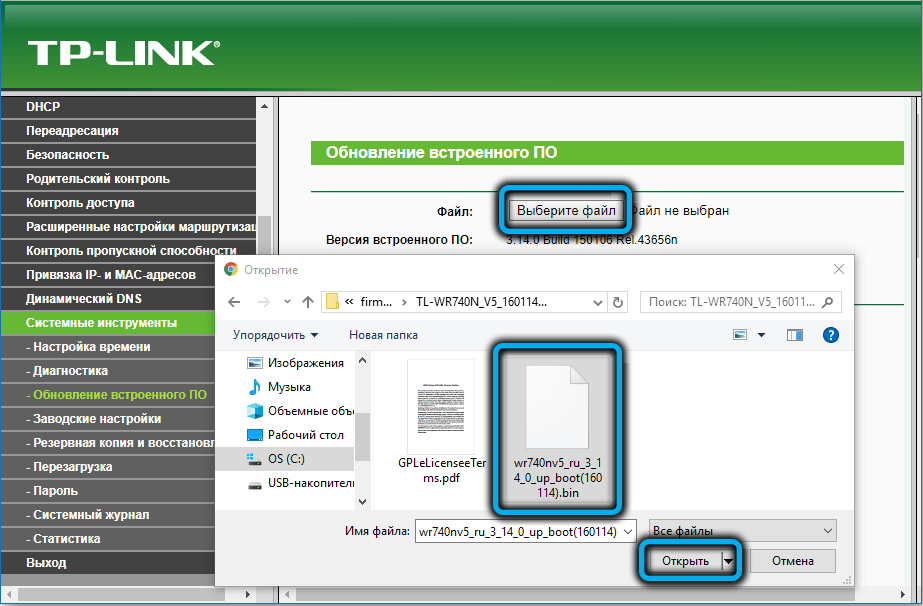
Ми знову переходимо до веб-інтерфейсу ("Системні інструменти"/"Оновлення вбудованого програмного забезпечення"). Клацніть кнопку "Вибрати файл", через провідник ми знаходимо нову прошивку та відкриваємо її. Тепер, щоб прошивати маршрутизатор, натисніть кнопку "Оновлення" і зачекайте 5 хвилин - приблизно те саме триває запис на флеш -пам'яті нової версії Microprogram. Після закінчення прошивки TP-Link AC750 буде перезавантажено, тоді як ваші попередні налаштування залишаться чинними.
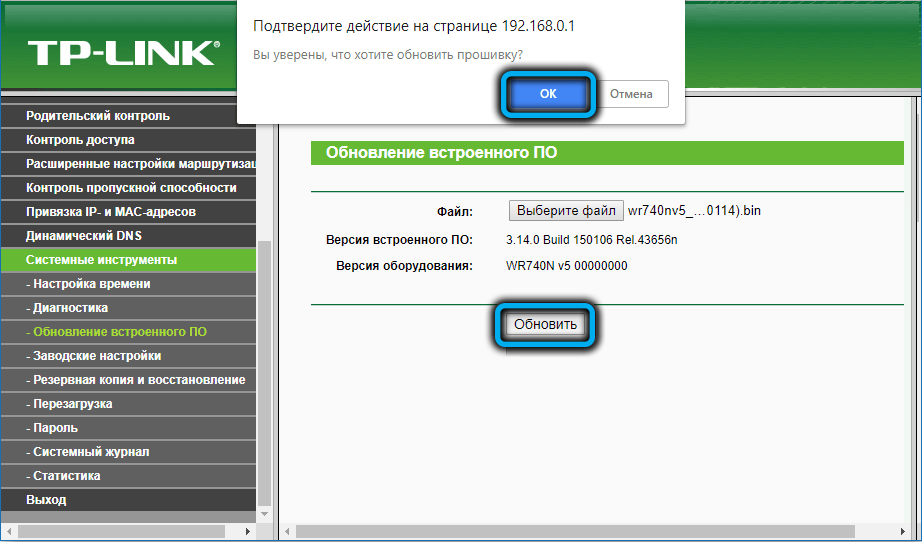
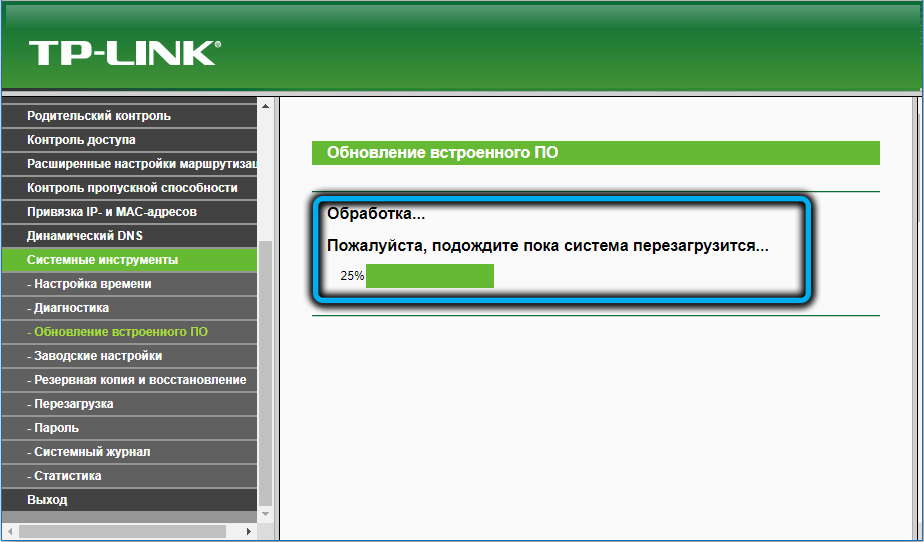
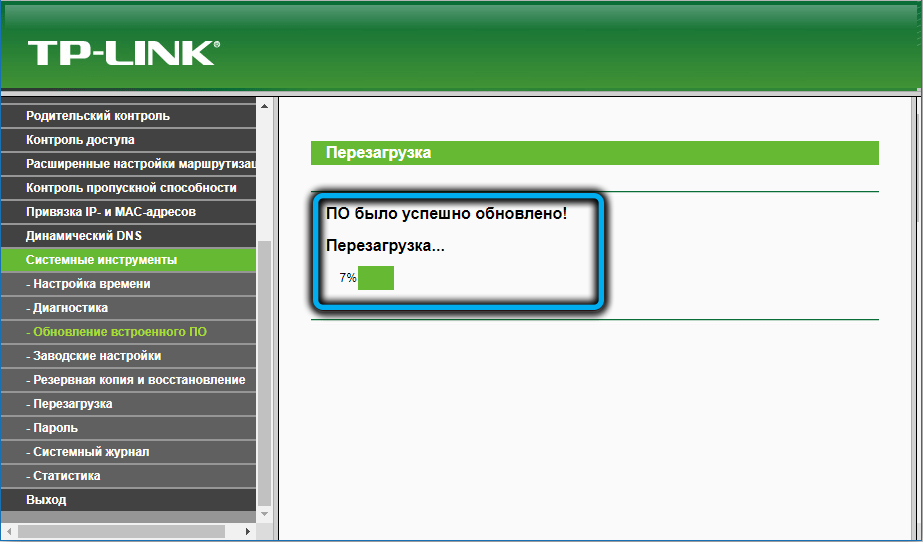
На цьому все. Ми сподіваємось, що вам вдалося спалахнути та налаштувати маршрутизатор TP-Link AC750. Якщо є якісь питання, залиште їх у коментарях.
- « Методи усунення помилок 0xA0000400 при оновленні Windows
- Методи виправлення помилки за допомогою файлу MSS32.DLL »

