Точки відновлення Windows 10

- 1741
- 220
- Mrs. Delbert D'Amore
Однією з можливостей відновлення Windows 10 є використання точок відновлення системи, які дозволяють скасувати останні зміни в ОС, включаючи системні файли та реєстр ОС. Крім того, ви можете створити точку відновлення вручну з відповідними параметрами параметрів захисту системи.
Ця інструкція докладно описує процес створення точок відновлення, налаштування, необхідні для того, щоб Windows 10 робили це автоматично, а також способи використання раніше вкладених точок відновлення для змін у драйверах, реєстрі та параметрів системи. У той же час я розповім вам, як видалити створені точки відновлення. Це також може бути корисним: як відновити окремі файли з точок відновлення, що робити, якщо реставрація системи відключена адміністратором у Windows 10, 8 та Windows 7, як виправити помилку 0x80070091 при використанні точок відновлення у Windows 10.
ПРИМІТКА: Точки відновлення містять лише інформацію про змінені системні файли, критичні для Windows 10 та запису в реєстрі, але не представляють повного зображення системи. Якщо ви зацікавлені у створенні такого зображення, на цю тему є окрема інструкція - як зробити резервну копію Windows 10 та відновити з неї.
- Налаштування відновлення системи (для створення точок відновлення)
- Як створити точку відновлення Windows 10
- Як відкочити Windows 10 з точки відновлення
- Як видалити точки відновлення
- Відеоінструкція
Ви можете знайти додаткову інформацію про можливості повернення ОС у статті відновлення Windows 10.
Налаштування відновлення системи
Перш ніж почати, слід заглянути в налаштування реставрації Windows 10. Для цього натисніть кнопку "Почати" за допомогою правої кнопки миші, виберіть пункт контексту "Панель управління" (введіть: значок), а потім "Реставрація".
Клацніть на точку "Налаштування відновлення системи". Ще один спосіб потрапити у бажане вікно - натиснути клавіші Win+R на клавіатурі та ввести SystemPropertiesProtement Потім натисніть Enter.
Вікно налаштувань відкриється (вкладка «Захист системи»). Точки відновлення створюються для всіх дисків, для яких включений захист системи. Наприклад, якщо для захисту системного диска C відключено, ви можете ввімкнути його, вибравши цей диск і натиснувши кнопку "Довідник".

Після цього виберіть "Увімкніть захист системи" і вкажіть кількість місця, яке ви хотіли б виділити, щоб створити точки відновлення: чим більше місця, тим більше моментів можна зберігати, і коли місце заповнюється, старий Точки відновлення будуть вилучені автоматично.
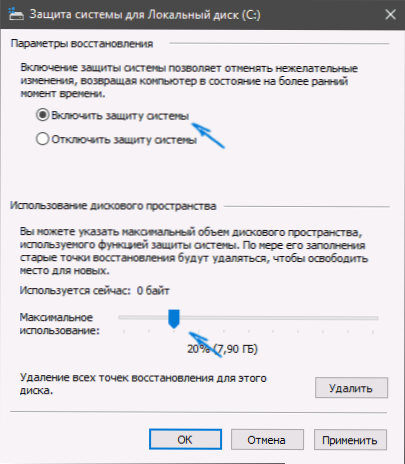
Як створити точку відновлення Windows 10
Для того, щоб створити точку відновлення системи на одній вкладці "Захист системи" (яку також можна ввести через клацання правою кнопкою миші на "Запуск" - "Система" - "Захист системи") Клацніть кнопку "Створити" та Встановіть назву нових точок, після чого натисніть "створити" ще раз. Через деякий час операція буде виконана.
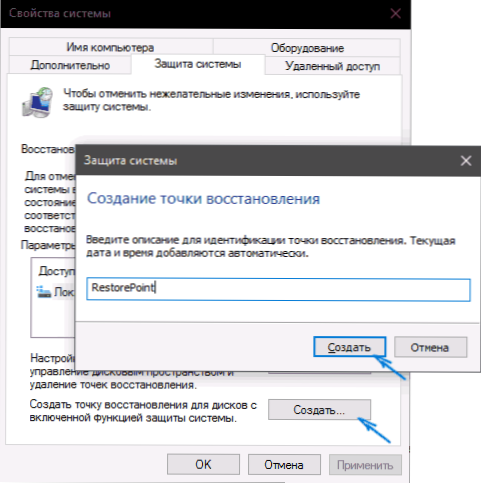
Тепер комп'ютер містить інформацію, яка дозволить вам скасувати останні зміни в критично важливих системних файлах Windows 10, якщо після встановлення програм, драйверів чи інших дій ОС він почав працювати неправильно.
Створені точки відновлення зберігаються в інформаційній системі прихованої системи системи в корені відповідних дисків або розділів, але ви не маєте доступу до цієї папки за замовчуванням.
Як відкочити Windows 10 до точки відновлення
А тепер про використання точок відновлення. Це можна зробити декількома способами - в інтерфейсі Windows 10, використовуючи діагностичні інструменти у спеціальних параметрах завантаження, у середовищі відновлення, що працює на флеш -накопичувачі (якщо комп'ютер не завантажений) та в командному рядку.
Найпростіший спосіб за умови запуску системи - перейдіть на панель управління, виберіть елемент "реставрації", а потім натисніть "Запустити відновлення системи".
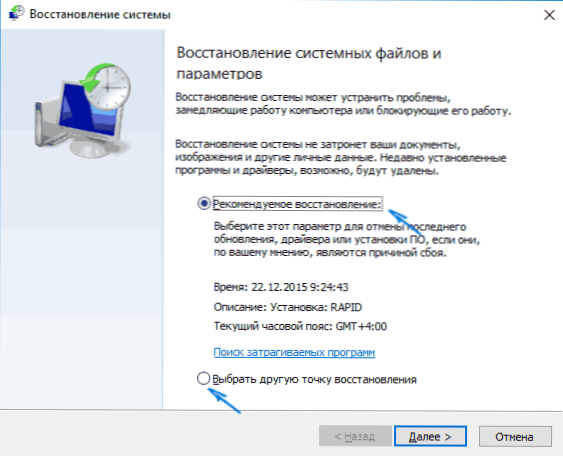
Почнеться майстер відновлення, у першому вікні якого ви можете запропонувати вибрати рекомендовану точку відновлення (створено автоматично), а в другому (якщо ви відзначаєте "Виберіть іншу точку відновлення", ви можете вибрати один із створених вручну або автоматично точки відновлення. Клацніть "готовий" і чекайте кінця процесу відновлення системи. Після автоматичного перезавантаження комп'ютера вам буде поінформовано, що відновлення було успішним.
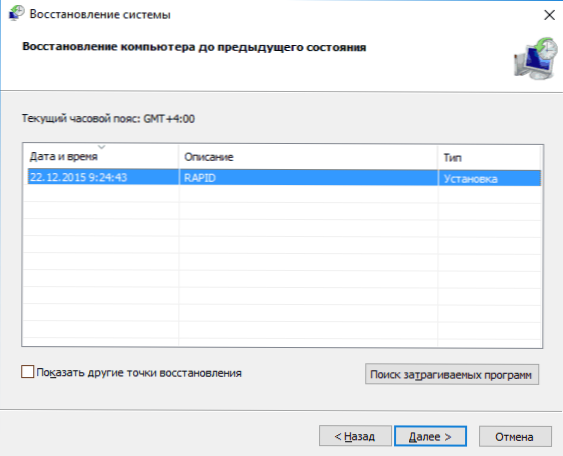
Другий метод використовує точку відновлення - використовуючи спеціальні параметри навантаження, які можна отримати за допомогою параметрів - оновлення та відновлення - відновлення або, навіть швидше, безпосередньо з екрана блокування: натисніть кнопку "живлення" вправо, а потім, Утримуючи зміну, натисніть "перезавантаження".
На екрані спеціальних варіантів завантаження виберіть "Пошук та усунення несправностей" - "Відновлення системи" (або "Діагностика" - "Додаткові параметри" - "Відновлення системи" у попередніх версіях Windows 10), потім ви може використовувати наявні точки відновлення (у процесі потрібно буде ввести пароль облікового запису).
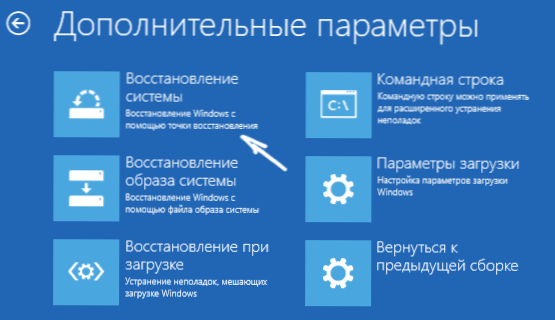
Якщо Windows 10 не завантажується, ви все одно можете використовувати точки відновлення: для цього вам знадобиться завантажувальний флеш з Windows 10 (який вам доведеться зробити на іншому комп'ютері) або на диску відновлення. При використанні флеш -накопичувача завантаження буде достатньо, щоб вибрати "відновлення системи" на другому екрані програми встановлення.
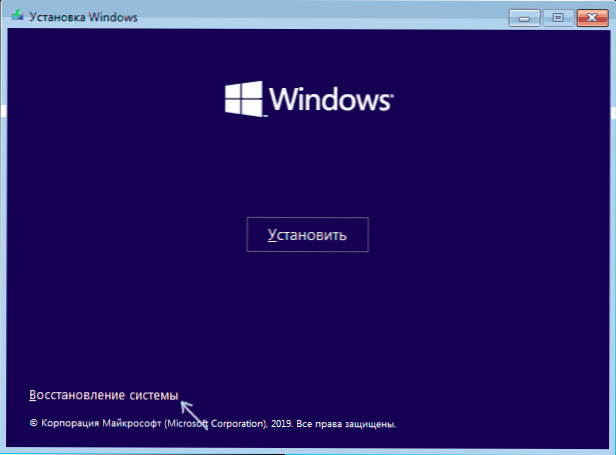
Як результат, ви потрапите в середовище відновлення, як і в попередньому методі, і ви можете використовувати точки відновлення навіть на комп'ютері, що не запускаються.
І інший спосіб - запустити відкат до точки відновлення з командного рядка. Це може бути корисним для вас, якщо єдиною робочою опцією завантаження Windows 10 є безпечна підтримка командного рядка.

Просто введіть командний рядок rstrui.Exe та натисніть кнопку Enter, щоб запустити майстер відновлення (він запуститься в графічному інтерфейсі).
Як видалити точки відновлення
Якщо вам потрібно було видалити наявні точки відновлення, знову перейдіть до вікна налаштувань "Захист системи", виберіть диск, натисніть "Налаштування", а потім використовуйте для цього кнопку "Видалити". У цьому випадку всі точки відновлення для цього диска будуть видалені.
Те саме можна зробити за допомогою утиліти для очищення дисків Windows 10, натисніть Win+R, щоб запустити його та ввести CleanMgr, а після відкриття утиліти, натисніть "Очистіть системні файли", виберіть диск для очищення, а потім перейдіть до "додатково , "Додатково". Там ви можете видалити всі точки відновлення, за винятком останніх.
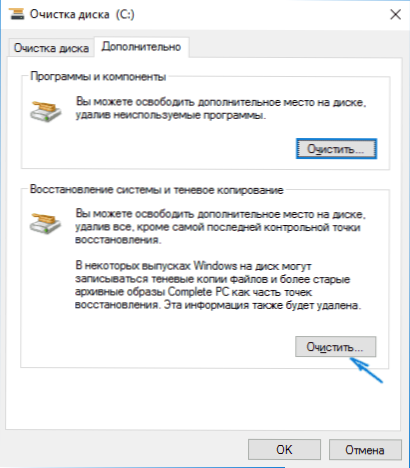
І нарешті, є спосіб видалити на комп’ютері конкретні точки відновлення, ви можете зробити це за допомогою безкоштовної програми CCLeaner. У програмі перейдіть до "Інструменти" - "Відновлення системи" та виберіть ті точки відновлення, які ви хочете видалити.
Відео - Створення, використання та видалення точок відновлення Windows 10
І, на закінчення, відео інструкції, якщо після перегляду у вас є запитання, я з радістю відповість на них у коментарях.
Якщо вас цікавить більш вдосконалене резервне копіювання, можливо, вам слід детальніше ознайомитись із третім -партійними коштами для цього, наприклад, Veeam Agent для Microsoft Windows безкоштовно.
- « Зосередження уваги - як відключити постійні сповіщення у Windows 10
- Як змінити публічну мережу на приватну в Windows 10 (і навпаки) »

