Точки відновлення у створенні Windows 11, особливості використання

- 3151
- 863
- Hubert Hintz
Інструмент відновлення з’явився у Windows, починаючи з версії ME, і з тих пір незліченна кількість часів допомогло користувачам повернути продуктивність комп'ютера. У деяких випусках ця функція виявилася активованою за замовчуванням, в деяких - вимкнено. Судячи з оглядів користувачів, Windows 11 належить до другої категорії - автоматичне створення точок відновлення тут відключено. Причини такого рішення можна здогадатися лише - в ході версії, що таким чином система дозволяє заощадити простір на диску, який необхідний на системному перевізнику, ніж попередники. Так чи інакше, але ми рекомендуємо вам активувати функцію та розповісти, як її користуватися в новій ОС.

Як налаштувати в Windows 11, створюючи точки відновлення
Параметри за замовчуванням, якщо ця функція активується, працюйте таким чином, щоб точки відновлення утворюються виключно з критичними змінами в компонентах операційної системи. Наприклад, після оновлень. Навіть цього може бути достатньо, щоб відновити продуктивність системи у разі проблем. У нашому випадку функція відключена, тому перше - це включити.
Налаштування відновлення системи в Windows 11
Для доступу до налаштувань цієї важливої функції ми виконуємо наступну послідовність дій:
- Через меню "Почати" відкрийте "Параметри програми";
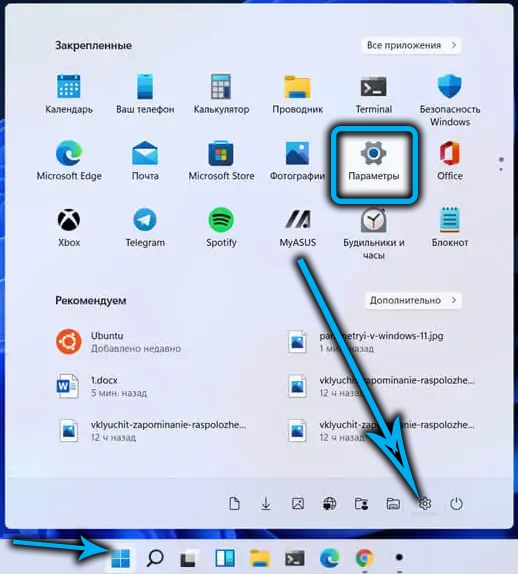
- Ми натискаємо на вкладку "Система", у правильному блоці ми знаходимо рядок "в системі", натисніть на неї;
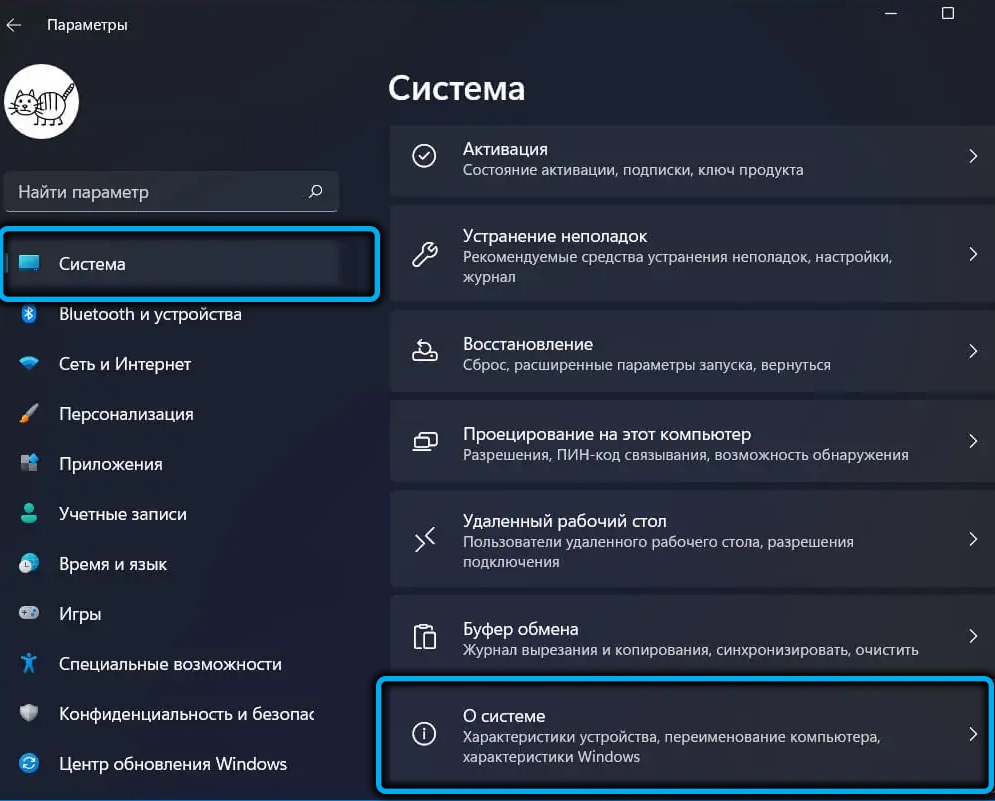
- У блоці "Посилання на тему" Клацніть на точку "Захист системи";
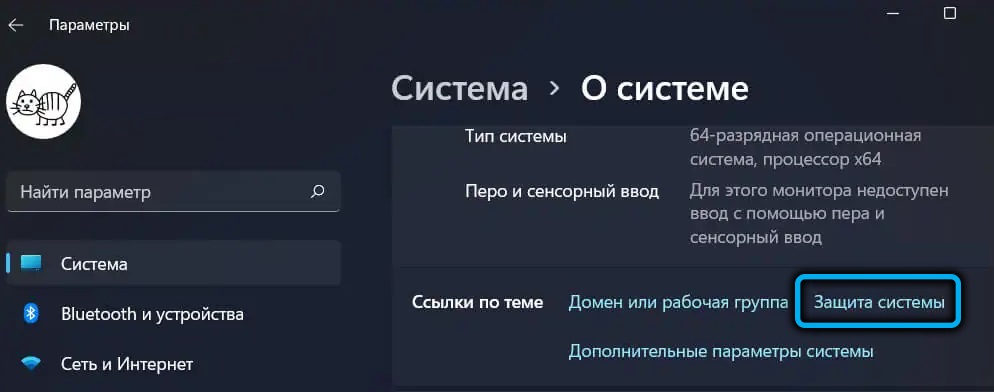
- Вікно обслуговування "Властивості системних властивостей" відкриється, де на вкладці "Захист системи" ви можете налаштувати деякі параметри для використання функції відновлення.
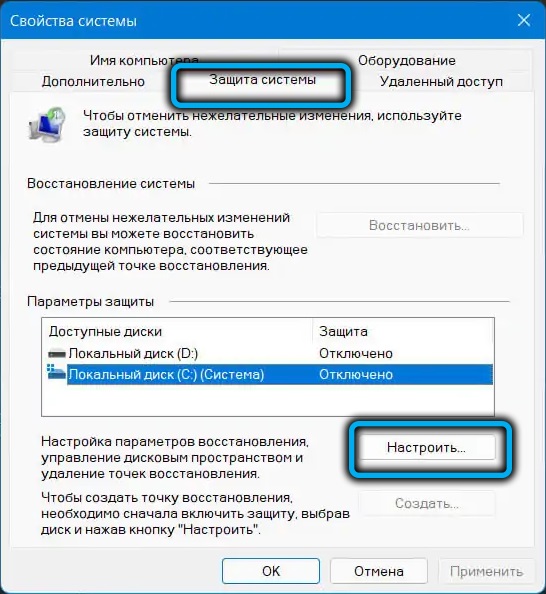
Як активувати відновлення системи Windows 11
Оскільки за замовчуванням функція вимкнена, створення контрольних точок не відбудеться.
Для цього у вікні "Властивості систем" у вкладці "Захист системи", яку ми вибрали в попередньому розділі, ми перевіряємо стан підсистеми комп'ютерного диска. Ми дивимось на "захист параметрів" "захист". Якщо є "інвалід", це означає, що для цього приводу відновлення не активується.
Щоб активувати функцію, потрібно натиснути на потрібний диск (як правило, системний диск потребує захисту), а потім натисніть кнопку "Довідник".
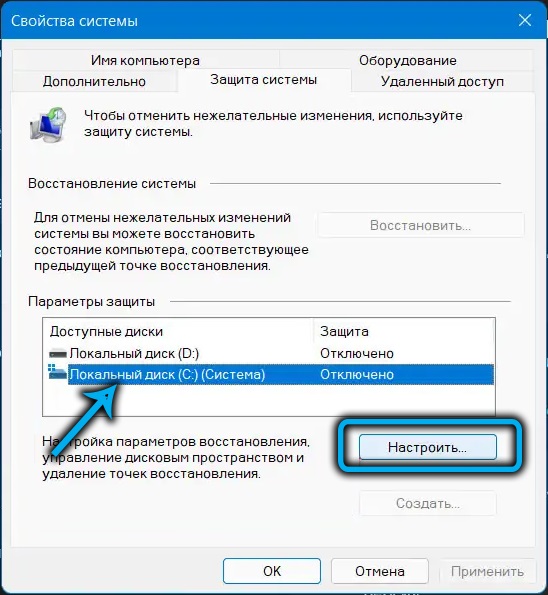
Відкриється вікно "Захист системи" для вибраного диска, в якому ми активуємо опцію "Увімкнути захист системи".
У нижньому блоці, використовуючи бігун, потрібно вибрати певну кількість дискового простору для створення точок відновлення. Важко назвати конкретне значення, рекомендується виділити приблизно 5-15% від розміру захищеної секції. Більше того, якщо для створення наступної точки відновлення немає благодаті виділеного місця, найдавніша точка відновлення буде видалена.
Залишається натиснути кнопку "Застосувати" і закрити вікно, натиснувши OK.
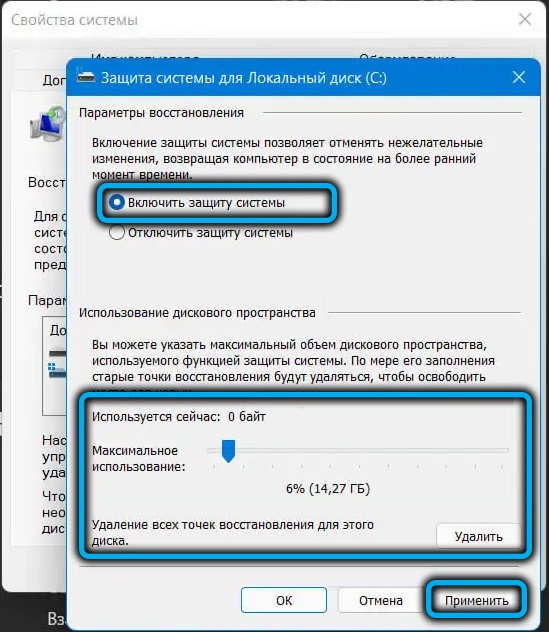
Після цього, кожного разу під час встановлення нової програми або під час оновлення системи резервне копіювання автоматично створюватиметься як стан, який передує вносити зміни в ОС.
УВАГА. Немає сенсу в активації відновлення на несистемному диску, оскільки компоненти ОС відсутні. Виняток - випадки, коли ви встановлюєте нові програми в цьому розділі, а не лише на диску С.Як сформувати ручну точку відновлення на поточну дату в Windows 11
За допомогою активованої функції утворення точок для відкат операційної системи відбувається автоматично, але ви можете їх створити на свій розсуд.
Для цього у вікні "Властивості систем" на одній вкладці "Клацніть захист системи", натисніть на потрібний диск, виберіть його, а потім натисніть кнопку "Створити".
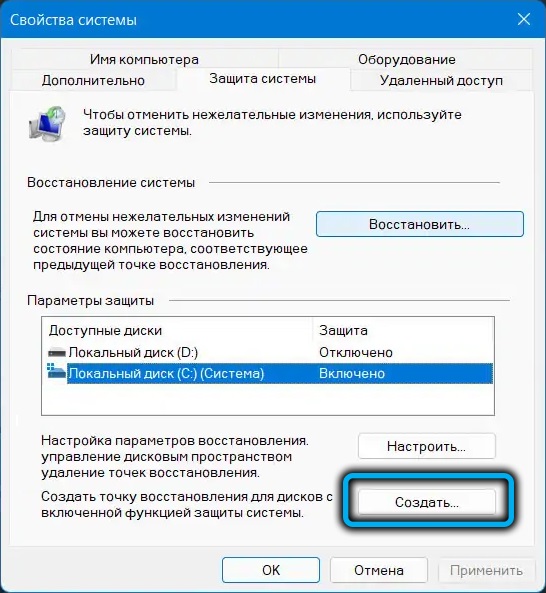
Вікно відкриється з пропозицією, щоб дати ім’я до точки відновлення, в кінці якого дата та час створення відатуманення будуть автоматично завершені.
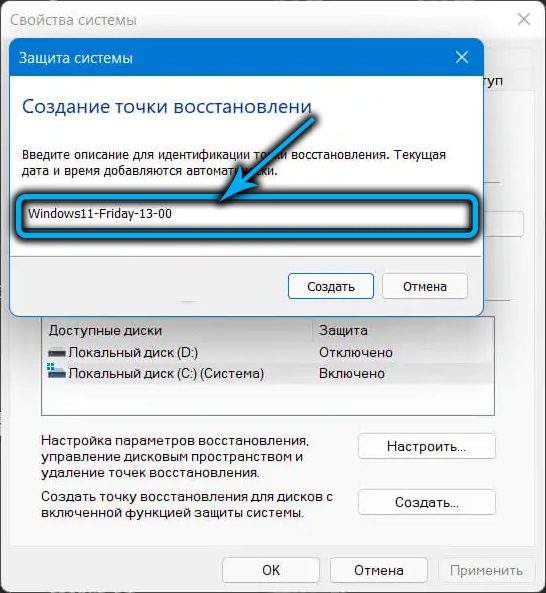
Оскільки при створенні резервної копії відбудеться велика кількість файлів, процес може перетягуватися протягом декількох хвилин (до десятка), хоча це відбудеться у фоновому режимі.
Як тільки створення точки відновлення закінчується, ви отримаєте повідомлення про це в окремому вікні.
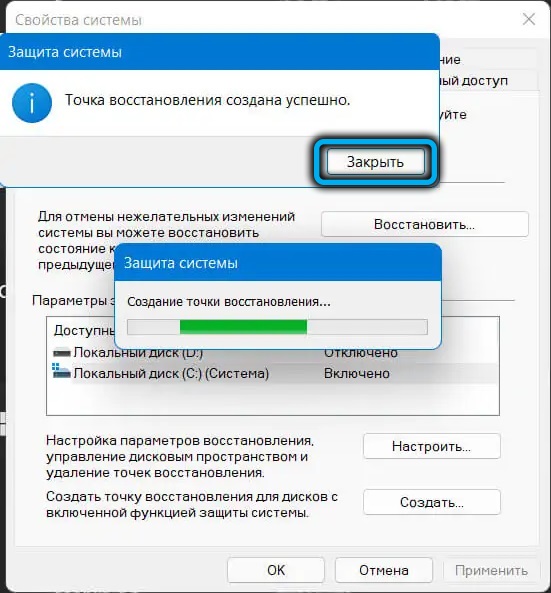
Створення телевізора через командний рядок
Ця ж дія може бути виконана у вікні терміналу командного рядка, вводячи наступний текст:
WMIC.EXE /Простір імен: \\ root \ Path Path SystemRestore Call CreateStorepoint "Name_tochiks_tostainiation", 100, 7
Тут ви також маєте можливість назвати точку в назві поточної ситуації, а час і дата також будуть присутні в кінці імені.
Нюанси використання у Win 11 очок відновлення
Тепер розгляньте, як відновити Windows 11 у разі проблем. Ці проблеми можуть бути настільки значущими, що вони запобігають нормальному завантаженню системи. Процедура відновлення в таких випадках передбачає реалізацію ряду додаткових дій, про які ми обговоримо пізніше.
Якщо Windows завантажується
У цьому випадку послідовність дій буде такою:
- Ми знову називаємо вікно "Властивості системи", як описано вище, і переходимо на вкладку "Захист" (швидкий спосіб запустити вікно - використання команди rstrui.exe в консолі "виконати");
- Клацніть на кнопку "Запустити кнопку відновлення системи";
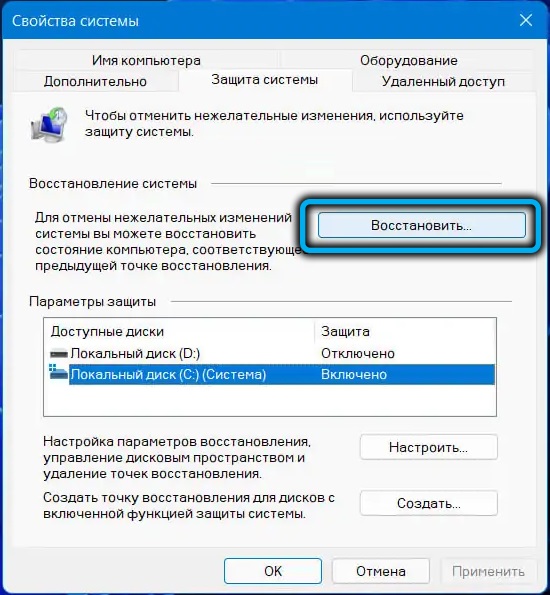
- Відкриється вікно, в якому вас попередить, що нещодавно встановлені програми, оновлення або драйвери будуть видалені. Ми погоджуємось, натиснувши кнопку "Наступний";
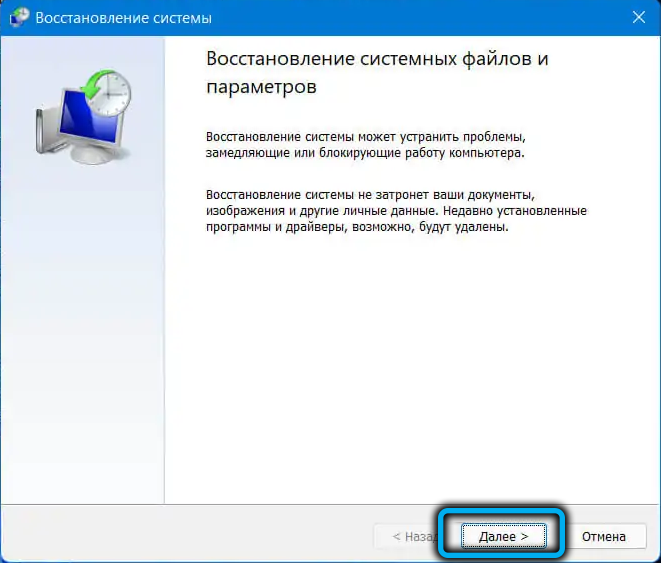
- Відкриється нове вікно, в якому за замовчуванням буде відображатися лише остання створена контрольна точка. Якщо він вам не підходить, ми позначаємо параметр "показувати інші точки відновлення" з галочку, і список буде поповнений іншими, попередніми датами. Виберіть необхідний;
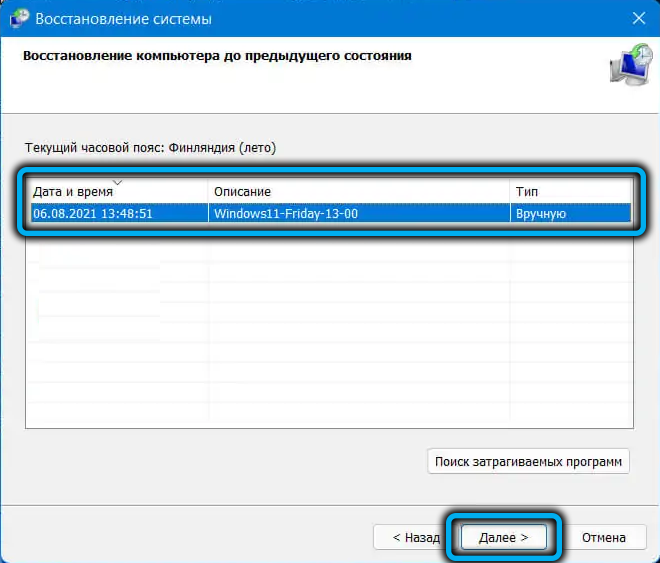
- Натискання кнопки "Пошук програм вибуху" вказує, які програми/оновлення або інші компоненти ОС отримають відкат;
- Натисніть кнопку "Готовий" і чекайте кінця процедури. Це закінчиться перезавантаженням комп'ютера, але одужання також може тривати досить довго, тому будьте терплячі.
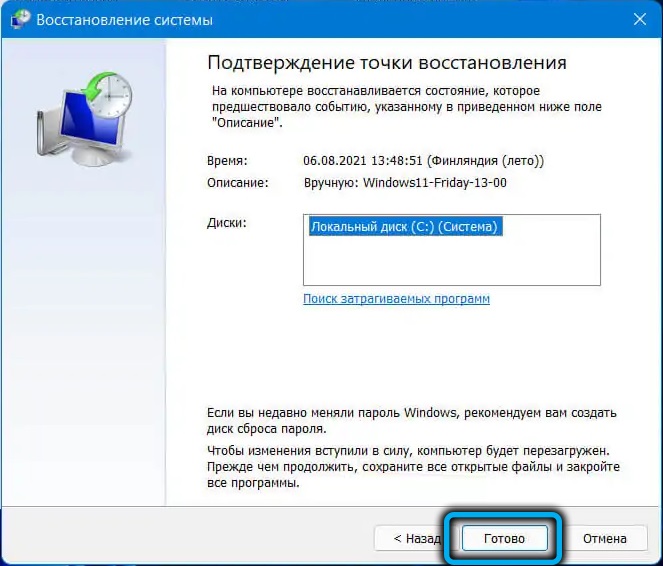
Якщо Windows не завантажується
Якщо дії користувача або шкідливого програмного забезпечення призвели до повного колапсу операційної кімнати, в результаті чого воно не досягає завантаження робочого столу, попередній робочий стан системи може бути відновлений цим алгоритмом:
- Якщо навантаження досягає зовнішнього вигляду екрана блокування, вам потрібно натиснути кнопку "живлення" праворуч внизу;
- З'явиться меню, що складається з двох точок. Затисніть клавішу зсуву та виберіть елемент "перезавантаження", щоб потрапити в середовище відновлення;
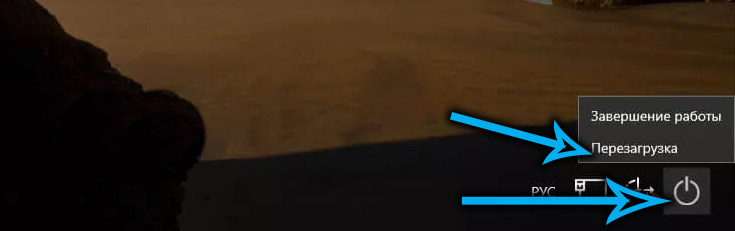
- Якщо випадок не досягає екрана блокування, але коли натискається комбінація Ctrl+alt+del, запускається "диспетчер завдань" або тригери консолі "виконати" (натискання+R), ми вводимо команду rstrui.Exe та натисніть кнопку ENTER (у диспетчері завдань вам потрібно шукати exoshnik rstrui.Exe за допомогою меню "Файл");
- Якщо навантаження зупинено з виходом повідомлення про помилку, а є кнопка «Додаткові параметри», натисніть її, а також дістатися до середовища відновлення;
- У гіршому випадку ми використовуємо флеш -накопичувач для завантаження (встановивши відповідний параметр у Boo tmenu), натиснувши кнопку "Далі" після стартового вікна, а потім виберіть параметр "Відновлення системи";
- Якщо немає завантажувальної флеш -накопичувача, а всі інші методи недоступні, ви можете спробувати перейти в середовище відновлення Windows 11 альтернативним чином. Рекомендується використовуватись як крайній курорт, оскільки він вважається потенційно небезпечним для файлової системи. Суть методу - це примусове відключення ПК на початковому етапі завантаження системи (тривале натискання кнопки живлення на системному блоці). Після двох поспіль такі жалюзі втретє буде завантажений носій відновлення або з’явиться синій екран із кнопкою «Додаткові параметри» внизу;
- У вікні середовища відновлення ми переходимо на вкладку «Пошук/усунення несправностей»;
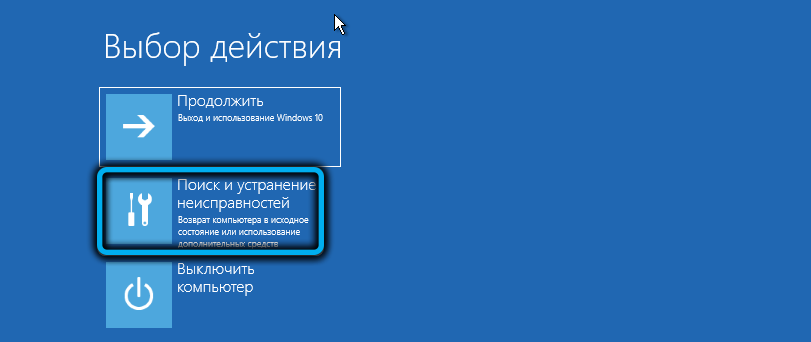
- Виберіть на вкладці "Діагностика" додаткові параметри "у вікні" Діагностика ";
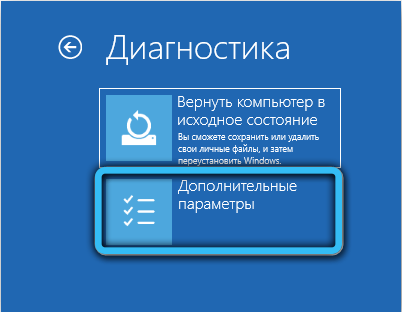
- Нарешті, у наступному вікні натисніть на вкладку «Точка реставрації», після чого ми виконуємо дії, описані в попередньому розділі.
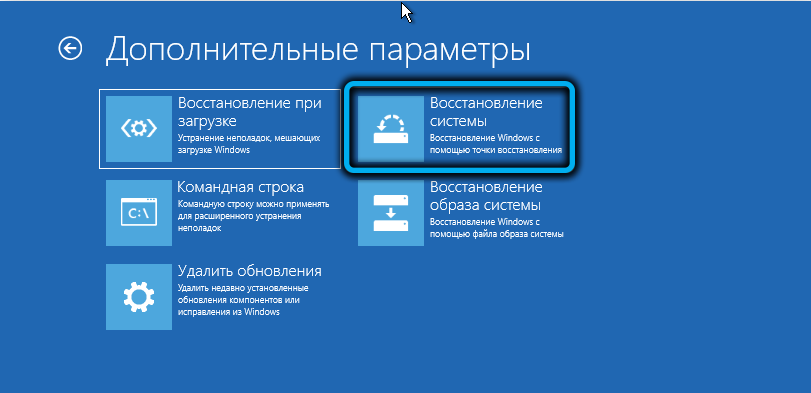

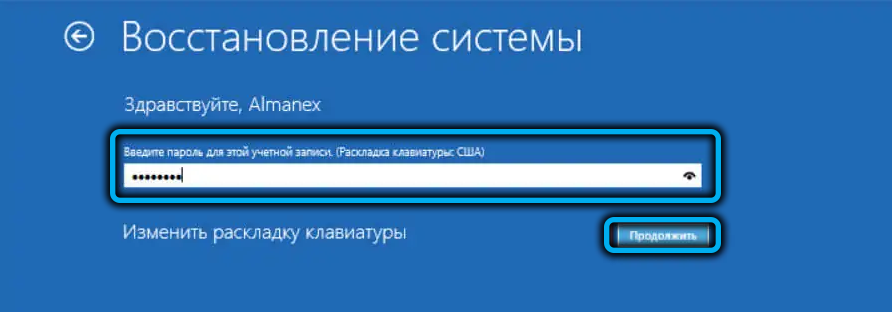
Що робити, якщо система відкат або створення точок відновлення вручну закінчується помилками
Причини можливих проблем при роботі з системою "відновлення системи":
- "Тіньове копіювання гучності" не активовано (параметр за замовчуванням - ручний запуск служби). Ви можете активувати послугу за допомогою запуску послуг.MSC;
- Важливі системні файли ОС пошкоджені. Виправлений за допомогою запуску відповідної служби (SFC/Scannow) через командний рядок, але обов'язково від імені адміністратора;
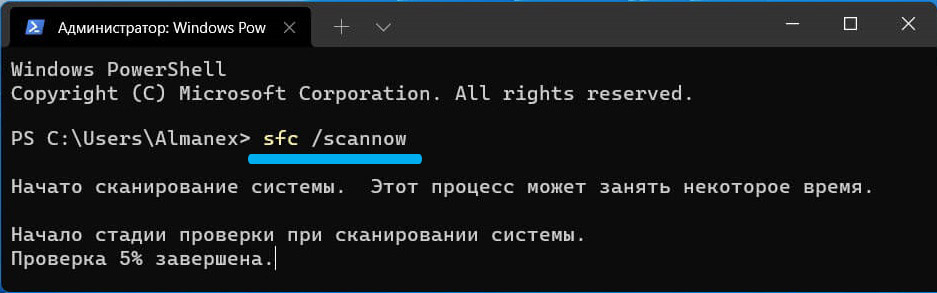
- Профіль користувача пошкоджений. Спробуйте створити нового користувача, наділивши його правами адміністратора та ввівши систему за цим користувачем.
Розробники Windows 11 переконалися, що у випадку серйозних порушень операції операційної системи була можливість повернутися до заводських налаштувань, не втрачаючи важливих даних.
Тепер ви знаєте, як створити точку відновлення у Windows. Ми сподіваємось, що наші інструкції вам корисні!

