Тайор.Exe завантажує процесор, яка причина і як її виправити
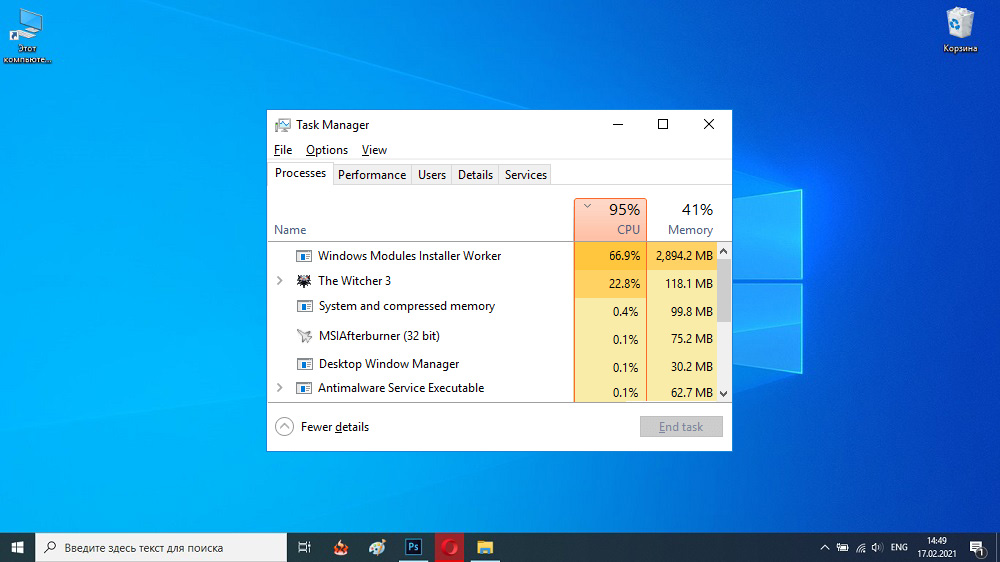
- 585
- 5
- Alfred Leuschke
Стабільна операція операційної системи Windows надається сотнями фонових послуг та процесів, що виконують різноманітні завдання. Вони включають TiWorker.Exe, який відповідає за своєчасне обслуговування більшості компонентів та комунальних послуг.
Однак ряд користувачів не знайомі з проблемою, коли цей елемент значно завантажує процесор або жорсткий диск, саме тому комп'ютер починає сповільнювати, періодично вішає та серйозні програми перестають відкриватися. У цій статті ми розглянемо причини цього явища та як виправити ситуацію.
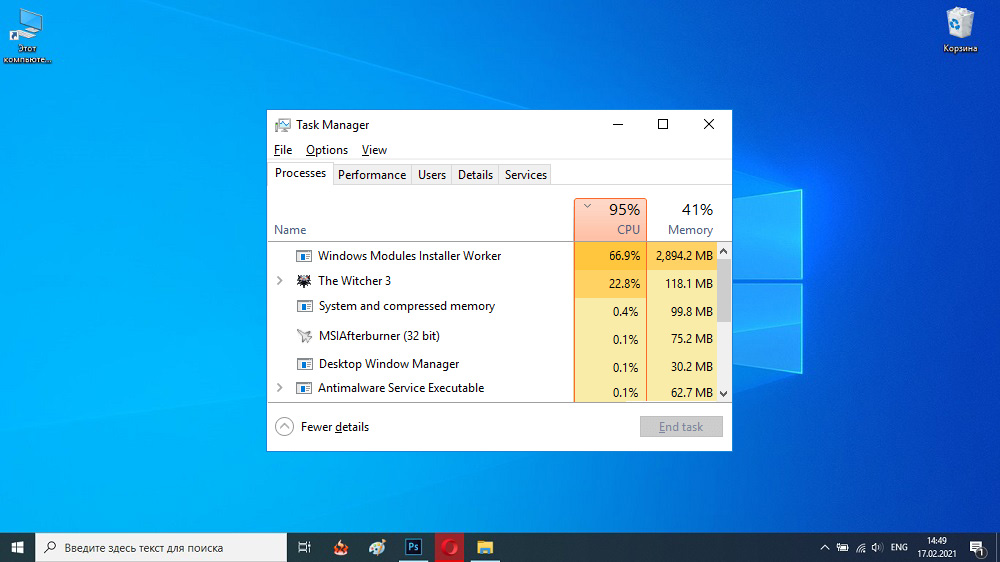
Навіщо вам потрібен процес TiWorker.Витягувати
Перш ніж перейти до прямого вирішення проблеми, необхідно мати повне розуміння того, що це за процес і яка його мета. TiWorker - це системний файл, який забезпечує автоматичний пошук та встановлення оновлень, а також запуску та дезактивацію найважливіших компонентів операційної системи.
Неможливо його видалити, однак, навіть якщо з будь -якої причини ви досягнете успіху, швидше за все, вам доведеться відновити ОС. Інша справа, ви можете тимчасово зупинити цю програму, і це не вплине на продуктивність пристрою.
Чому Tiworker.Exe може завантажити Windows 10
Основна причина для Tiworker.Exe завантажує процесор, як правило, є стандартними операціями з технічного обслуговування "десятки". Зазвичай ці затримки є тимчасовими і повністю зникають після завершення всіх необхідних процедур.
Крім того, споживання ресурсів тривалий час також часто зустрічається у тих, хто рідко перевіряє та завантажує поточні версії Windows. Інші фактори, які можуть негативно вплинути на навантаження процесора (75-85%), можуть бути:
- Підключення до комп'ютера несумісного обладнання або наявності застарілого програмного забезпечення в каталозі автоматичного завантаження (наприклад, драйвери для невикористаного принтера).
- Дія третєпартійних додатків Деактивує параметри ОС "Шпигун". Якщо ви раніше використовували такі замки, рекомендуємо вимкнути їх хоча б на деякий час, оновіть систему і знову перевірити її умову на предмет перевантаження.
- Поява невдач під час запланованих операцій. Іноді трапляється, що будь -яке оновлення встановлюється неправильно або просто не хоче завантажувати.
- Наявність шкідливого програмного забезпечення. Більше того, дуже багато вірусів замасковані як оригінальний компонент і починають серйозно завантажувати систему.
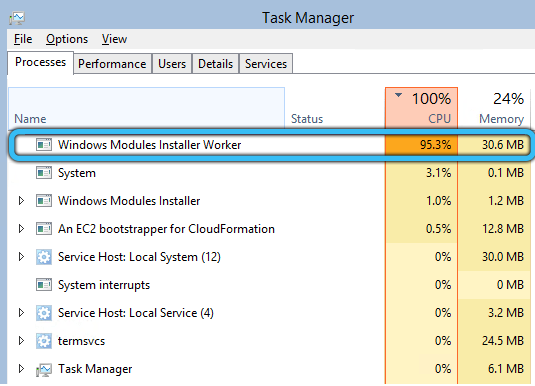
Як вирішити проблему з навантаженням через процес TiWorker.Витягувати
Існує кілька способів вирішити цю проблему: від звичайного перезавантаження до повного відключення інсталяційного модуля. Ми проаналізуємо кожен із них. Ми рекомендуємо йти в порядку, послідовно переміщуючись від однієї точки до іншої, поки навантаження не зникне.
Перезавантаження ПК
Перш ніж відпочивати на комп'ютер або ноутбук, потрібно переконатися, що оновлення зараз завантажується. Після завантаження після завантаження ви можете прискорити установку і тим самим видалити збільшення навантаження з процесора.
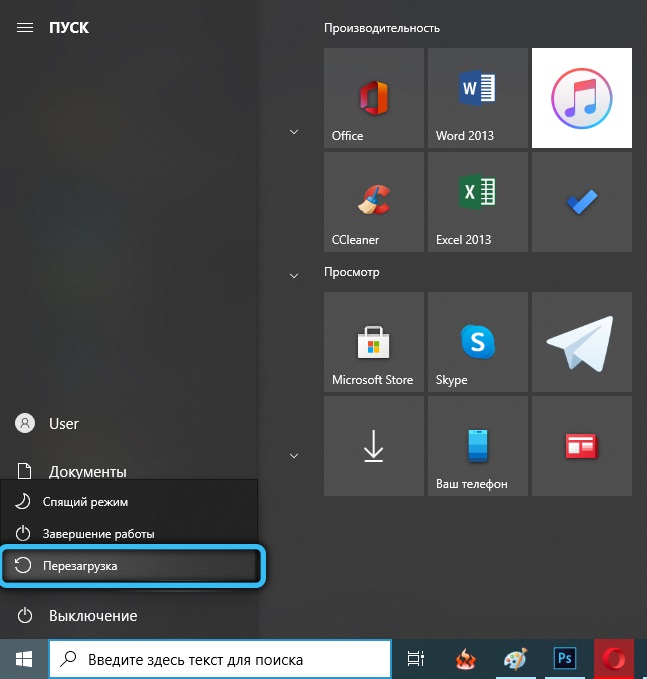
Автоматичне усунення проблем
Якщо перезавантаження не призводить до належного результату: завантаження поточної версії Windows буквально замерзає на місці, а процесор також споживає надмірну кількість ресурсів, це може вказувати на помилку в "Центрі оновлення". Ми підготували крок -кроки -інструкції для викорінення поточної проблеми через стандартний інструмент Windows.
- Спочатку слід запустити панель управління. Для цього натисніть "Win+R", а потім введіть команду "Control" у вікні, що з’являється, і натисніть кнопку ОК.
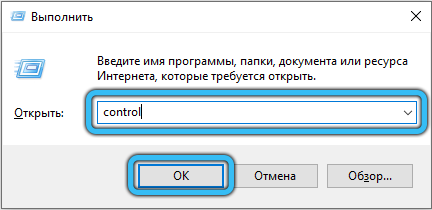
- Далі, якщо необхідно, змініть режим відображення. Зверху в правому куті виберіть "Маленькі BADES". Після запитання в кінці зазначеного списку перейдіть за посиланням "усунення проблем".
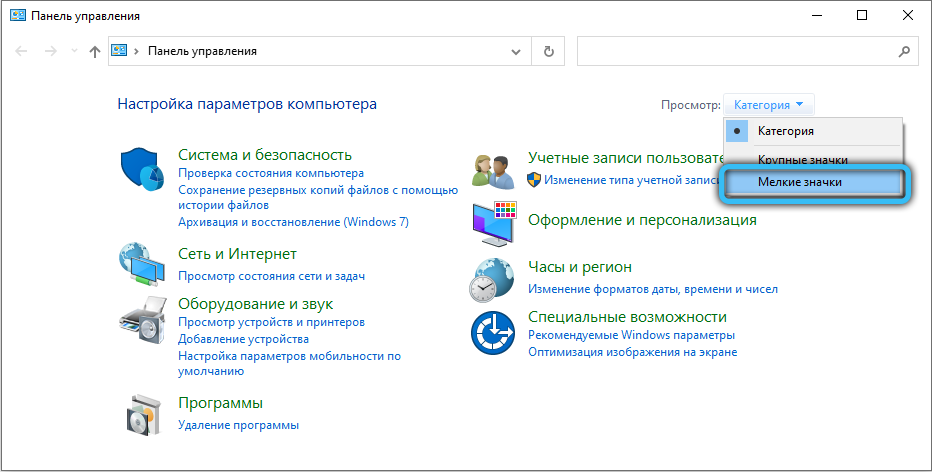
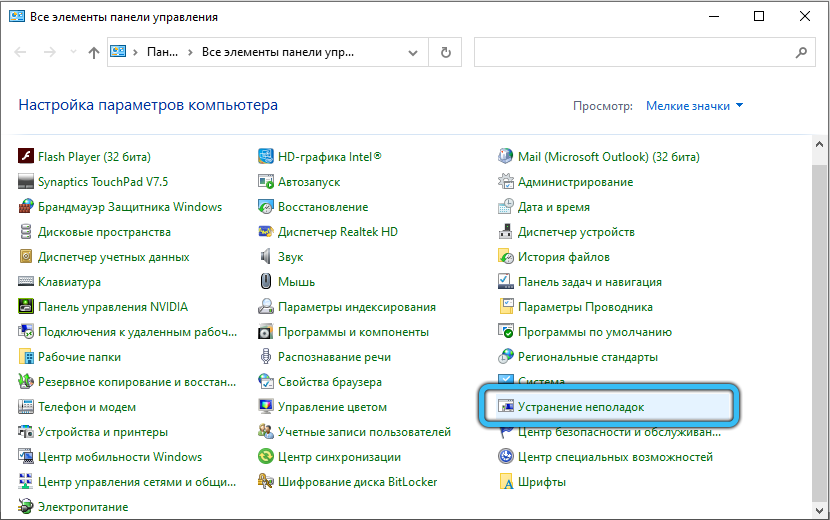
- У лівій стороні екрана натисніть "Переглянути всі категорії". Зачекайте, поки закінчиться самодіагностика, після чого ви по черзі скануєте сканування наступних виправлень:
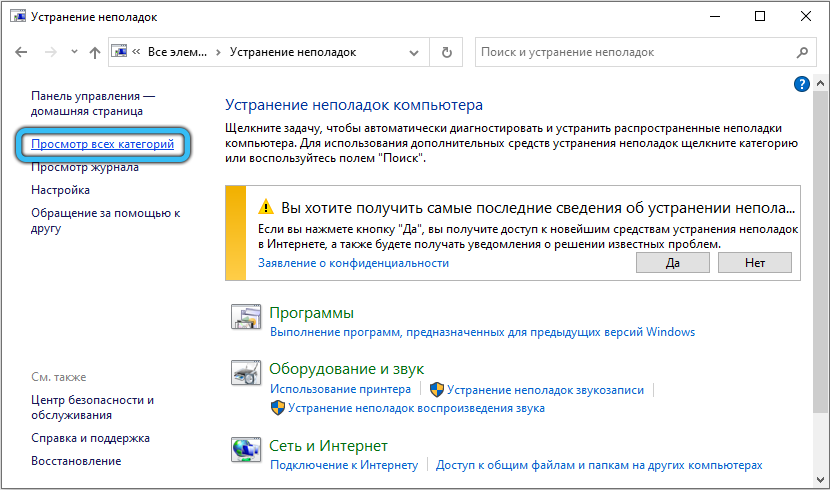
- Системний сервіс.
- Фонова служба інтелектуальної передачі.
- Центр оновлення Windows.
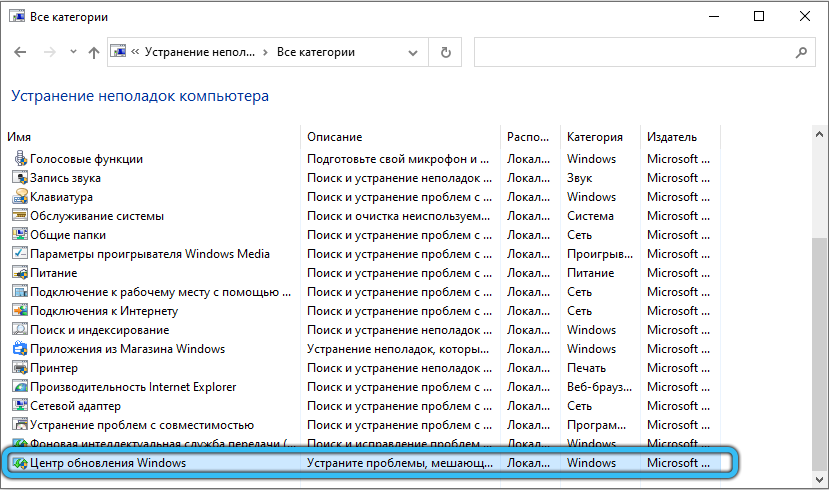
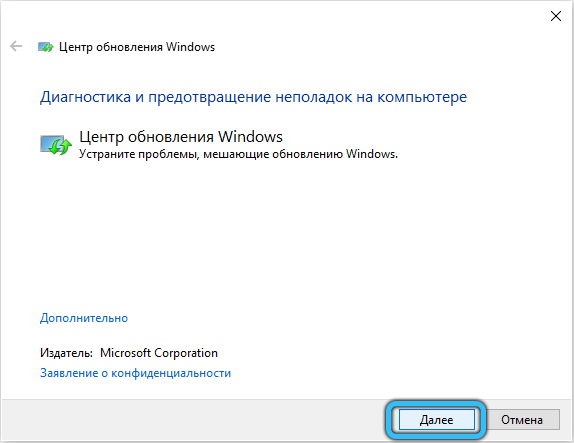
- Коли ви виявляєте будь -які помилки, програма автоматично зміниться. Однак іноді користувач повинен дати дозвіл вручну.
- Наприкінці цієї процедури ви можете ознайомитись із списком ідентифікованих проблем, які були успішно усунені.
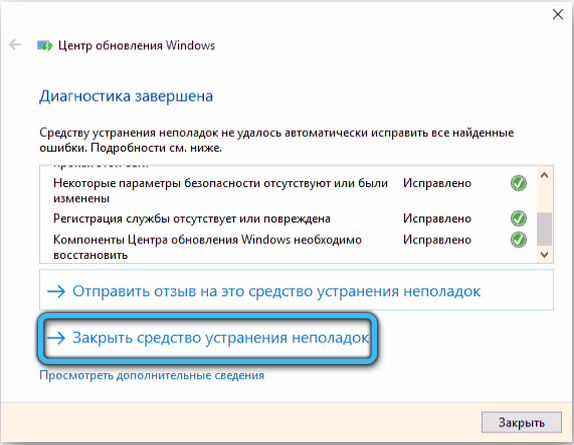
Незалежне видалення кешу оновлень
Якщо ситуація не змінилася після автоматичного коригування, слід проводити ручне очищення кешу. Заповнений кеш перешкоджає звичайному курсі процесу оновлення, тому надзвичайно важливо періодично проводити цю процедуру.
- Перш за все, вам потрібно вимкнути Інтернет. Знайдіть значок мережевого з'єднання на панелі завдань. Потім виберіть ім'я вашого з'єднання та натисніть "Від'єднати".
- Далі в полі глобального пошуку введіть CMD та натисніть кнопку ENTER. "Командний рядок" повинен відображатися в результатах пошуку, натисніть на нього PKM та виберіть "Запуск від імені адміністратора".
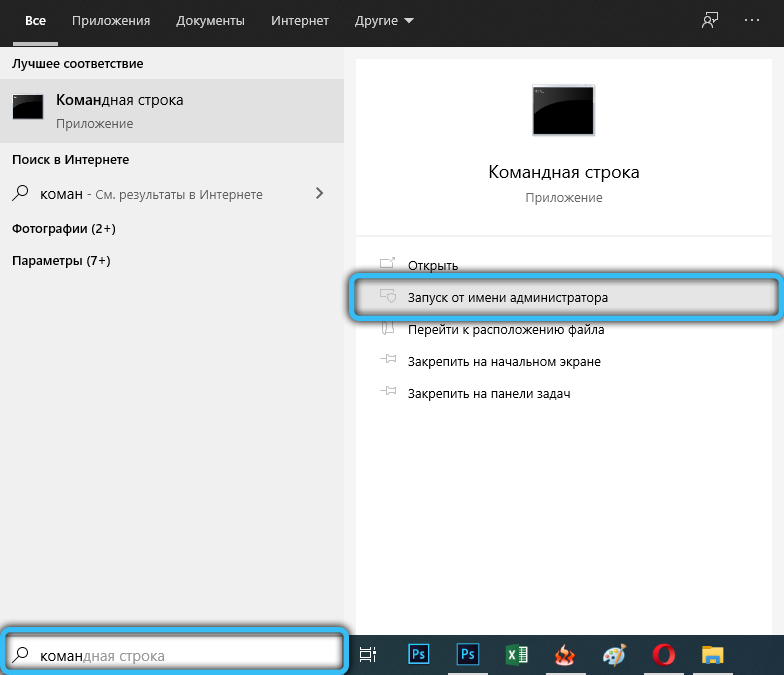
- У вікні Чорне вікно введіть два лінії по черзі: "Чиста зупинка wuaUserv" та "Net Stop Bits". Введення кожної команди повинно бути завершено, натиснувши на "Enter".

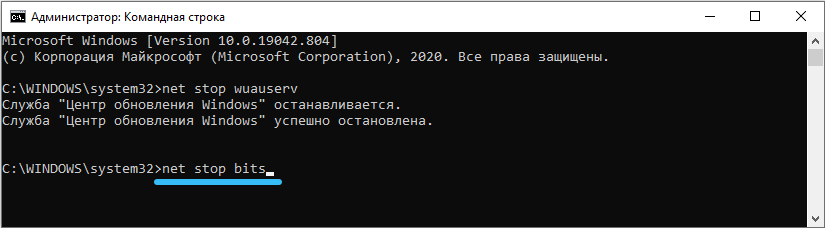
- Відкрийте провідник за допомогою спеціального ярлика "Мій комп'ютер" на робочому столі. Слідуйте за ним по шляху "C: \ Windows \ SoftwaredIgtribution", вводячи ці дані в адресну лінію.
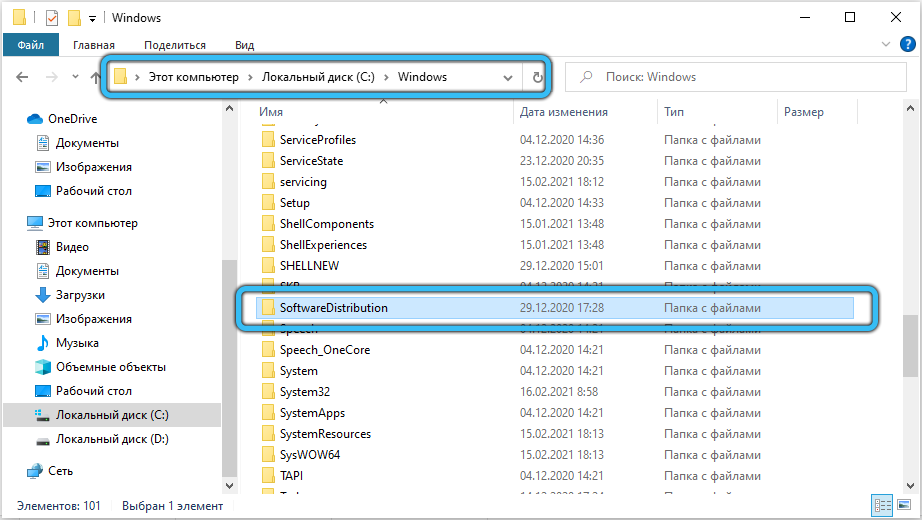
- Тепер видаліть весь вміст розділу, використовуючи стандартну функцію в контекстному меню (PKM → "Видалити").
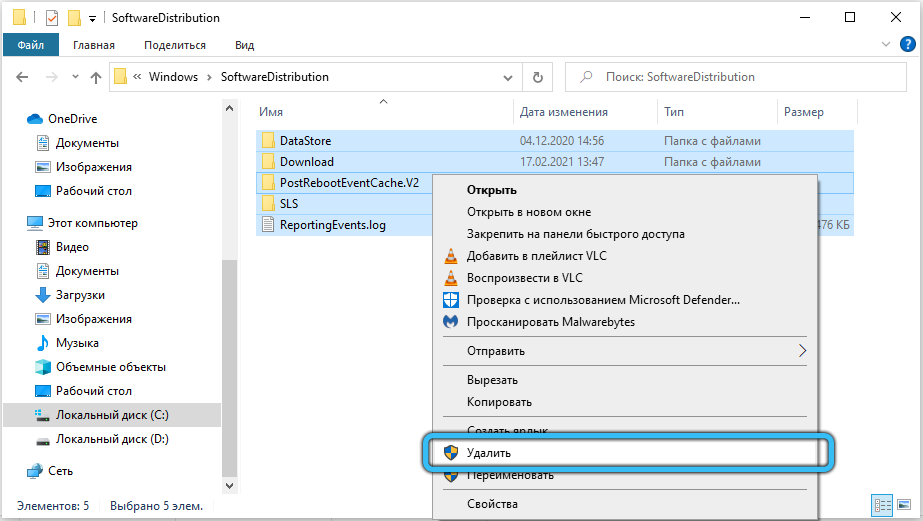
- Знову відкрийте "командний рядок" і, як і в останньому випадку, в свою чергу введіть "чисті запуск біти" та "чистий старт wuauserv".
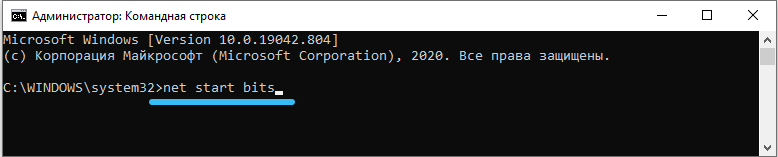
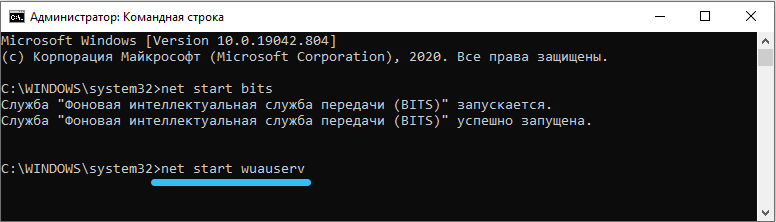
- Закрийте консоль, а потім відновити підключення до Інтернету та спробуйте знову поновити Windows.
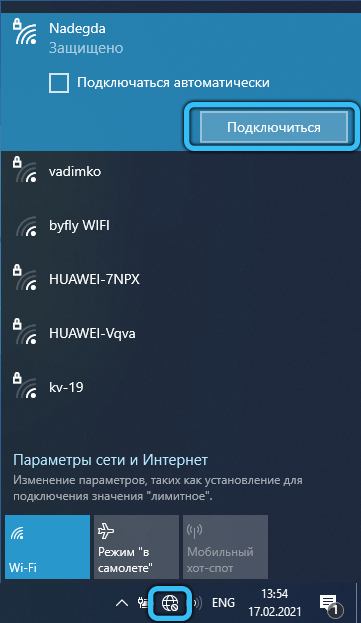
Перевірка та відновлення цілісності пошкоджених файлів
Підтримуючи проблему, необхідно відновити цілісність системних файлів. Це робиться через ту саму консоль.
- Перш за все, знову запустіть "командний рядок" з правами адміністратора.
- Активуйте наступні команди один за одним:
- "DISM /Online /Cleanup-Image /CheckHealth"
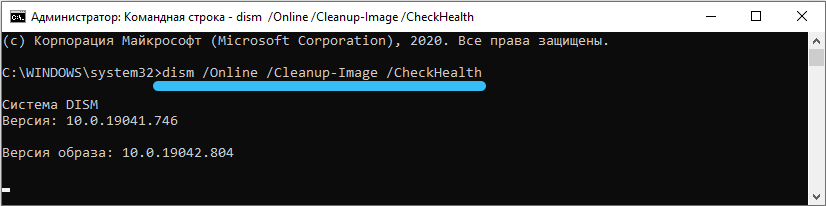
- "DISM /Online /Cleanup-Image /ScanHealth"
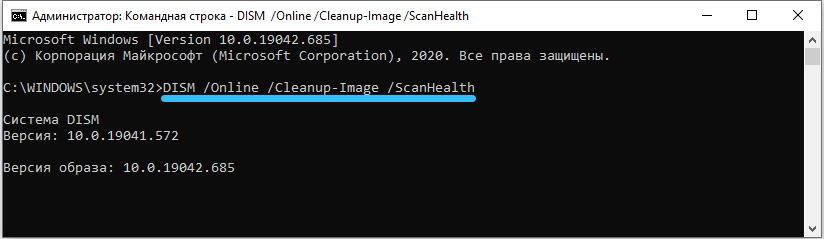
- "DISM /Online /Cleanup-Image /recortoreHealth"
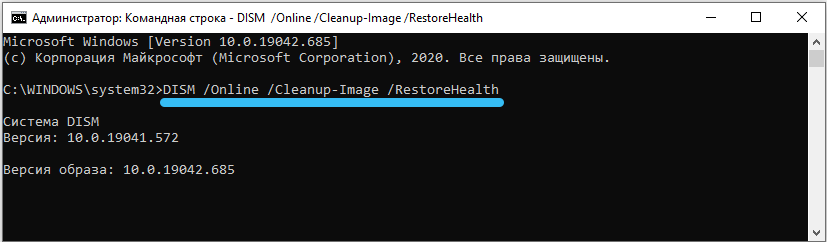
- "DISM /Online /Cleanup-Image /CheckHealth"
- Готовий! Тепер знову перейдіть до "Центру оновлення" і спробуйте встановити свіже оновлення.
Чистий початок системи
Якщо попередні параметри не принесли належного результату, ви можете оновити систему в режимі чистого завантаження Windows (лише критичні драйвери та програми активуються за допомогою цього запуску). Обов’язково використовуйте рахунок адміністратора. Якщо у вас все ще немає, зареєструйтесь. Потім використовуйте підготовлене керівництвом, яке ми підготували.
- Натисніть клавіші "Win+R" одночасно, щоб назвати меню "виконати" меню. У порожньому полі введіть лінію "msconfig" та підтвердьте дію кнопки "ОК".
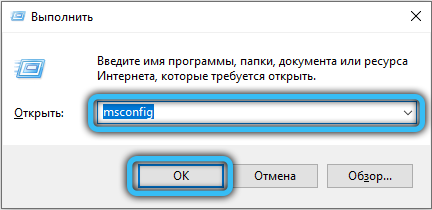
- Перш ніж з’явиться вікно "Конфігурація системи". На першій вкладці "Загальна" змініть положення перемикача на положення "Вибірковий запуск" та вийміть DAW на протилежні "елементи навантаження автоматичного навантаження". Щоб зберегти налаштування, натисніть "Застосувати".
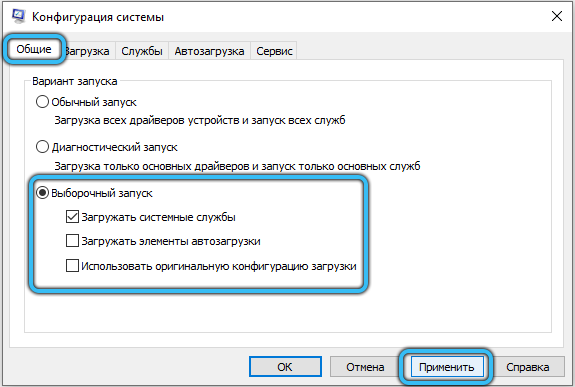
- Далі, перейдіть на вкладку "Service" і в самому нижній частині вікна, встановіть позначку "Не відображайте послугу Microsoft. Потім видаліть контрольні папери з усіх представлених об'єктів, натиснувши кнопку "Вимкнути все". Завершіть роботу ключа "Застосувати".
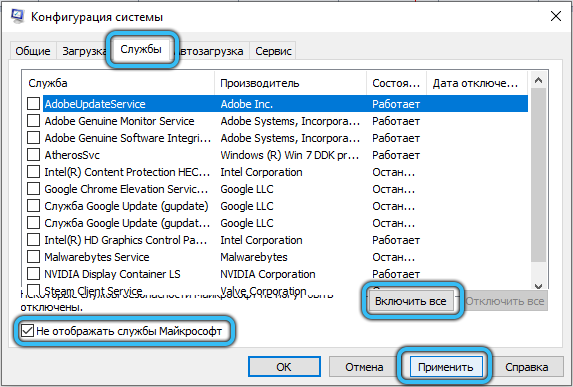
- На одній панелі відкрийте розділ "Автомобіль" та запустіть "Менеджер завдань", натиснувши на відповідне посилання.
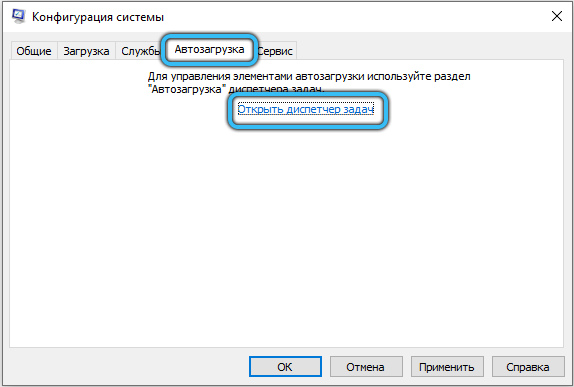
- У налаштуваннях диспетчера вам потрібно вимкнути всі елементи. Ви можете вдатися до стандартного варіанту (PKM → Dischent ") або використовувати спеціальну клавішу, розташовану праворуч внизу.
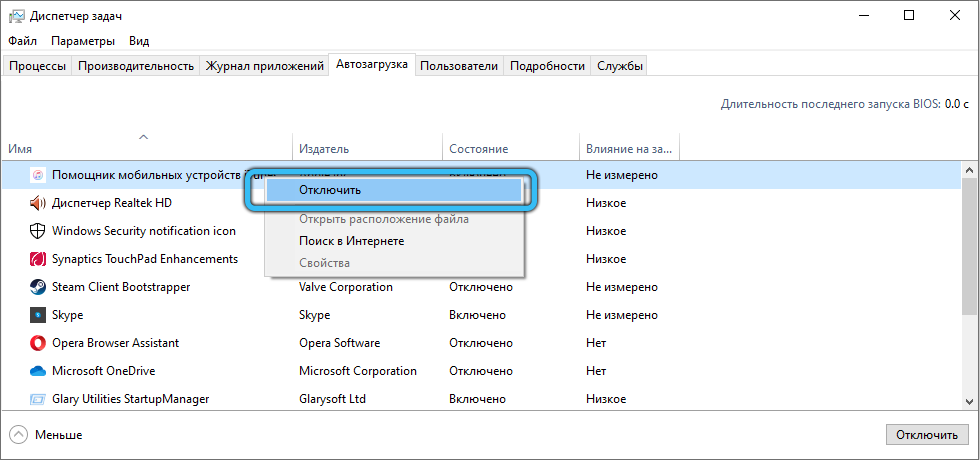
- Закрийте всі вікна, виконайте перезавантаження системи та спробуйте знову поставити свіже оновлення.
- Після оновлення ОС поверніть звичне завантаження через "конфігурацію системи" та дотримуйтесь умови процесора.
Установка з низьким пріоритетом
У випадку, якщо навантаження на процесор є тимчасовим ефектом, який з’явився під час маніпуляцій з активними послугами, "його можна зменшити, встановивши низький пріоритет для Tiworker.Витягувати.
- Клацніть на клавіатурі "Ctrl + Alt + Delete", щоб відобразити "Менеджер завдань".
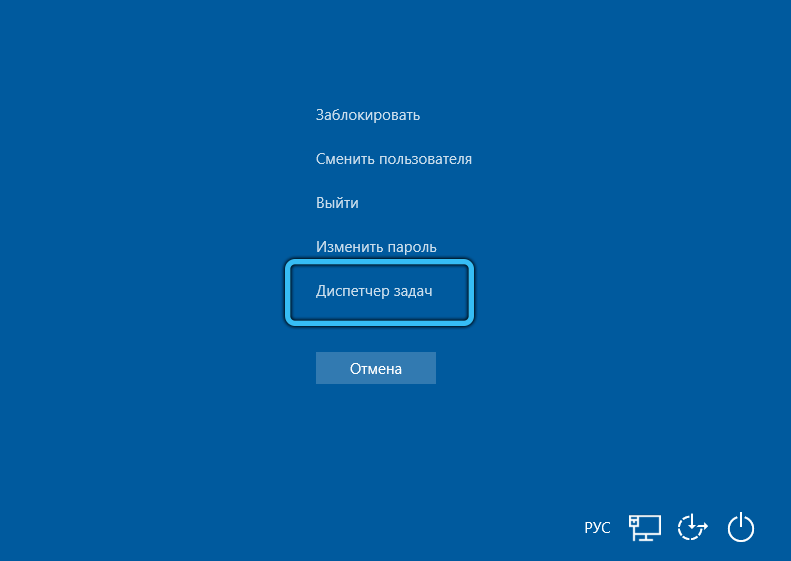
- Відкрийте вкладку "Деталі" та знайдіть TiWorker у списку, який з’явиться.Витягувати. Щоб полегшити вигляд, виконайте сортування за іменем, тоді всі елементи будуть впорядковані в алфавітному порядку.
- Клацніть правою кнопкою в потрібному положенні, потім у контекстному меню поставте курсор у рядку "Пріоритет" та в новому списку налаштувань, розміщуючи "низький" параметр або "нижче середини".
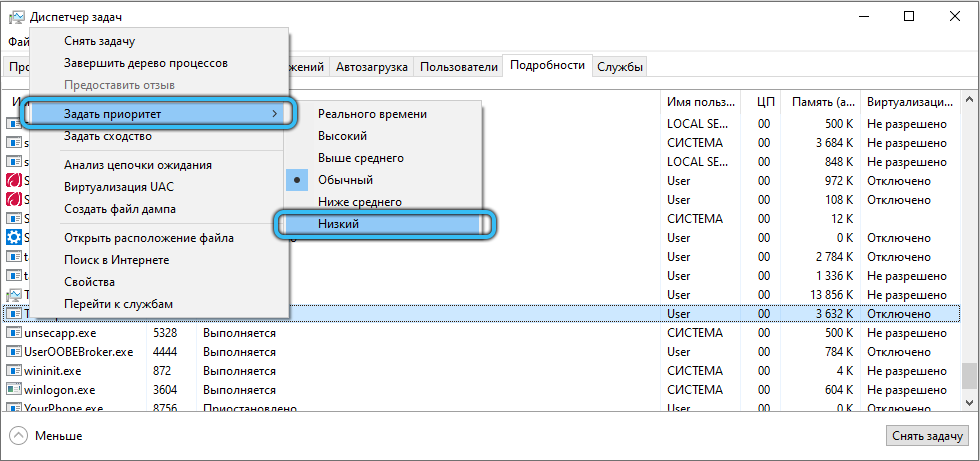
Закриття TiWorker.Витягувати
Цей метод є радикальною мірою, тому рекомендуємо спочатку спробувати всі вищезазначені методи. Закриття процесів TiWorker.EXE призведе до того, що система не зможе автоматично завантажувати та встановлювати нові оновлення. Вам доведеться зробити це самостійно, вручну робити всі необхідні маніпуляції.
- Введіть "Диспетчер завдань" (ми вже писали, як це зробити, прочитайте вище), знайдіть там об'єкт "Windows Module Installer Worker", виділіть його та натисніть на "Видалити завдання" внизу вікна.
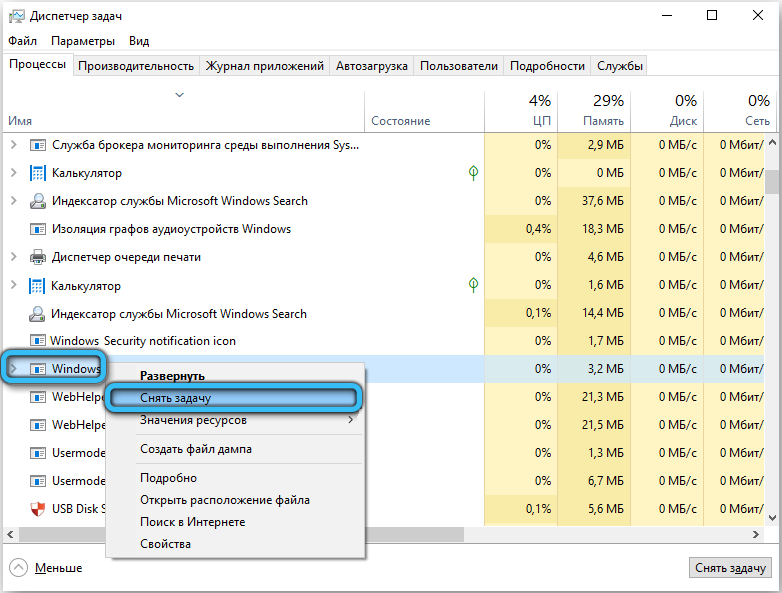
- На нинішньому етапі його робота призупиняється, але він знову стане активним з новою сесією. Щоб запобігти цьому, зателефонуйте на панель "Execute" та введіть команду ".MSC ".
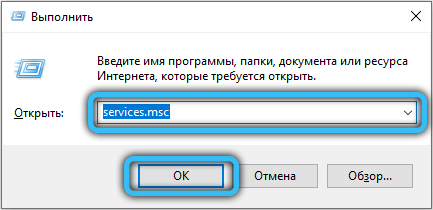
- У вікні служби знайдіть інсталятор "Windows", для цього ми радимо негайно перейти до самого нижнього списку, оскільки всі позиції впорядковані в алфавітному.
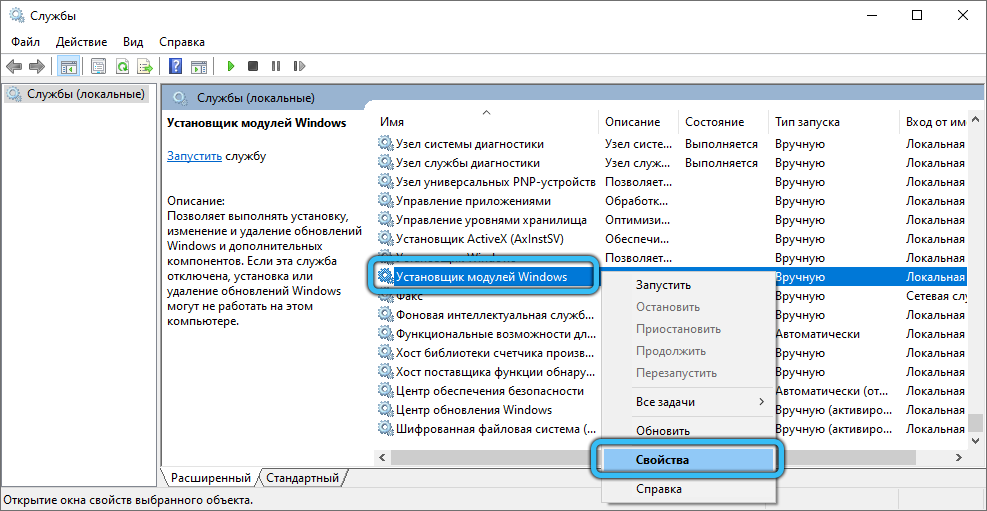
- Потім натисніть на нього двічі (або ПКМ) та виберіть "Властивості". На вкладці "Загальна" у "Тип запуску" повністю відключіть послугу або перенесіть її в ручний режим.
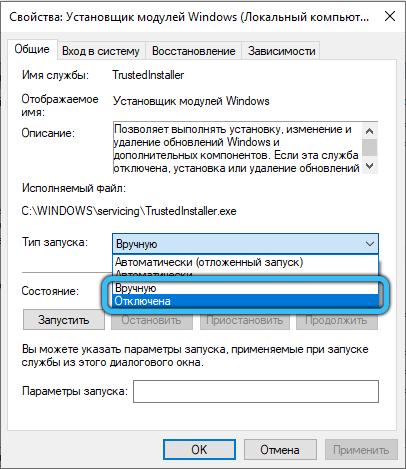
- Щоб зміни не зникли, натисніть "застосувати", а потім "добре".
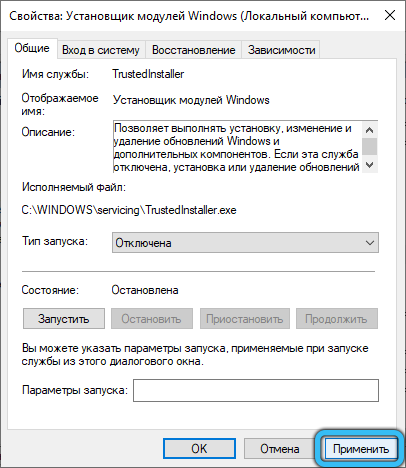
Зупинення оновлень Windows Центр оновлень
Гарантовано видалити навантаження з апаратної частини ПК не лише за допомогою відключення TiWorker.Витягувати. Альтернатива цьому - дезактивація центру оновлення. Тут ми розглянемо метод за допомогою "редактора локальної політики".
- Натисніть "Win+R" і вставте "gpedit в порожню лінію.MSC ".
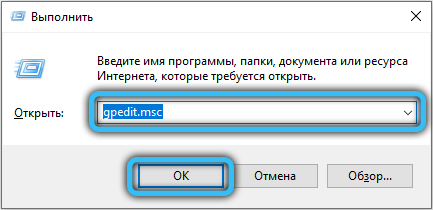
- Через початкове вікно перейдіть до каталогу конфігурації комп'ютера.
- Далі відкрийте розділ "Адміністративні шаблони" → "Вікна" Компоненти "→" Центр оновлення Windows ". Знайдіть об'єкт "Автоматичні налаштування оновлення" та натисніть на нього двічі.
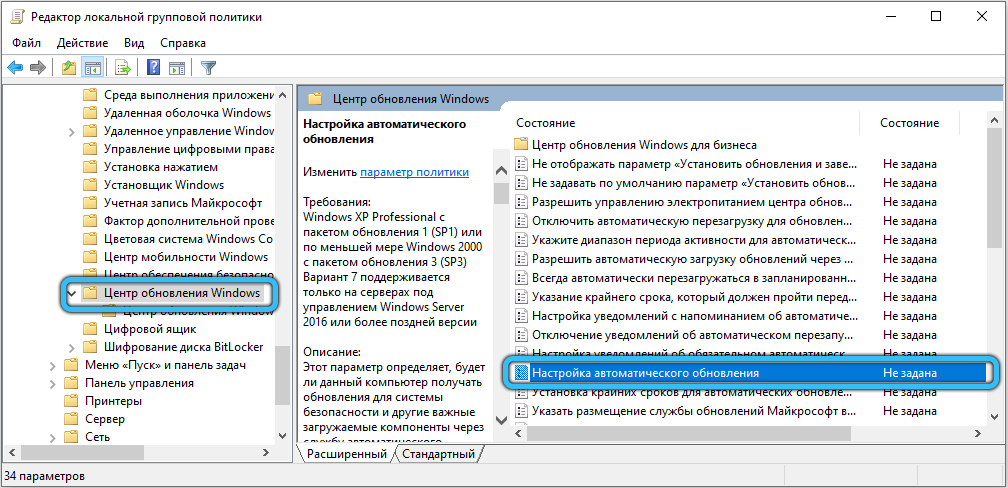
- Змініть умову на "інвалід". Потім збережіть завершені налаштування.
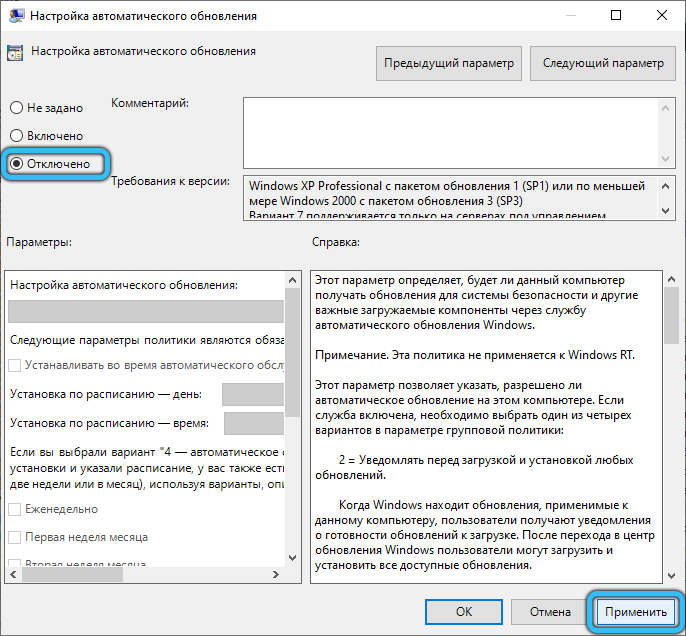
Віруси, замасковані під час тій.Витягувати
Якщо жодна з перерахованих вище порад не допомогло позбутися проблеми, ймовірно, що Tiworker.Exe - це не що інше, як вірусна програма. Ми рекомендуємо видалити інфікований модуль виключно за допомогою антивірусу. Більше того, ви можете використовувати як оплачувані, так і безкоштовні програми (наприклад, Avast або DR.Павутина).
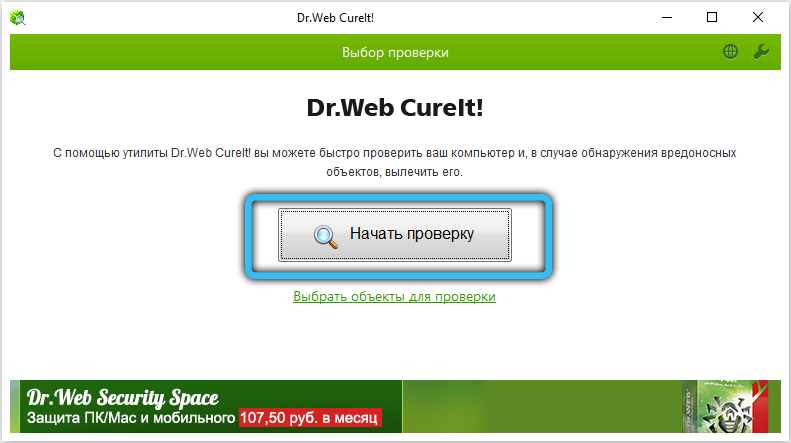
Висновок
Здебільшого стрес на процесорі є тимчасовим, тому найкращим рішенням було б просто чекати завершення персоналу. Однак, якщо у вас немає часу чекати або процесор Tiworker.Exe працює в аномальному режимі, існує достатня кількість способів зменшити його вплив на роботу комп'ютера. У ряді ситуацій найбільш ефективним методом є повне відключення цього елемента або безпосередньо на нього залежно від центру оновлення. Крім того, не забувайте про загрозу зараження вірусами, які вміло маскуються для важливих системних файлів. Попереднє сканування такої небезпеки при будь -якому перевіреному антивірусі може допомогти уникнути зайвих маніпуляцій.
Ми дуже сподіваємось, що вищезазначені варіанти протидії навантаження на процесор були корисними для вас. Якщо ви не змогли виправити ситуацію, спробуйте описати свою проблему більш докладно в коментарях: що передувало її зовнішності та які дії вже вжиті. Ми також будемо раді навчитися у тих, хто вже зіткнувся з такими труднощами, і успішно вирішили їх, який із способів стало врятувати. Чи стали в нагоді інструкції, які ми встановили, чи виникли якісь додаткові труднощі? Ця інформація допоможе нам у майбутньому створити більш детальні та інформативні статті.
- « Які переваги програми Pyaterochka та як правильно користуватися
- Що потрібно знати про хостинг відео Rutube »

