Технологія Freesync для того, що потрібно, як можна ввімкнути

- 1825
- 546
- Mrs. Grant Rice
Геймери - це вибагливі люди: для них зручність ігрового процесу настільки важлива, що вони готові пожертвувати багатьом, лише для того, щоб мати гідне обладнання, яке не принесе їх у найзірніші моменти. Але технології розвиваються занадто швидко, і те, що було вчора, сьогодні входить до масової категорії, будь то відеокарта чи монітор.

Як результат, ви можете спостерігати перебої в геймплеї, тусування, розриви картини. Часто придбання більш потужного графічного адаптера не завжди призводить до очікуваних результатів через невідповідність характеристик відеоконтаційного та монітора.
У таких випадках вертикальна синхронізація допомагає, але ця технологія повинна бути введена в обидва типи пристроїв, що беруть участь у геймплеї.
AMD Freesync на моніторі: що це за технологія
Робота над синхронізацією роботи графічного прискорювача та монітора комп'ютера триває з 2009 року. Спочатку для цих цілей був використаний окремий модуль, який займався масштабами персоналу.
Пізніше технологія почала вводитись безпосередньо у відеокарт, і перший зробив AMD, що дозволило використовувати функцію Freesync без необхідності підключення додаткового пристрою.
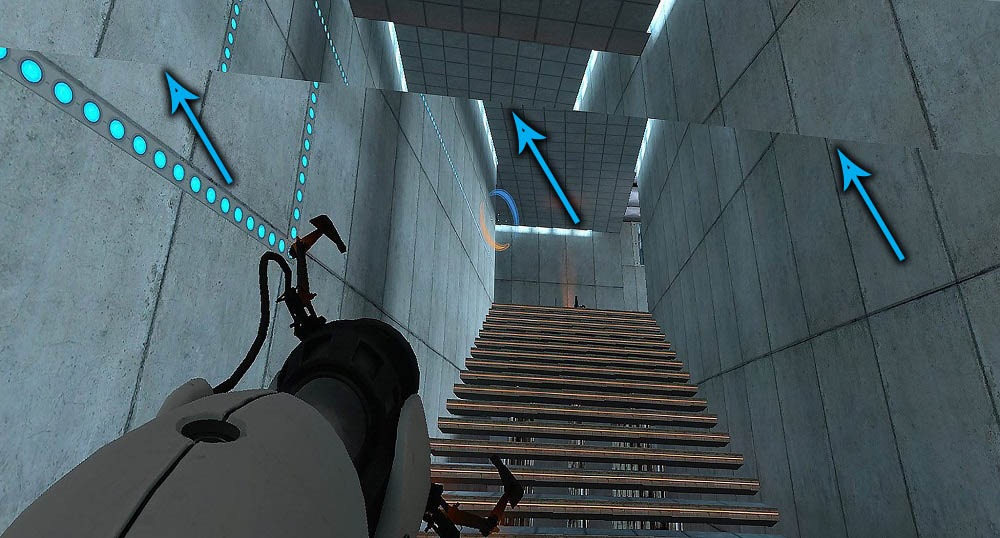
Вихід зображення на екрані відбувається після обчислення цього кадру (намальовано) з відеокартом. Вона робить це в широкому діапазоні частот - від 10 до 250 Гц. Небагато моніторів здатні працювати в таких режимах швидкості, отже, артефакти, які хотіли б уникнути.
Ця проблема частково вирішується Freesync, яка починає працювати на частотах від 40 Гц. І іншою умовою його активації є невідповідність частоти оновлення дисплея та візуалізації персоналу з графічним адаптером. Якщо відеокарта надала кадр і надіслала її на екран, яка в цей час лише закінчує креслення попереднього, то вона відображатиметься з спотвореннями, і якщо світло -упору є серйозним, тобто ймовірність того Цей кадр взагалі буде пропущений. У першому випадку ми отримуємо характерну картину з розривами, переміщенням частини кадру. Друга - фактичне зменшення кількості кадрів в секунду, що вплине на якість картини, а також реакції на дії гравця.

Але ви не повинні очікувати чудес: ви не можете повністю уникнути проблем. Справа в тому, що технологія AMD Freesync, як правило, потрібна лише для синхронізації частот графічної карти та монітора. Якщо в самому ігровому двигуні є недоліки, він не може впоратися з ними. Це безсило так само, якщо процесор не справляється з частиною обробки даних. Але якщо все в порядку з цими двома факторами, синхронізація на рівні відеозапису дійсно збереже гру від артефактів.
Не шукайте технології Freesync на ноутбуках, а тим більше на планшетах, оскільки немає нікого про монітори з високою роздільною здатністю та частотами. Тільки настільний ПК з моніторами! Варто згадати інше обмеження: Для активації режиму монітор повинен бути підключений або через інтерфейс порту відображення, починаючи з версії 1.2A Модель 2013 року, або через HDMI. Крім того, гра повинна бути запущена на повному екрані, інакше нічого не вийде.

Слідом за AMD, головний конкурент у галузі графічного обладнання, Nvidia, розробив подібну технологію. Він називається G-Sync і надається постачальникам на платній основі, саме тому монітори, що підтримують G-Sync, мають більш високі ціни, ніж ті самі моделі з Freesync.
Синхронізація NVIDIA все ще рідше, і не лише через оплачуване використання для розробників і в кінцевому рахунку для покупців обладнання.
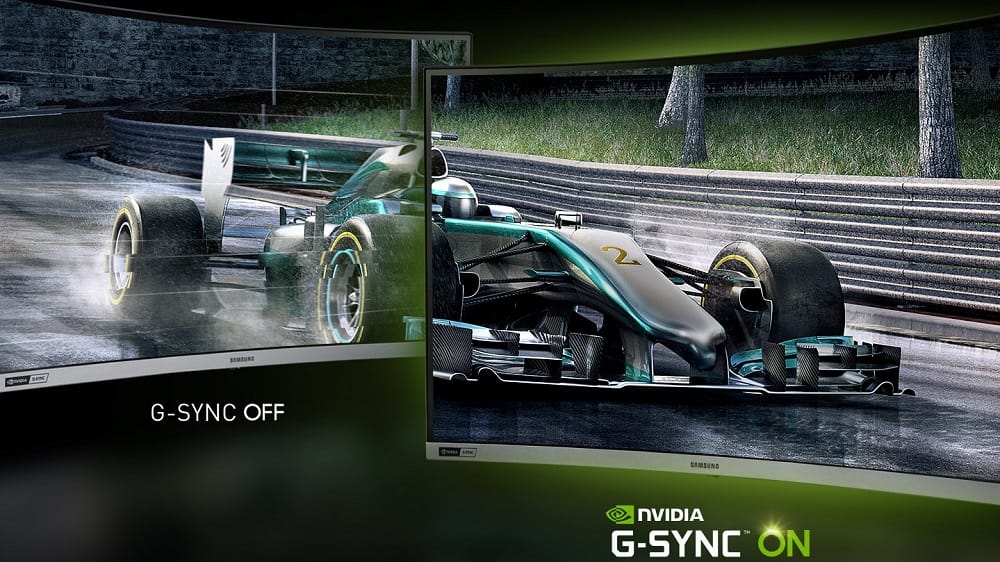
Відеокарти з G-Sync не знають, як правильно виконувати коригування, якщо частота персоналу, виданого адаптером. Це означає, що Freesync є більш універсальною, крім того, вона має можливість змінити режими та кольорові профілі монітора, ніж G-Sync також не може похвалитися.
І не вдалося використовувати обидва технології одночасно до недавнього часу: якщо буде зазначено, що ваш монітор підтримує Freesync, то він буде працювати лише з відеокартами з AMD. І навпаки, монітори G-Sync підходили лише для роботи з графічними адаптерами від Nvidia.
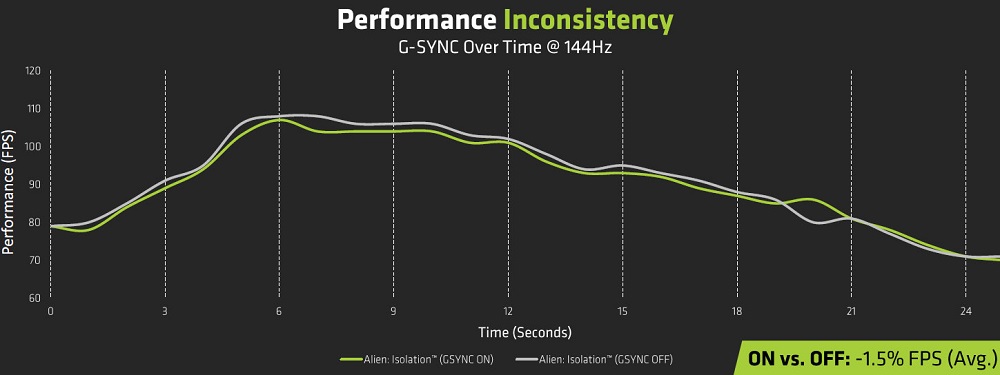
Оскільки цей факт стримував розподіл продуктів останнього, він був змушений якось вирішити проблему. Як результат, останні моделі відеокартів почали підтримувати технологію синхронізації від конкурента, і такі продукти почали відзначати як сумісний G-sync. Правда, сумісність була далеко не повною, багато моніторів із синхронізацією Freesync з відеокартами Nvidia не зможуть. Повний перелік моніторів, сумісних з G-Sync.
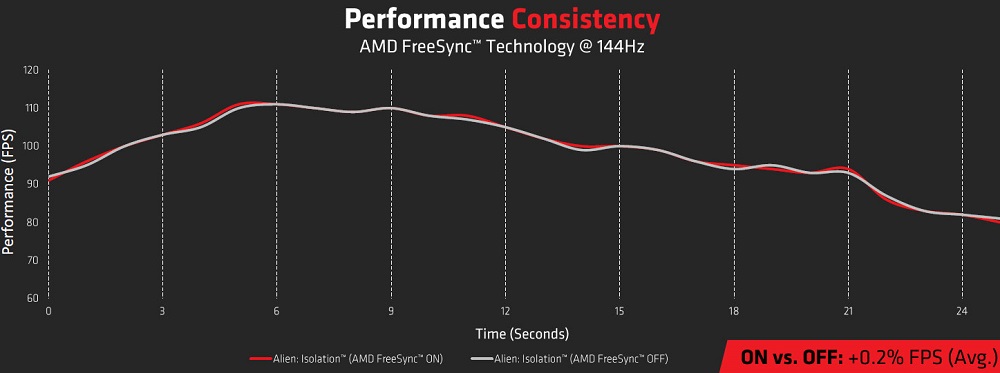
Слід також зазначити, що хоча Freesync дає змогу позбутися від навичок, розривів та прогалин, а також інших артефактів, спричинених робочими частотами та GPU, вам доведеться заплатити покупку дорожчого монітора, який забезпечує Підтримка цієї технології.
Однак AMD не зупиняється на досягненому. Динамічне оновлення частоти персоналу на моніторі було вдосконалено в більш досконалих технологіях, Freesync Premium/Freesync 2 HDR, які вже були оголошені компанією в рамках події CES 2020. Використання цих режимів дозволяє впоратися з низькими частотами візуалізації персоналу, а також працювати з моніторами, які можуть працювати на частотах 120 Гц та оснащені технологіями HDR. NVIDIA також не стоїть на узбіччі, його остання розробка в цій галузі називається G-Sync Ultimate.
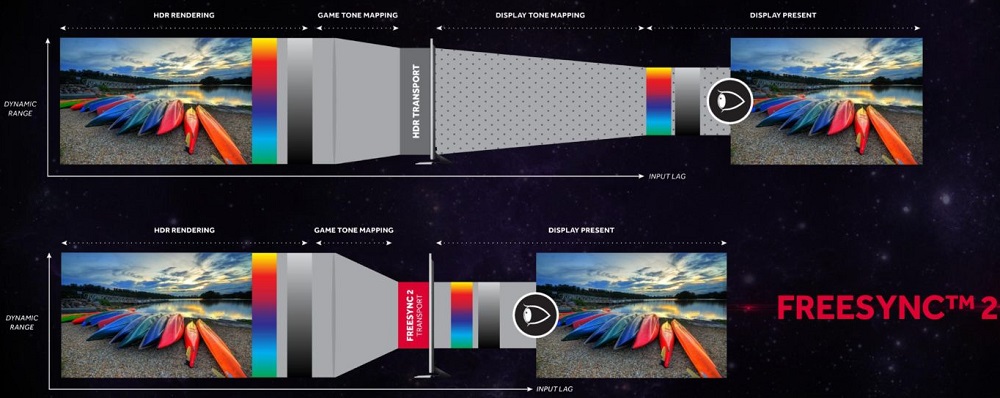
Розглянемо системні вимоги до пристроїв, що підтримують технологію Freesync:
| Пристрій | Системні вимоги |
| Моніторинг | - Дисплей ноутбука, монітор або телевізор, який визначає підтримку Freesync; - Останній драйвер; - Гібридний або чисто графічний процесор із підтримкою Freesync. |
| Відео Карта | - AMD: Radeon RX200 та вища серія (всі адаптери Radeon Consumer Radeon, побудовані за допомогою архітектури GCN, починаючи з версії 2.0); - NVIDIA: GeForce, починаючи з 10 серії з адаптивним синхронізацією DisplayPort або сумісним з AMD Freesync. |
| Інтерфейс | - HDMI або DisplayPort; - відповідний роз'єм на материнській платі; - Сумісний процесор. |
Як увімкнути Freesync на моніторі
За умови монітора цієї технології, його включення проводиться через його меню (послідовність дій описана в інструкціях користувача, це, як правило увімкнено).
Деякі виробники моніторів постачають їх разом із власним програмним забезпеченням, що дозволяє вмикати Freesync. Зокрема, це утиліта Onscreencontrol від LG, де вам потрібно дотримуватися наступного алгоритму:
- Ми переходимо на вкладку OnScreencontrol;
- Виберіть елемент "Налаштування ігрового режиму";
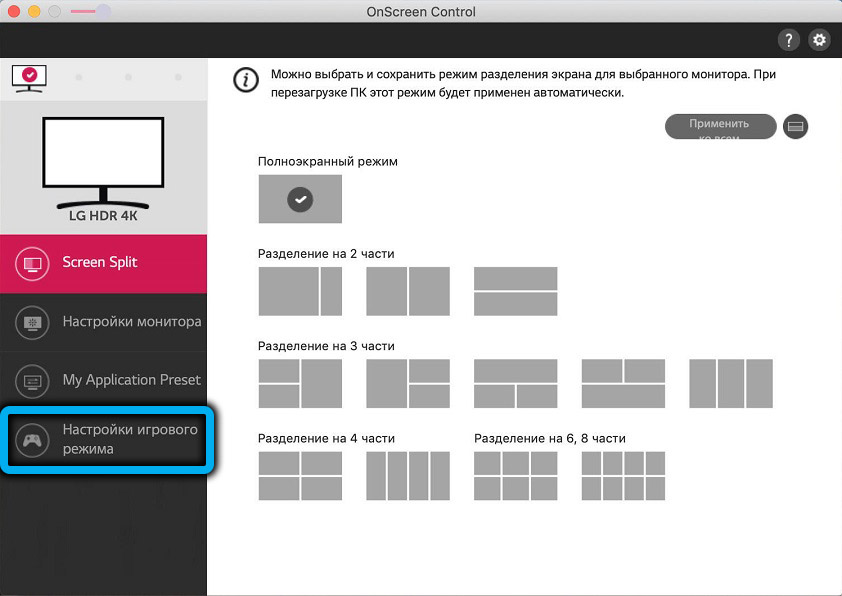
- Встановіть перемикач навпроти тексту адаптивного синхронізації в положення GDL;
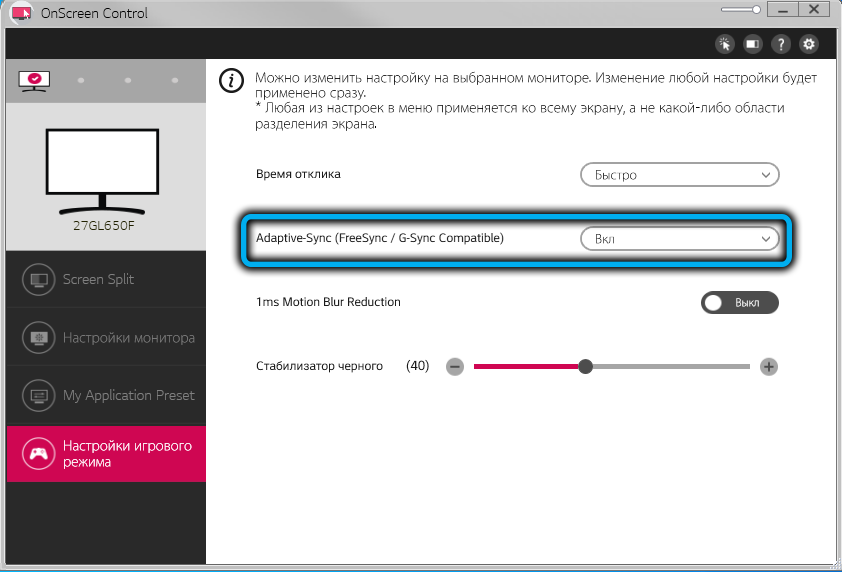
- На порожній ділянці робочого столу ми клацаємо PKM та вибираємо опцію "Налаштування скріншота";
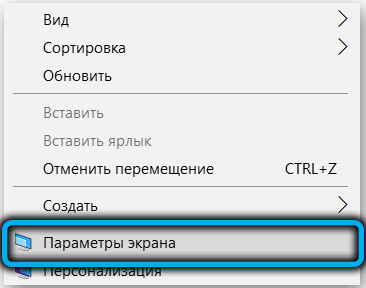
- Клацніть на посилання "Додаткові параметри екрану";
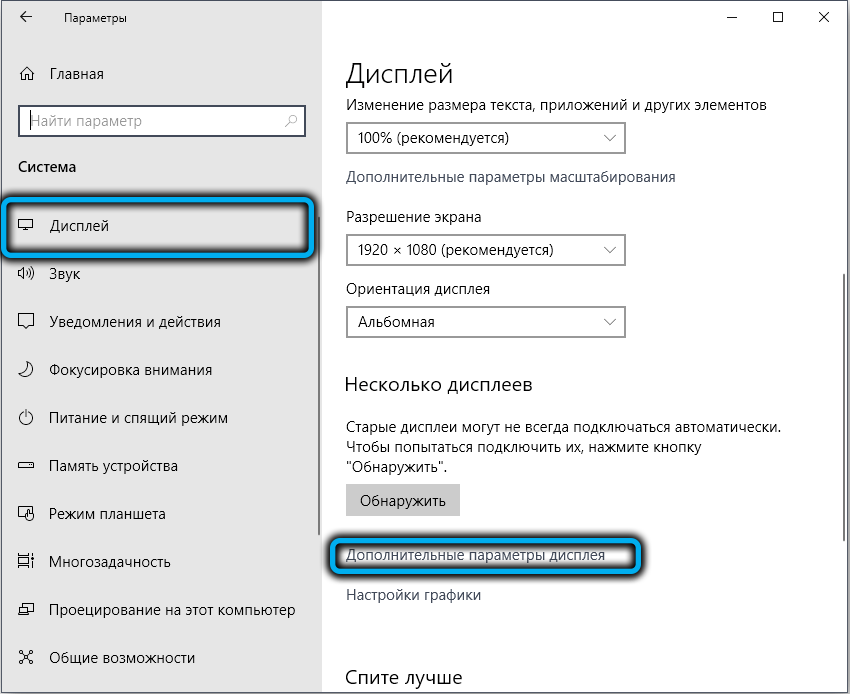
- Виберіть пункт меню "Властивості графічного адаптера";
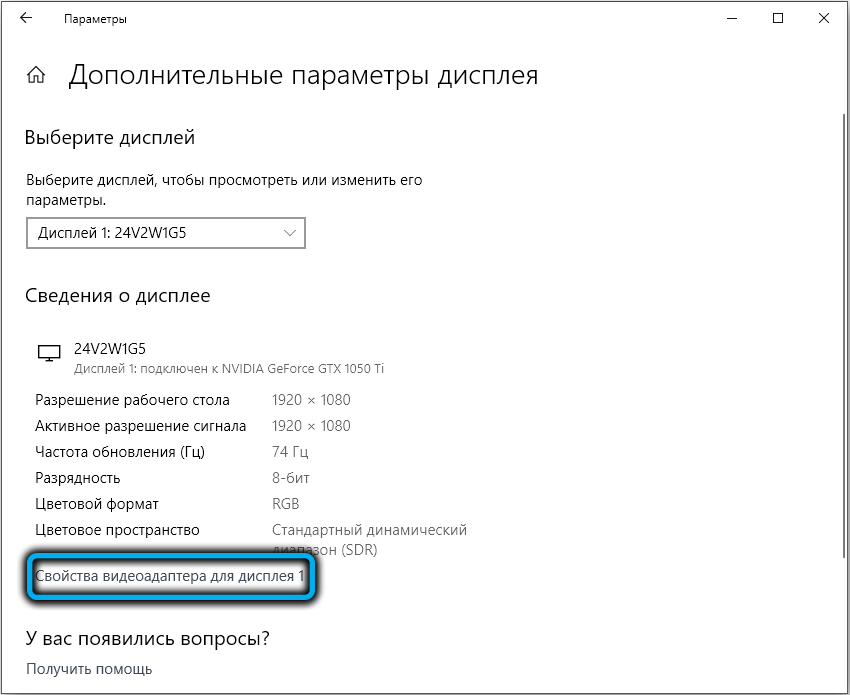
- Ми переходимо на вкладку "Монітор";
- Покладіть галочку навпроти тексту "Сховати режими ...";
- Виберіть максимальну частоту оновлення екрана для цієї моделі монітора.
Якщо у вас є відеокарта NVIDIA NVIDIA, ви можете ввімкнути G-Sync на монітори з підтримкою Freesync. Для цього встановіть драйвер. 417.71 або свіжий та активуйте в режимі меню монітора змінної частоти оновлення.
Як увімкнути AMD Freesync на відеозаписі Radeon
Спочатку вам потрібно встановити останній драйвер для вашої відеокарти з офіційного сайту. Його назва можна шпигувати на менеджері пристроїв.
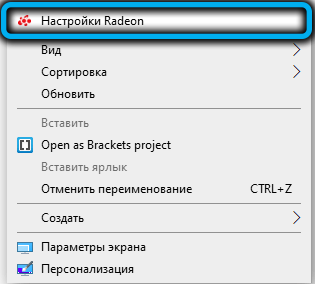
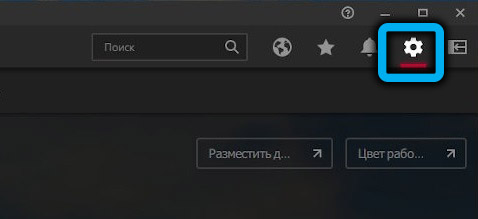

Потім ми відкриваємо утиліту програмного забезпечення AMD Radeon, вибираємо вкладку "Налаштування", натисніть на пункт меню "Display" та встановимо перемикач біля Freesync у положенні "Увімкнути".
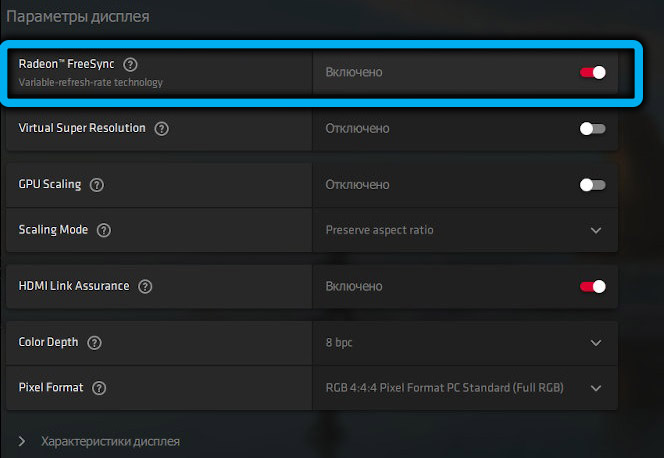
Ви можете відключити Freesync так само, як активізація.
Як увімкнути AMD Freesync на відеодиплати NVIDIA
Ми вже сказали, що технологія Freesync працює на сучасних графічних картках NVIDIA за умови встановлення свіжого драйвера. На жаль, для більшості старих карток підтримка компанії була припинена, тому для них драйвери на Windows встановлюються автоматично.
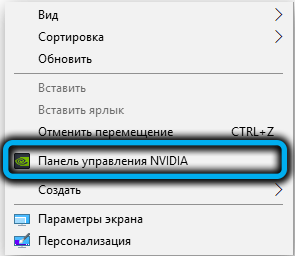
Спроба встановити свіжий драйвер буде вручну, не вдається: інсталятор визначить, що обладнання застаріло та завершить операцію. Тож власникам старих відеозаписів Nvidia в цьому плані не пощастило. Які відеокарт не підтримують AMD Freesync можна переглянути на веб -сайті виробника.
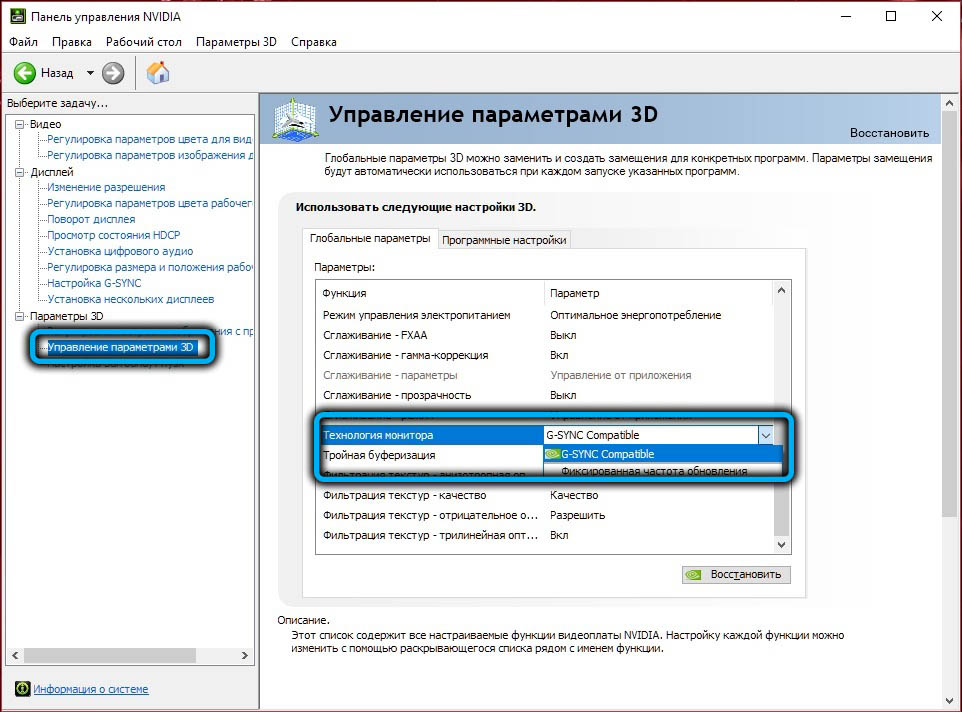
Режим увімкнено через фірмову панель управління NVIDIA. Потрібно перейти на вкладку Дисплей, виберіть Налаштування G-Sync, після чого для параметрів увімкнення G-Sync, а також G-Sync, сумісного для встановлення повноекранного режиму (Увімкніть режим повного екрана).
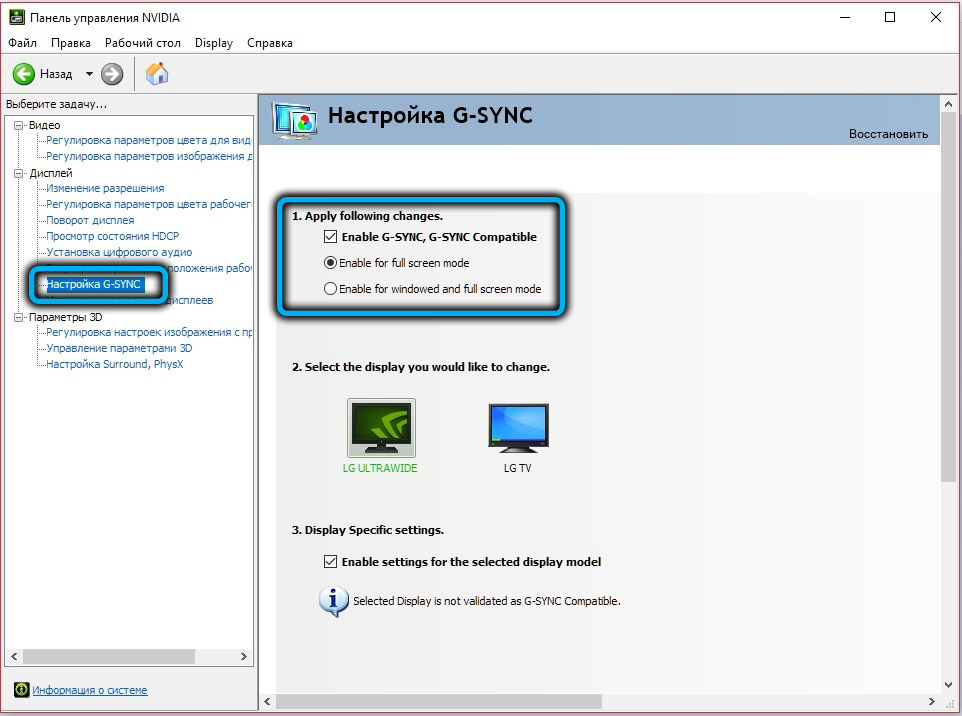
Висновок
Майже всі сучасні ігрові монітори в специфікації вказують на підтримку AMD Freesync, а також у найновішій - та Freesync Premium. Коли цей режим активується, частота оновлення екрана буде динамічною, що дозволить драйверу відеокарти синхронізувати роботу обох пристроїв. І це дійсно допомагає видалити різні артефакти без використання фонових утиліт або додаткового заліза, практично, не впливаючи на продуктивність графічної підсистеми.
Включення режиму зазвичай надається в меню монітора, але якщо цього немає, ви можете програмно активувати технологію за допомогою утиліт управління AMD та NVIDIA.
- « Що дає функція radeon Chill в іграх
- Як увімкнути та налаштувати зменшення шуму за допомогою голосу RTX »


