Таймер вимкнення комп'ютера
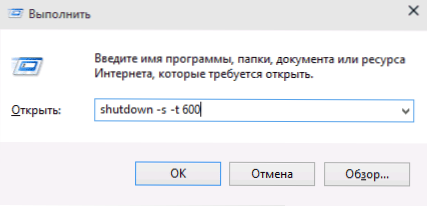
- 3412
- 652
- Leroy Luettgen
Якщо у вас є питання про те, як поставити таймер, щоб вимкнути комп’ютер, то я поспішаю повідомити, що для цього існує багато способів: основні з них, а також складні варіанти використання деяких описані в цих інструкціях (в Крім того, наприкінці статті є інформація про "правильніше" моніторинг часу роботи за комп’ютером, якщо ви переслідуєте саме таку мету). Це також може бути цікаво: як зробити дефіцит маркування та перезавантаження комп'ютера.
Такий таймер може бути встановлений зі стандартним Windows 7, 8.1 та Windows 10 і, на мою думку, цей варіант підходить для більшості користувачів. Однак за бажанням ви можете використовувати спеціальні програми для вимкнення комп’ютера, деякі безкоштовні варіанти, про які я також продемонструю. Нижче є відео про те, як поставити таймер вимкнення Windows. Додаткова інформація: Як поставити будильник на комп'ютер або ноутбук.
Як поставити таймер вимкнення комп'ютера від Windows
Цей метод підходить для встановлення таймера відключення у всіх останніх версіях ОС - Windows 7, Windows 8.1 (8) та Windows 10 і дуже простий у використанні.
Для цього система надає спеціальну програму відключення, яка вимикає комп'ютер через заданий час (а також може перезавантажити її).
У загальному випадку, щоб використовувати програму, ви можете натиснути клавіші Win+R на клавіатурі (Win - клавіша емблеми Windows), а потім ввести вікно команди за допомогою команди відключення -S -t n (де N - це час до автоматичного відключення за секунди) і натисніть OK або введіть.
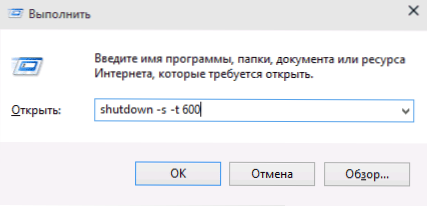
Відразу після команди ви побачите повідомлення про те, що ваш сеанс буде завершено через певний час (для повноцінного екрану в Windows 10, у сповіщеннях - у Windows 8 та 7). Коли настане час, всі програми будуть закриті (з можливістю зберегти роботу, як при вимкненні комп'ютера вручну), а комп'ютер буде вимкнено. Якщо примусовий вихід потрібен з усіх програм (без можливості збереження та діалогів), додайте параметр -f До команди.

Якщо ви передумали і хочете скасувати таймер, введіть команду однаково Відключення -a - Це опустить його, і відключення не відбудеться.
Хтось постійний запис команди для встановлення таймера відключення може здатися не дуже зручним, і тому я можу запропонувати два способи її вдосконалення.
Перший спосіб - це створити ярлик, щоб вимкнути таймер. Для цього натисніть праву кнопку миші в будь -якому місці робочого столу, виберіть "Create" - "мітка". У полі "Індикація об'єкта" вкажіть шлях C: \ Windows \ System32 \ відключення.Exe, а також додати параметри (у прикладі на скріншоті комп'ютер вимкнеться через 3600 секунд або через годину).

На наступному екрані встановіть потрібне ім’я мітки (на ваш розсуд). Якщо ви хочете, після цього ви можете натиснути на готову мітку за допомогою правої кнопки миші, виберіть "Властивості" - "Змініть значок" та виберіть піктограму у вигляді кнопки відключення чи будь -якої іншої.
Другий спосіб - створити .Бат файлу, коли запуск якого задається питання про те, як довго встановити таймер, після чого він встановлений.
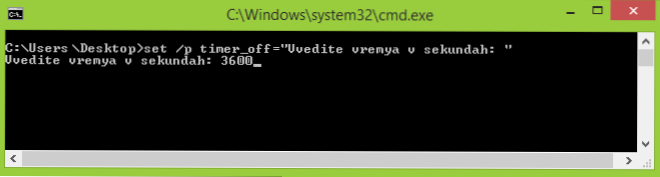
Файловий код:
Echo OFF CLS SET /P TIMER_OFF = "Vvedite Vremya v Sekundah:" відключення -S -S -T %Timer_off %
Ви можете ввести цей код у зошит (або скопіювати звідси), а потім, коли зберігається у полі "Тип файлу" всі файли "та зберегти файл із розширенням .Кажан. Детальніше: Як створити файл BAT у Windows.
Вимкнення у вказаний час через планувальник завдань Windows
Те саме, що було описано вище, можна реалізувати через планувальник завдань Windows. Щоб запустити його, натисніть клавіші Win+R та введіть команду Taskchd.MSC - Потім натисніть кнопку Enter.
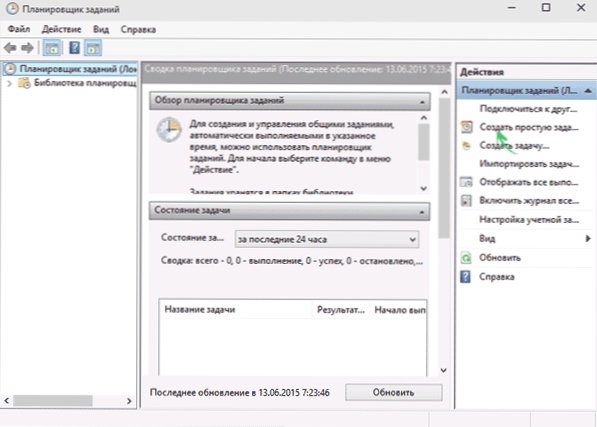
У планувальній частині завдань праворуч виберіть "Створіть просте завдання" і вкажіть будь -яке зручне ім'я для нього. На наступному етапі потрібно буде встановити час для запуску завдання, для цілей таймера відключення, це, мабуть, буде "один раз".
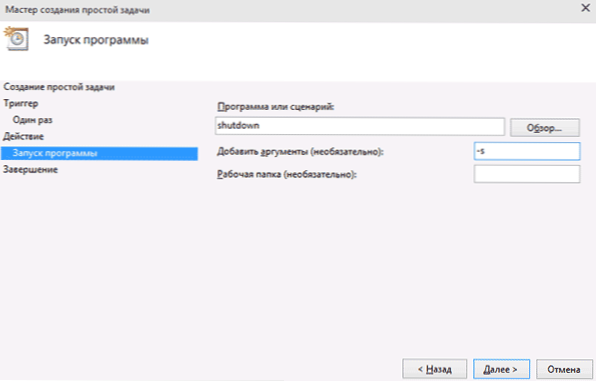
Далі вам потрібно буде вказати дату та час запуску і, нарешті, вибрати в "Дії" - "Запустіть програму" і вкажіть у програмі "або сценарію" у полі "аргументи" - -s. Після того, як створення завдання буде виконано, у призначений час комп'ютер автоматично вимкнеться.
Нижче - відеоінструкція про те, як поставити таймер вимкнення Windows та продемонструвати безкоштовні програми для автоматизації цього процесу, і після відео ви знайдете текстовий опис цих програм та деяких попереджень.
Я сподіваюся, що якщо щось, вручну налаштувати автоматичне відключення Windows, не зрозуміло, відео може уточнити.
Програми вимкнення комп’ютера
Різні безкоштовні програми для Windows, які впроваджують функції таймера комп'ютерів, дуже багато. Багато з цих програм не мають офіційного сайту. І навіть там. Я намагався принести лише перевірені та нешкідливі програми (і дати відповідні пояснення для кожного), але я рекомендую також перевірити завантажені програми на Virustotal.Com.
Мудрий таймер відключення автоматичного вимкнення
Після одного з оновлень поточного огляду, у коментарях вони звернули мою увагу на безкоштовне таймер вимкнення комп'ютера автоматичного автоматичного вимкнення. Я подивився і повинен погодитися, що програма дійсно хороша, тоді як російською мовою і на момент перевірки вона повністю чиста від пропозицій встановлення будь -яких додаткових.

Увімкнути таймер програми легко:
- Вибір дії, яка буде виконана відповідно до таймера - завершення роботи, перезавантаження, вихід із системи, сон. Є ще дві дії, не зовсім зрозумілі: відключитися та очікування. Під час перевірки виявилося, що відключення вимикає комп'ютер (яка різниця від завершення роботи - я не зрозумів: вся процедура завершення сеансу Windows і вимкніть так само, як і в першому випадку ), і очікування - це гібернація.
- Ми починаємо таймер. За замовчуванням також варто позначити "Показати нагадування за 5 хвилин до виконання". Саме нагадування дозволяє відкласти призначену дію на 10 хвилин або в інший час.
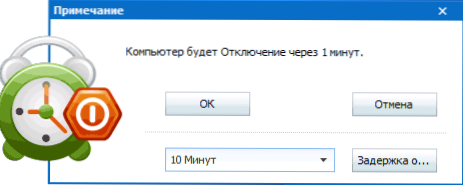
На мою думку, дуже зручна і проста версія таймера відключення, однією з головних переваг якого є відсутність чогось шкідливого відповідно до Virustotal (що рідко для таких програм) та розробника, як правило, нормальною репутацією.
Ви можете безкоштовно завантажити програму Wise Auto Shutdown на офіційному веб -сайті http: // www.Мудрий.Com/wise-auto-shutdown.HTML
Вимкнено Airytec
Програма є таймером автоматичного відключення перемикача комп'ютера Airytec, я, мабуть, приведу його на перше місце: це єдина з перерахованих програм, про які чітко відомий робочий офіційний веб -сайт, і Virustotal та SmartScreen розпізнають Сайт та сама програма чисті. Крім того, цей таймер вимкнення Windows російською.
Після запуску вимкнення додає свою значок до сповіщень Windows (в той же час для Windows 10 та 8, підтримуються текстові сповіщення).

При простому клацанні на цій значку ви можете налаштувати "завдання", t.Е. Покладіть таймер з такими параметрами автоматичного відключення комп'ютера:
- Підрахунок підрахунку перед вимкненням, відключення "один раз" в певний час з бездіяльністю користувача.
- Окрім відключення, ви можете встановити інші дії - перезавантажити, вийти з системи, розрив усіх мережевих з'єднань.
- Ви можете додати попередження про неминуче відключення комп'ютера (для можливості зберегти дані або скасувати завдання).
За допомогою правої клацання піктограми програми ви можете вручну розпочати будь -яку з дій або вступити в її налаштування (параметри чи властивості). Це може бути корисно, якщо при першому запуску інтерфейс вимкненого вимикача є англійською мовою.

Крім того, програма підтримує віддалене відключення комп'ютера, але я не перевіряв цю функцію (необхідна установка, і я використовував портативний вимикач).
Ви можете завантажити безкоштовний вимикач вимикача таймера на російській мові на офіційній сторінці http: // www.Airytec.com/ru/вимикач/(на момент написання статті є, все чисто, але про всяк випадок, все-таки перевіряйте програму перед встановленням).
Таймер сну
Програма з неускладненим іменем "Таймер відключення" має лаконічну конструкцію, налаштування для автоматичного запуску з Windows (а також активація таймера при запуску), звичайно, російською мовою і, загалом, непогано.З недоліків - у джерелах, які я знайшов, програма намагається встановити додаткове програмне забезпечення (яке ви можете відмовитись) і використовує примусове закриття всіх програм (що воно чесно попереджає) - це означає, що якщо ви працюєте над чимось у той час Вимкнувши, ви не встигнете його заощадити.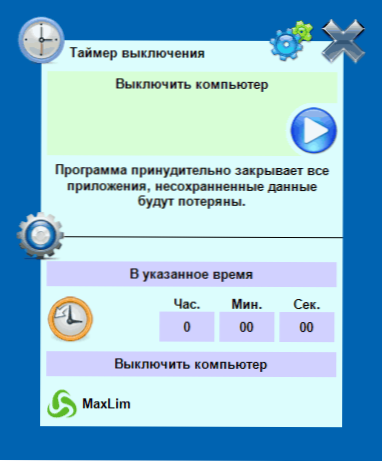 Також був знайдений офіційний веб -сайт програми, але він сам та файл таймера, що завантажується, нещадно заблоковані за допомогою Windows SmartScreen Filters та Windows Defender. У той же час, якщо ви перевірите програму на вірустоталі, все суто. Тож на власний ризик.Ви можете завантажити таймер відключення на офіційній сторінці http: // maxlim.Org/files_s109.HTML
Також був знайдений офіційний веб -сайт програми, але він сам та файл таймера, що завантажується, нещадно заблоковані за допомогою Windows SmartScreen Filters та Windows Defender. У той же час, якщо ви перевірите програму на вірустоталі, все суто. Тож на власний ризик.Ви можете завантажити таймер відключення на офіційній сторінці http: // maxlim.Org/files_s109.HTMLСиловий
Програма Poweroff - це своєрідний "поєднання", який має функції не лише таймер. Я не знаю, чи будете ви використовувати його інші можливості, але відключення комп'ютера працює належним чином. Програма не потребує встановлення, а є архівом з виконуваним файлом програми.
Після запуску, у головному вікні в розділі "Стандартний таймер", ви можете налаштувати час відключення:
- Дримінація в визначений час на системному годиннику
- Зворотній відлік
- Вимкнення після певного періоду бездіяльності системи
Окрім відключення, ви можете встановити іншу дію: наприклад, запустити програму, переходити в режим сну або блокування комп'ютера.
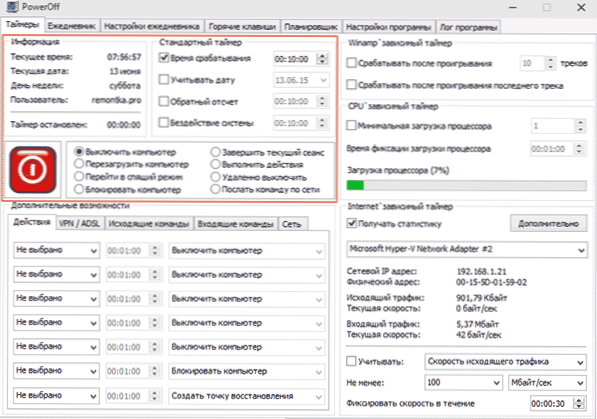
І в цій програмі все було б добре, але, закриваючись, вона не помічає вас, що її не варто закрити, і таймер перестає працювати (тобто вам потрібно його вимкнути). ОНОВЛЕННЯ: Тут мені повідомили, що немає проблем - достатньо перевірити програму в системі PON під час закриття програми в налаштуваннях програми. Офіційний веб -сайт програми не вдалося знайти, лише на сайтах - колекції різних. Мабуть, тут є чиста копія www.М'який.Com/get-1036-poweroff.HTML (але все -таки перевірте).
Автоматичний силовий
Автоматичний Poweroff Temer від Alexei Erofeev також є чудовим варіантом для вимкнення ноутбука або комп'ютера з Windows. Однак я не міг знайти офіційний веб -сайт програми, однак усі популярні торрент -трекери мають розповсюдження автора цієї програми, а завантажений файл при перевірці чистого (але все одно будьте обережні).

Після запуску програми все, що вам потрібно зробити, - це налаштувати таймер за часом і датою (ви також можете вимкнути щотижня) або через будь -який інтервал часу, встановіть дію системи (щоб вимкнути комп'ютер - це "завершення роботи" ) і натисніть кнопку "запустити".
Таймер SM
SM Timer - це ще одна проста безкоштовна програма, з якою ви можете вимкнути комп'ютер (або вийти з системи) або в вказаний час, або через певний проміжок часу.

Програма навіть має офіційний сайт http: // ru.SmartTurnoff.Com/Завантажити.HTML, Однак, завантажуючи на нього, ви все ще обережні: деякі варіанти завантажених файлів, мабуть, оснащені рекламним програмним забезпеченням (завантажте інсталятор SM Timer, а не розумний поворот). Веб -сайт програми заблокований д -р антивірусом. Веб, судячи з інформації про інші антивіруси - все суто.
додаткова інформація
На мою думку, використання безкоштовних програм, описаних у попередньому розділі Використання комп’ютера кимось, ці програми не є найкращим рішенням (оскільки вони перестають працювати після простого закриття), і ви повинні використовувати більш серйозні продукти.
У описаній ситуації програмне забезпечення краще для впровадження функцій батьківського контролю. Більше того, якщо ви використовуєте Windows 8, 8.1 та Windows 10, потім побудований -у батьківському контролі має можливість обмежити використання комп'ютера за часом. Детальніше: батьківський контроль у Windows 8, батьківський контроль Windows 10.
І останнє: багато програм, що означають тривалий період операцій (перетворювачі, архіви та інші), мають можливість налаштувати автоматичне відключення комп'ютера після завершення процедури. Отже, якщо таймер відключення вас цікавить у цьому контексті, загляньте в налаштування програми: можливо, є те, що потрібно.

