SYSWOW64 - Призначення папки, її видалення та відновлення

- 3637
- 105
- Manuel Smith
Syswow64 -це вбудований системний компонент, що використовується для управління 64 -бітними файлами в ОС Windows. Однак іноді папка Syswow64 у Windows займає багато системних ресурсів. У цьому випадку негайно перевірте свою систему з антивірусом і переконайтеся, що вона не заражена криптовалютом -виробником або подібним вірусом.

Яка папка iswow64 і де вона знаходиться
SYSWOW64-SYSTEM РЕСУРС, що використовуються для обробки 32-бітних програм у 64-бітній версії Windows. Це папка, розміщена в системі Windows, і підтримуючі пристрої, які можуть бути пошкоджені, коли виникають проблеми з пам'яттю.
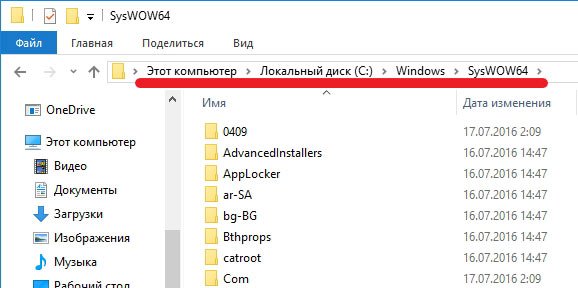
Розташування папки Syswow64
Папка Syswow64 - це не вірус. Це папка ресурсів, заповнена системними файлами, і дозволяє використовувати 32-бітні програми у 64-бітній версії Windows 10. Цей процес йде разом із каталогом системи Windows і відповідає за управління 64-бітними файлами. Основна причина, чому користувачі називають syswow64 вірусом - іноді папка займає багато системної пам’яті (40 ГБ або близько того).
Однак ми не рекомендуємо видалити цю папку з системи, оскільки саме завдяки їй ви можете запустити 32-бітні програми у 64-бітній версії Windows. Якщо у вас є серйозні сумніви щодо цієї папки, переконайтеся, що ви двічі перевірили свою систему, використовуючи надійний анти -Spy. Є ймовірність, що розробники зловмисного програмного забезпечення вирішили неправильно використовувати ім'я syswow64, щоб приховати свою шкідливу програму, наприклад, криптовалюти -мейна.
Характеристики syswow64:
- Тип - каталог бібліотеки.
- Пов’язані файли та папки - System32, CMD.Exe, ODBCAD32.Exe, svchost.Витягувати.
- Проблеми - іноді займає багато системних ресурсів.
- Може бути в Windows Vista, Windows 7, 8, 8.1 та Windows 10.
Коротше кажучи, головна мета підсистеми Syswow64-створити 32-бітне середовище, яке допомагає 32-бітним програмам працювати у 64-бітних вікнах без будь-яких змін, містить документи .DLL і .Витягувати. Для цієї процедури Windows використовується умовним службовцем файлової системи. WOW64 використовує кілька бібліотек DLL для реалізації різних функцій:
- DLL-головний інтерфейс, який транслюється між 32-бітними та 64-бітними проблемами;
- DLL - забезпечує вхідні точки для додатків;
- DLL-Helps для перемикання процесу з 32-бітного на 64-бітний режим.
Однак, як ми вже згадували, люди зазвичай скаржаться на розмір папки Syswow64. Хоча в більшості випадків він займає лише кілька гігабайт комп'ютерної пам’яті, деякі користувачі скаржилися, що C: \ Windows \ Syswow64 досягає до 40 ГБ. Як результат, комп'ютер може почати працювати повільно або іноді навіть висить.
Чи можуть віруси містити віруси
Існує ймовірність, що розробники шкідливих програм неправильно використовували назву компонента цієї системи, щоб допомогти їх зловмисним у непомітно. Тим не менш, для визначення реальних намірів цього компонента допоможе вам завершити сканування системи, використовуючи надійні антисивіричні програми або антивірусні програми. Ви не повинні видаляти syswow64, якщо повне сканування системи стверджує, що в ньому немає шкідливих програм.
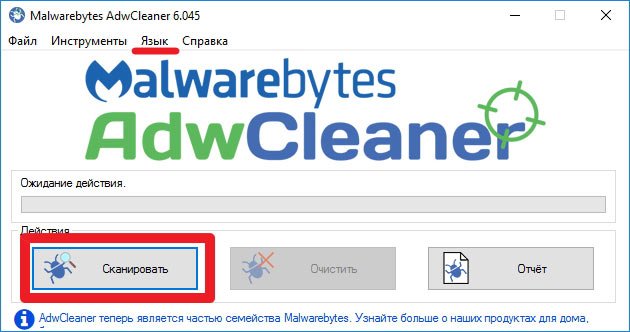
Запуск сканування ADWCleaner
Оскільки виконувані документи та бібліотеки DLL працюють у фоновому режимі, користувачі можуть знайти шкідливу програму, наприклад, криптоміцер на своєму комп’ютері. Щоб запобігти цьому, кіберзлочинці почали використовувати назви законних файлів, щоб допомогти своїм вірусам замаскувати і уникати руйнування.
Розробники зазначають, що не кожен процес, виконаний у диспетчері завдань, є безпечним, і ви повинні переконатися, що файл займає багато місця або займає видиму частину КП вашого комп’ютера. Настійно рекомендується сканувати систему за допомогою оновленої програми анти -типу, щоб перевірити надійність файлу.
Найчастіше ці документи проникають у системи непомітно після того, як зловмисники змусили жертву перейти до шкідливого посилання або оголошення. Крім того, система може бути заражена за допомогою інвестицій у спам, які зазвичай представлені у вигляді ділових звітів або важливих сповіщень від фінансових/державних органів. Після завантаження ці документи запускають певний код, відповідальний за встановлення загрози в системі. Регулярно оновлювати інструменти для захисту від зловмисного програмного забезпечення та намагайтеся сканувати кожен завантажений файл перед відкриттям, щоб запобігти несподіваному зараженню!
Якщо у вас є проблеми з ПК, вам потрібно повністю сканувати пристрій за допомогою переробки або Plumbytes Anti-Malware і подивитися, що там приховано. Якщо ваш комп'ютер має якесь шкідливе програмне забезпечення, він, ймовірно, використовує майже однакову назву для цієї папки, оскільки він намагається приховати та запобігти його видаленню. У цьому випадку видаліть усі компоненти, про які повідомляються після сканування, але не торкайтеся джерельної папки Syswow64. В іншому випадку ви можете зіткнутися з серйозними проблемами щодо продуктивності вашого комп’ютера.
Якщо ви все ще думаєте про видалення Syswow64, ви можете спробувати виконати чисте завантаження через конфігурацію системи.
32-бітні та 64-бітні комп’ютери та вікна
Починаючи з середини 90-х, майже всі продані комп’ютери були 32-бітними, і в основному на них встановлено 32-бітну версію Windows. Але після Windows 7 продажі 64-бітних комп'ютерів із встановленими 64-бітними вікнами значно збільшилися. У найближчі роки все більше людей матимуть 64-бітний комп'ютер з 64-бітними вікнами у своєму будинку чи офісі. Однією з причин цього є те, що ціни на 64-бітні комп'ютери настільки знизилися, що вони майже такі ж дешеві, як 32-бітні. І люди віддають перевагу 64-розрядному 32-бітному, оскільки вони можуть обробляти набагато більше (оперативної пам’яті) пам’яті, і, як правило, швидше, оскільки вони використовують більш сучасні технології.
32-бітний комп'ютер із встановленою 32-бітною ОС Windows може використовувати максимум 3-4 ГБ оперативної пам’яті. В основному приблизно 3 ГБ, оскільки більшу частину адресного простору використовується відеокартами та іншими пристроями, такими як мережа, звукові картки тощо. D. Навіть якщо ви встановите 4 ГБ на комп’ютер, у більшості випадків буде використано лише близько 3 ГБ оперативної пам’яті. З 64-бітними комп'ютерами та 64-бітними вікнами все інше. 64-бітний комп'ютер з 64-бітними вікнами може обробити до 192 ГБ оперативної пам’яті!
У 64-розрядних вікнах ви можете запустити як 32-бітні, так і 64-розрядні програми. Коли 32-бітна програма запускається у 64-бітні вікна, 32-бітний емулятор починає обробляти 32-бітну програму.
Емулятор змусить 32-бітну програму думати, що він працює у 32-розрядних вікнах, і той самий функціонал, який доступний у 32-розрядних Windows. Зазвичай програма буде важко з’ясувати, вона працює в 32-бітній або 64-розрядній системі, але якщо програма дійсно повинна знати різницю, існують доступні функції API, які програма може спричинити, якщо це необхідно. Винятки - антивірусні програми та t. D.
Винятки
32-бітні програми, що працюють на низькому рівні, наприклад, антивіруси, не завжди працюватимуть у 64-бітних вікнах. Тоді слід використовувати 64-бітну версію програми. Під час встановлення важливо встановити документи у правильних папках.
Як було сказано вище, 32-бітний емулятор обробляє ситуації, коли 32-бітні програми виконуються у 64-бітних вікнах, і зазвичай це працює нормально. На жорсткому диску є спеціальні папки, розроблені лише для 32-бітних двійкових файлів, і дуже важливо, щоб програма встановлення встановлювала 32-бітні бінарні документи в цих папках. Деякі папки дисків розроблені лише для 32-бітних двійкових файлів, а інші-лише для 64-бітних. Якщо ви розміщуєте двійковий файл з певною істотою (32/64 біт) у папці, призначеній для інших Bitnight, програма, ймовірно, не зможе працювати належним чином. У багатьох випадках програма навіть не розпочнеться.
Приклади бінарних файлів, згаданих у цій статті, - це файли EXE (файли програмного забезпечення), файли DLL та документи OCX (компоненти ActiveX). Файли даних зазвичай можна розміщувати в одній папках і використовувати як 32, так і 64-бітні програми.
Syswow64-це спеціальна папка, яка існує лише у 64-бітній версії Windows і розроблена для зберігання 32-бітних двійкових файлів. WOW64 Редукція з Windows на 64-розрядних вікнах (можна читати як "32-розрядні вікна на 64-бітному"). Це емулятор, який дозволяє 32-бітним програмам Windows безперебійно працювати у 64-бітних вікнах. Рівень сумісності використовується як інтерфейс між 32-бітною програмою та 64-бітною операційною системою.
Чи можна видалити syswow64
Отримання доступу та видалення SYSWOW64 може бути небезпечним для звичайної роботи системи, оскільки це спеціальна папка, яку використовує операційна система Windows. Якщо під час сканування виявлено перелік вірусів, спочатку подбайте про них, перезавантажте комп'ютер і ще раз перевіряйте його стан. Якщо ви все ще можете знайти цю папку після того.
Вірус Syswow64 - це тип інфекції спочатку в C: \ Windows \ syswow64 \ ... exe. Користувачі комп'ютера зазвичай помічають наявність вірусу Syswow64 за допомогою встановлених антивірусних додатків, таких як Інтернет -безпека, Norton, Microsoft Security Essentials та MalwareBytes. Однак, згідно з прихованими властивостями вірусу, вони можуть не повністю видалити вірус Syswow64. Незважаючи на те, що вірус Syswow64 був вилучений один раз, він може повернутися знову і знову після перезавантаження ПК, після встановлення вірусу Syswow64, він може створити папку Syswow64 у вразливому системі, яка містить шкідливі коди та вимоги.
У той же час, користувачі комп'ютерів забороняються вводити місце розташування файлу після отримання невідомого системи системних помилок або попереджень. У деяких випадках вірус Syswow64 разом із полем C: \ Windows \ syswow64 \ ... exe може автоматично з’явитися при запуску. Деякі жертви також можуть зіткнутися з проблемою "Windows, після несподіваного завершення роботи", а комп'ютер продовжує надзвичайну ситуацію, щоб завершити роботу та перезапустити. Більше того, цей тип вірусу зазвичай асоціюється з додатковими загрозами, які можуть завдати додаткової шкоди зараженій машині. Це може включати вірус злом браузера, троян, черв’яки, кейгер або підроблені антивірусні програми. Після цього SYSWOW64 (C: \ Windows \ syswow64 \ ... exe) слід вилучити з комп'ютера після отримання інформації про його існування.
Як видалити вірус Syswow64
Перед тим, як виконувати ручне видалення вірусу Syswow64, перезавантажте комп'ютер у "режим безпечної мережі", постійно натискаючи клавішу F8 перед запуском Windows.
Якщо ви користувач Windows 8:
- Запустіть заражений комп'ютер і введіть систему, поки не побачите робочий стіл.
- Клацніть комбінацію клавіш Ctrl+Alt+Del, інтерфейс перемикача користувача з’явиться.
- Завжди тримайте клавішу зсуву на клавіатурі і в той же час натисніть кнопку "Вимкніть" один раз у правому нижньому куті сторінки.
- Там ви отримаєте три варіанти: "Dream", "відключення" та "перезапуск". Клацніть на опцію перезавантаження.
- У наступному вікні з'явиться повідомлення "Виберіть опцію", а потім натисніть "Усунення проблем".
- На сторінці виправлення натисніть "Додаткові параметри". У наступному вікні виберіть "Налаштування запуску".
- Виберіть "перезавантаження" і зачекайте хвилину. Windows автоматично відображатиме параметри безпечного режиму. Нарешті, натисніть клавішу F5/5, щоб виділити безпечний режим за допомогою підтримки мережі, натисніть клавішу введення. Після цього операційна система Windows 8 буде завантажена в безпечному режимі з мережевим з'єднанням.
Потім ви можете очистити систему і почати знімати вірус Syswow64 поетапно:
- Відкрийте менеджера завдань та заповніть все зловмисне програмне забезпечення, створене вірусом SYSWOW64. (Способи відкрити диспетчер проблем: натисніть Ctrl+alt+del/ctrl+shift+keys esc. Або натисніть кнопку «Пуск», виберіть параметр «Розгорнути», введіть «TaskMgr» та натисніть кнопку «ОК»).
- Перейдіть до редактора Regitry та видаліть зловмисні записи реєстру, пов'язані з вірусом Syswow64:
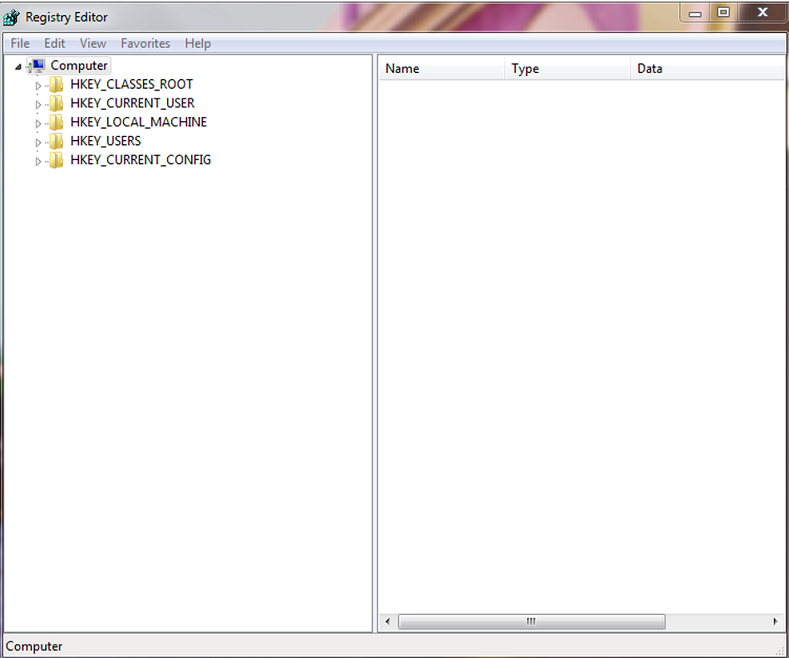
Вкладка Редактора Regitry
- Hkey_local_machine \ програмне забезпечення \ microsoft \ active setup \ встановлені компоненти \ random
- Hkey_local_machine \ програмне забезпечення \ microsoft \ windows \ currentversion \ policy \ explorer \ run \ sysulow64
- Пошук та видалення шкідливих файлів вірусу SYSWOW64:
- %Windows%\ system32 \ consrv.DLL
- Джерело контрдризму.Витягувати
- Витягувати
- Витягувати
- Витягувати
- Витягувати
- Витягувати
- Витягувати
- Витягувати
- Витягувати
- Витягувати
- Витягувати
- Витягувати
Оскільки деякі документи можуть бути приховані або змінені, слід розуміти, що видалення вірусу Syswow64 є вручну - це об'ємна процедура, яка не гарантує повного видалення зловмисного. Крім того, ручне втручання такого роду може призвести до пошкодження системи.
Як відновити
У Windows 10 відкрийте меню «Пуск» або шукайте на клавіатурі Кортана (клавіша Windows+S), введіть «Резервне копіювання» та виберіть «Резервне копіювання та відновлення». У Windows 8 відкрийте пошук параметрів за допомогою комбінації клавіш Windows+W, введіть "Windows 7" та натисніть "Відновлення файлу Windows 7. У Windows 7 відкрийте меню «Пуск» (натисніть клавішу Windows на клавіатурі) та введіть «Резервне копіювання». Клацніть "Резервне копіювання та відновлення".
Щоб відновити особисті документи чи папки, натисніть "Відновити мої файли" у розділі "Відновлення". Якщо вам потрібно відновити документи інших користувачів, скористайтеся кнопкою "Відновити всі документи користувача". Щоб відновити документи з іншої резервної копії (наприклад, після чистої установки Windows), натисніть "Виберіть іншу резервну копію, щоб відновити файли".
Не забувайте, що користувачі Windows 7 мають попередню функцію версії автоматично: це може бути простішим способом відновлення перезаписаних або віддалених файлів.
Windows 8, 8 користувачів.1 і 10 мають подібну функцію - "Історія файлів", яку спочатку потрібно налаштувати вручну.
Вибір резервної копії за датою та файлами та папками для відновлення
За замовчуванням всі документи або папки, які потрібно відновити, вибираються з останньої копії резервної копії. Якщо ви хочете відновити що -небудь із старішого резервного копіювання, натисніть "Виберіть іншу дату".
- У вікні "Відновити файли" виберіть період часу для відображення старих копіїв резервного копіювання в полі "Показати резервні копії". За замовчуванням було обрано останній тиждень.
- Потім виберіть дату резервного копіювання, яку ви хочете використовувати, і натисніть кнопку ОК.
- Зверніть увагу, що зараз у "Огляді" або "Пошук у резервній копії файлів та папок, щоб відновити" вибрану дату та час.
Вибір файлів та папки для відновлення
Якщо ви не пам’ятаєте, де саме були документи чи папки, які ви хочете відновити, натисніть «Пошук»:
- Введіть повне або часткове ключове слово (а) у полі пошуку та натисніть кнопку "Пошук".
- Якщо результати пошуку містять елемент (и), які необхідно відновити, натисніть кнопку, щоб вибрати їх, або скористайтеся кнопкою "Виберіть все", щоб вибрати всі елементи у списку. Потім натисніть кнопку ОК, щоб додати елемент (и) до списку файлів та папок, які потрібно відновити.
- У вікні "Огляд файлів" знайдіть та натисніть елемент (и), який ви хочете відновити, та натисніть кнопку "Додати файли".
Як альтернатива, якщо ви натиснете кнопку "Довідкова одержимість", відкриється "огляд фандів або каструтів", де ви можете додати вибрані папки до списку відновлених елементів, натиснувши кнопку "Додати папку". Як бачите, ви також можете відновити весь вміст жорсткого диска, якщо це не диск Windows. Використовуйте відновлення зображення зображення, щоб відновити всю установку Windows 7, 8 або 10.
Вперше відкриває кореневу папку останньої резервної копії. Клацніть двічі уздовж жорсткого диска, на якому розташована папка для відновлення.
Документи користувача, відео, фотографії, музика та інші елементи знаходяться у папці "Користувачі" на диску C. Знайдіть папку, яку потрібно відновити, натисніть її один раз, а потім натисніть кнопку "Додати папку".
Зверніть увагу, що ви можете видалити окремі елементи зі списку, натиснувши їх, а потім натиснувши кнопку "Видалити". Щоб очистити весь список, використовуйте кнопку "Видалити все". Якщо список усіх файлів та папки, що підлягають відновленню, завершено, натисніть "Далі".
Відновлення файлів та папок у початковому місці
Наступне запитання: Де ви хочете відновити свої документи? Якщо ви видалите папки або файли і хочете відновити їх у папці, в якій вони були раніше, залиште в початковому місці. Якщо файли та папки з тим самим іменем все ще існують, вас запитають, чи хочете ви переписати файли чи папки.
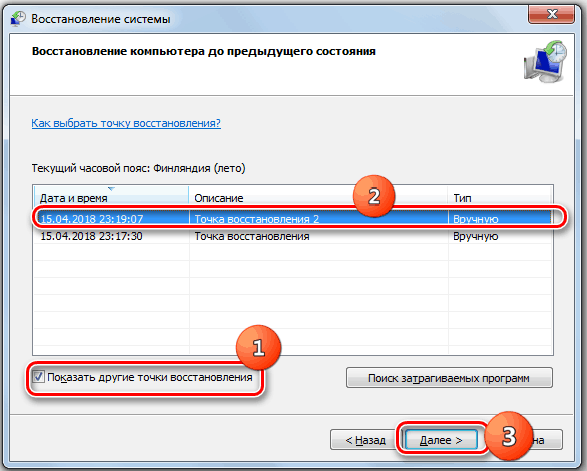
Вікно відновлення системи Windows7
- Натисніть "Відновити".
- Процес відновлення розпочнеться. Якщо файли з цим іменем вже існують, вікно "Копіювати файл" відкриється.
- Якщо ви хочете переписати існуючий файл за допомогою файлу з резервної копії, натисніть "Скопіюйте та замініть".
- Якщо ви хочете зберегти існуючий документ, натисніть "не копіювати". Якщо ви хочете порівняти існуючий файл із файлом із резервної копії, натисніть "Копіювати", але збережіть обидва файли. Відновлений файл отримає "(2)" на ім'я. Якщо ви знаєте, що хочете використовувати одну і ту ж відповідь для всіх майбутніх питань, встановіть "Зробіть це для всіх конфліктів", перш ніж натиснути кнопку. Будьте обережні з цим варіантом!
- Після відновлення файлів та папки натисніть "Готовий".
Відновлення файлів та папки в іншому місці
Якщо ви хочете порівняти файли та папки в резервній копії з існуючими файлами, рекомендується відновити їх в іншу папку.
- Для цього виберіть "В іншому місці" у розділі ", де ви хочете відновити файли".
- Якщо ви хочете відтворити все дерево папки в альтернативному місці, встановіть "Файли відновлення у своїх оригінальних підводних підводах".
Наприклад, ви вибираєте C: \ Відновлені як альтернативне місце розташування. Якщо ви відновите файл за допомогою тесту імені.TX.TXT. Якщо ви не встановите прапор, файл буде відновлений у C: \ відновлено \ test.TXT.
- Клацніть на огляд ... щоб вибрати альтернативну папку.
- У вікні "Огляд огляду" виберіть порожню папку. Ви також можете натиснути кнопку "Створити нову папку", щоб її створити. Введіть ім'я нової папки та натисніть клавішу Enter на клавіатурі, щоб прийняти нове ім'я.
- Потім натисніть кнопку ОК, щоб вибрати папку для альтернативного місця відновлення.
- Тепер натисніть "Відновити", щоб розпочати відновлення вибраних файлів та папки.
Після відновлення елементів натисніть "Переглянути відновлені файли", щоб відкрити альтернативну папку відновлення.
Відновлення за допомогою третьої партії
Розглянемо процес відновлення SYSWOW64 на прикладі третій інструмент агента Veeam. Це рішення для захисту даних та екстреного відновлення для фізичних та віртуальних машин. Veeam може бути використаний для захисту різних типів комп'ютерів та пристроїв: настільні комп'ютери, ноутбуки та планшети.
- Запустіть майстер відновлення.
Щоб запустити майстер відновлення файлів, виконайте одну з наступних дій:
- Клацніть піктограму агента Veeam на панелі завдань правою кнопкою миші та виберіть "Відновити"/"окремі файли".
- Змініть значок агента Veeam на панелі завдань або натисніть піктограму правою кнопкою миші та виберіть "Панель управління". На панелі управління натисніть панель необхідного сеансу резервного копіювання. Клацніть "Відновити файли" внизу вікна. Агент Veeam автоматично опублікує вміст резервної копії у файловій системі комп'ютера та відкриє браузер резервного копіювання Veeam.
- Двічі клацніть піктограму агента Veeam на панелі завдань або виберіть піктограму правою кнопкою миші та натисніть "Панель управління". У головному меню введіть вказівник миші в ім'я завдання, яке створило резервну копію, з якої ви хочете відновити дані, та виберіть "Відновити файл".
- У меню "START" Microsoft Windows виберіть "Усі програми"/"Veeam"/"Відновлення файлів".
- Вкажіть розташування файлу резервного копіювання.
На кроці "Розташування резервного копіювання" Майстра вкажіть, де знаходиться файл резервного копіювання, який планується використовувати для відновлення.
За замовчуванням агент Veeam автоматично знаходить останню резервну копію на диску комп'ютера або у загальній мережі папки, і ви негайно переходите до кроку реставрації. Якщо Veeam з будь -якої причини не може знайти резервну копію або ви хочете використовувати ще одну резервну копію для відновлення, вкажіть, де знаходиться файл резервного копіювання:
- Місцеве зберігання - Виберіть цю опцію, якщо файл резервного копіювання розташований на комп'ютерному диску, зовнішньому диску або знімному пристрої зберігання, який наразі підключений до вашого комп'ютера. Натисніть кнопку "огляд" та виберіть резервний файл метаданих (VBM).
- Мережеве сховище - виберіть цю опцію, якщо файл резервного копіювання знаходиться у загальній папці мережі, у хмарному сховищі Microsoft OneDrive, у резервному сховищі, керованому сервером резервного копіювання Veeam, або в хмарному сховищі, наданому постачальником послуг Veeam Cloud Connect. У цьому випадку майстер Media Recovery Media буде включати додаткові кроки для визначення налаштувань для налаштувань файлу резервного копіювання.
- Виберіть тип віддаленого зберігання.
Крок "Віддалене зберігання" Майстра доступне, якщо ви вирішите відновити дані з файлу резервного копіювання, який знаходиться у віддаленому місці - у загальній мережній папці, у резервному сховищі або хмарному сховищі.
- Вкажіть налаштування віддаленого зберігання.
Вкажіть параметри для віддаленого зберігання, що містить резервний файл, з якого ви плануєте відновити дані:
- Виберіть резервну копію.
Зі списку резервних копій виберіть той, з якого ви хочете відновити дані. Щоб швидко знайти необхідну резервну копію, використовуйте поле пошуку в нижній частині вікна. Якщо ви відновлюєте дані з резервної копії, що зберігаються в резервному сховищі, агент Veeam відображає лише ті резервні копії, які доступні користувачеві, чиї облікові дані вказані на кроці "Резервного сервера".
- Виберіть резервну копію.
Якщо ви відновлюєте дані з зашифрованої резервної копії, створеної на іншому комп’ютері з Veeam, вам потрібно надати пароль для розблокування зашифрованого файлу.
- Виберіть точку відновлення
За замовчуванням агент Veeam використовує останню точку відновлення. Однак ви можете вибрати будь -яку допустиму точку відновлення, щоб відновити папки в певний момент часу.
- Завершіть процес відновлення
Клацніть готові. Veeam витягне вміст резервної копії, опублікувати його безпосередньо у файлову систему вашого комп'ютера та відображатись у резервному копії браузера Veeam.
- Збережіть відновлені документи.
Після завершення процесу відновлення агент Veeam відкриває браузер резервного копіювання Veeam, відображаючи вміст файлу резервного копіювання.
Ви можете виконати такі операції з відновленими файлами та папками:
- Зберігайте в їх первісному місці.
- Зберігайте в новому місці.
- Відкривати
Після закінчення роботи з файлами та папками закрийте резервну копію браузера Veeam.
Як бачите, папка Syswow64 має критичне значення для стабільної роботи всієї системи Windows. Якщо ви не впевнені у своїх можливостях, краще звернутися за допомогою до професіоналів. Якщо ви вже зіткнулися з подібною проблемою, поділіться своїми коментарями відповідно до цієї статті.
- « Робочий стіл не завантажений у Windows, що робити в цьому випадку
- Виправлення помилок 0xe06d7363 при запуску програмного забезпечення для ігор та різних програм »

