Спілкування з Windows на Samsung Galaxy - як налаштувати та використовувати

- 4108
- 103
- Steve Marvin I
На останніх моделях смартфонів Samsung Galaxy функції взаємодії з продуктами Microsoft стають все більш інтегрованими в Android. Однією з найцікавіших таких функцій є "Спілкування з Windows", яка насправді -це вбудований додаток "Ваш телефон" (який можна встановити на інших смартфонах з ігрового ринку) з дещо більш широкими можливостями для телефонів Samsung.
У цій прості інструкції щодо налаштування з'єднання з Windows на телефоні Samsung про поточні можливості такого з'єднання та додаткову інформацію, які можуть бути корисними. Якщо у вашому пристрої Samsung немає параметрів, описаних нижче (або для телефонів інших брендів), ви можете вручну встановити телефон, також є програма Samsung Flow Flow для тих же цілей. Інша можливість для власників смартфонів Samsung - це використання Samsung Dex на USB -комп'ютері.
- Налаштування функцій спілкування з Windows на Samsung Galaxy
- Використання можливостей програми вашого телефону під час підключення до смартфонів Samsung
Налаштування функцій спілкування з Windows
Перш за все, що потрібно, щоб ви могли налаштувати "з'єднання з Windows" на вашій галактиці Samsung:
- Windows 10, встановлений на комп'ютері Windows 10 з вашим телефоном або можливість завантажити та встановити його з магазину додатків Windows Store.
- Аккаунт Майкрософт.
Якщо все, що вказано в наявності, встановлюється додаток "ваш телефон" (якщо вона була попередньо встановлена, перевірте Windows 10 у магазині додатків - якщо для нього є оновлення, встановіть його, якщо такі є). Також перевірте наявність оновлень для програми "Диспетчер вашого телефону на ринку Play або Galaxy Store. Після цього залишається лише встановити "з'єднання з Windows", для цього:
- Ваш комп'ютер або ноутбук та телефон повинні бути підключені до Інтернету, бажано через Wi-Fi, але не обов'язково до однієї мережі. Якщо неможливо підключити телефон до Wi-Fi, уважно подивіться на 2-й крок.
- На телефон Samsung, перейдіть до Налаштування - додаткові функції - зв'язок з Windows. Якщо телефон не підключений до Wi-Fi, але є підключення до мобільної мережі, увімкніть параметр "Використовувати мобільні дані".
- Увімкніть перемикач "Зв'язок з Windows", А потім натисніть "Додати пристрій".

- Клацати "Зв'язування телефону та комп'ютера" І введіть свій обліковий запис Microsoft (або натисніть "Продовжити", якщо обліковий запис вже введено на телефон.
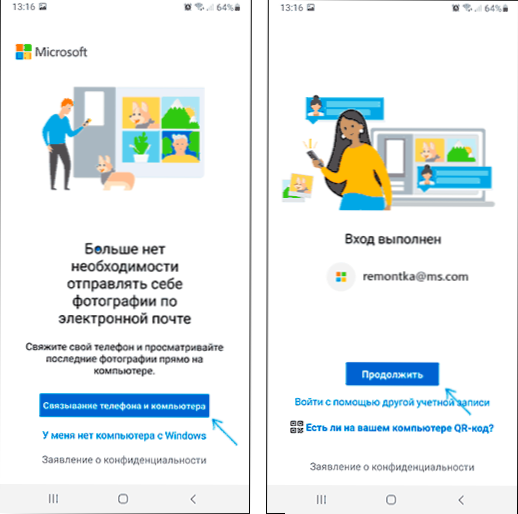
- Надайте необхідні дозволи на заявку на телефоні.
- Виберіть комп’ютер, з яким виконується з'єднання. Він відображатиметься лише в тому випадку, якщо він використовує той самий обліковий запис Microsoft, поки він знаходиться в мережі. Якщо комп'ютер не відображається, запустіть програму "свій телефон" на комп'ютері та введіть дані облікового запису Microsoft для введення.

- Код відображатиметься на екрані телефону. На екрані комп'ютера, у програмі "Ваш телефон" (він повинен запускати автоматично, якщо цього не відбудеться - запустіть вручну), буде відображатися кілька кодів. Серед них вам потрібно вибрати той, показаний на вашому телефоні Samsung.

- Зв'язок між пристроями має бути встановлено, і ви побачите привітання на екрані комп’ютера з пропозицією почати використовувати всі можливості.
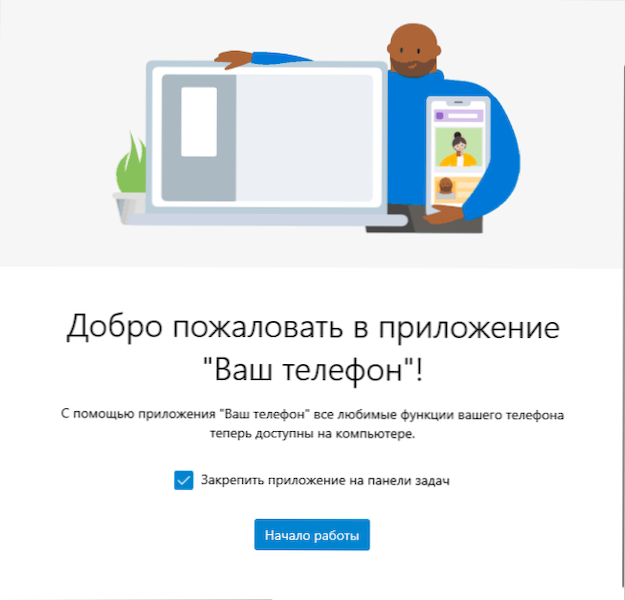
Якщо програма "Ваш телефон" висіла "Підтвердження коду. Ми перевіряємо, чи всі дані збігаються.Що Спробуйте закрити програму на комп’ютері та запустити його ще раз.
Зверніть увагу, що процес з'єднання в додатку трохи змінився, коли він оновлює його: якщо щось не працює чітко відповідно до інструкцій, на екрані ретельно читають інформаційні повідомлення - вони спрямовані на те, щоб процес з'єднання був таким же простим можливий.
Використання "Зв'язок з Windows" та ваш телефонний додаток на Samsung Galaxy
Після налаштування з'єднання всі дії можна здійснити в програмі "Ваш телефон" на комп'ютері. Я рекомендую ходити по всіх точках меню зліва та увімкнути покази необхідних елементів:
- Сповіщення - відобразить сповіщення з вашого телефону на комп’ютері з можливістю відповідати на них (або підключення до екрана телефону буде запущено, або проста форма відповіді, де це можливо). Повідомлення також відображаються при закритті (але працюють у фоновому режимі) або складену програму "ваш телефон" як звичайні сповіщення Windows 10.
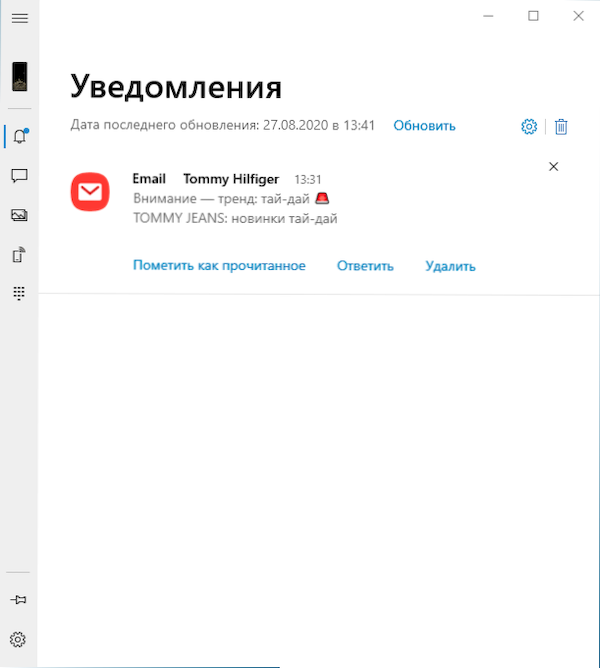
- Повідомлення - Переглянути та відповіді на повідомлення з комп'ютера через телефон.
- Фотографії - Переглянути фотографії, скріншоти та інші зображення на телефоні. Відкриваючи окрему фотографію або за правою кнопкою миші на зображенні у списку, ви можете завантажити його з телефону на комп'ютер.
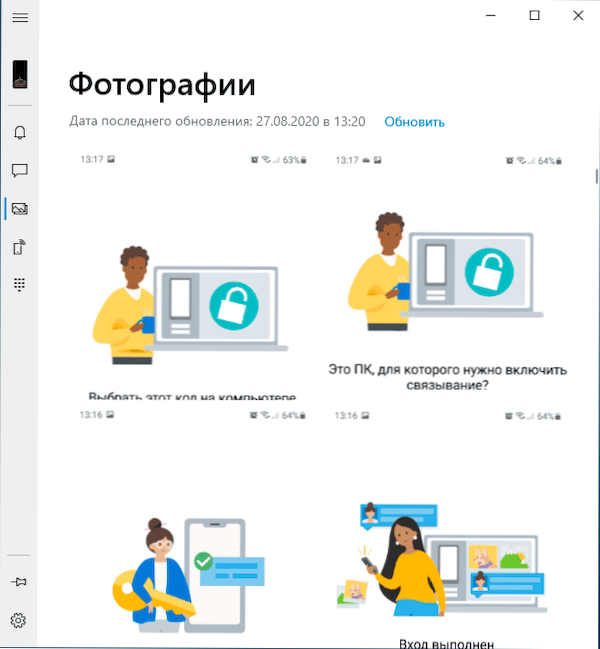
- Екран телефону - Показати екран телефону на комп’ютері з можливістю керувати клавіатурою та мишею, а також передавати файли з комп'ютера на телефон (просто перетягніть файл на відображений екран телефону). Необхідно буде надати дозвіл на екрані телефону. До речі, є й інші способи передачі екрана: як передати зображення з екрана Android на комп'ютер. Функція працює лише з підключенням Wi-Fi на телефоні. Для того, щоб переключити мову клавіатури, використовуйте Shift+Gap (використовуючи альтернативну клавіатуру, можливо, вам доведеться спочатку вибрати клавіатуру Samsung).
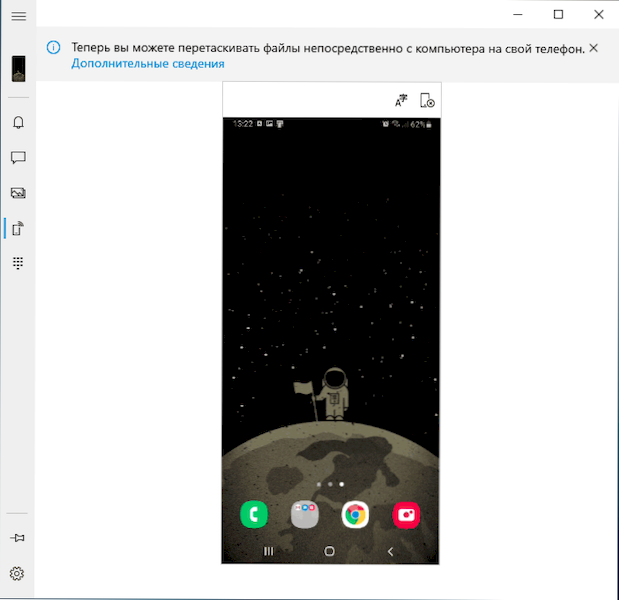
- Дзвінок - Можливість здійснювати дзвінки або відповідати на них з комп’ютера через телефон. Bluetooth потрібно на комп’ютері або ноутбуці, на Bluetooth на телефоні та кон'югація пристроїв.
- Заявки - Функція розробляється, вона не буде доступна для всіх смартфонів Samsung. Це можливість запускати програми Android на екрані комп'ютера в окремому вікні з усіма можливостями управління. Цікаво, що у мене є (Windows 10 2004 Pro та Samsung Galaxy Note 9, я маю у списку підтримуваних для цієї можливості) Ця функція була доступна тиждень тому (але вона працювала нестабільною), але зараз там немає зараз.
Після того, як ви знайдете з усіма можливостями, я також рекомендую зайти в налаштування програми "Ваш телефон" на комп'ютері та ретельно прокручуйте їх: Ви можете ввімкнути індивідуальні параметри (наприклад, загальний буфер обміну), і щось вимкнути.
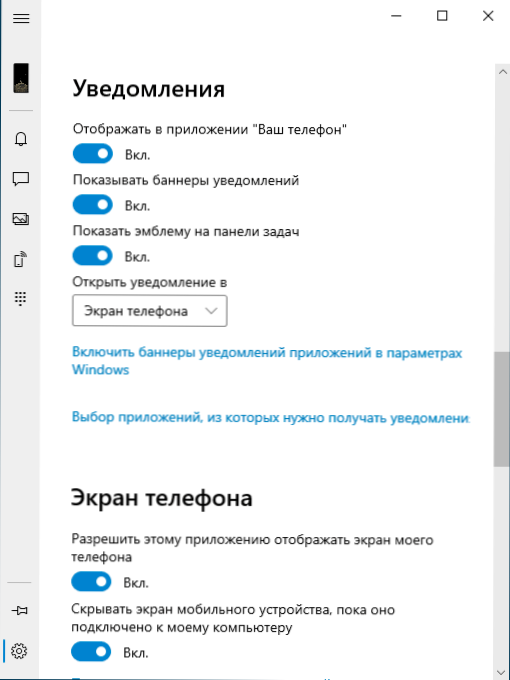
Надалі, для тимчасового відключення зв'язку з Windows, ви можете просто вимкнути його в області сповіщення на своєму смартфоні Samsung та закрити програму "Ваш телефон" на комп'ютері. Щоб увімкнутись знову - ми включаємо в поле сповіщень по телефону, запускаємо програму "ваш телефон" (чомусь зворотна процедура дій не завжди працює безперебійно).
Якщо після експериментів ви переходите, щоб видалити свій смартфон зі списку, підключеного до пристроїв Windows 10, перейдіть на сторінку облікового запису https: //.Microsoft.com/ пристрої/ за допомогою облікового запису Microsoft та видаліть там пристрій.
Загалом, підсумовуючи, все працює більш стабільно, ніж це було в перших версіях програми "Ваш телефон", і, можливо, багато власників смартфонів Samsung, так і інших брендів знайдуть для себе корисні для себе корисні.
- « Як видалити акції елемента в Skype у контекстному меню Windows 10
- Жоден файл, вказаний для isarcextract (isdone.Dll) - як виправити помилку »

