Властивості мережі Wi-Fi у Windows 10, автоматичне з'єднання, мережевий профіль, параметри IP та обмеження з'єднання
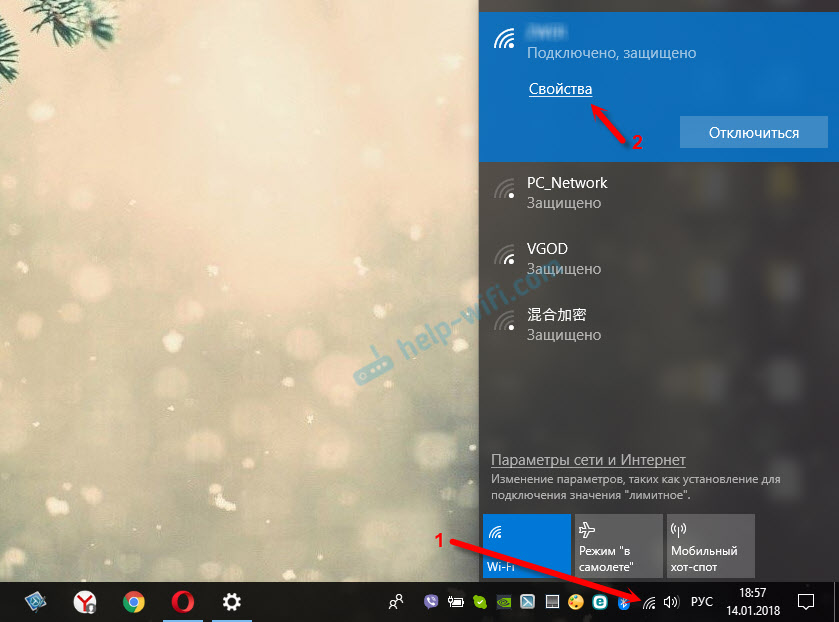
- 2871
- 690
- Aaron Harvey
Властивості мережі Wi-Fi у Windows 10, автоматичне з'єднання, мережевий профіль, параметри IP та обмеження з'єднання
Але комп'ютер може переглянути властивості певної мережі Wi-Fi, до якої ми підключені, і змінити деякі параметри, які будуть застосовані лише до певної мережі. Наприклад, забороняє автоматичне з'єднання, коли комп'ютер знаходиться в радіусі цієї мережі, змінюйте мережевий профіль, вручну встановіть IP -адресу або встановіть мережу як обмежувальне з'єднання.
У Windows 10 ви можете встановити всі ці налаштування мережі Wi-Fi на одній сторінці, просто відкривши властивості бездротової мережі, яка нам потрібна.
Щоб відкрити налаштування, просто натисніть кнопку "Властивості" у списку мереж.
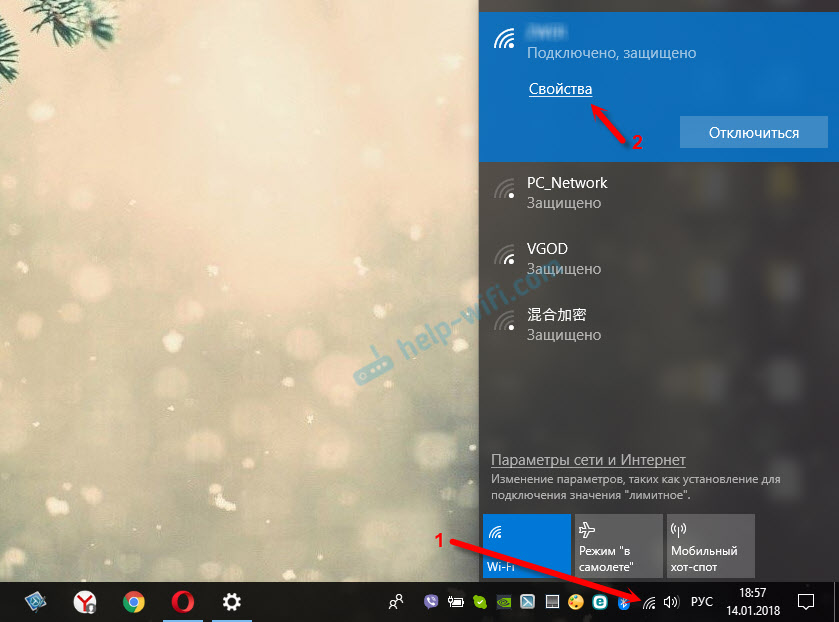
Розглянемо всі налаштування окремо.
Автоматично підключитися в радіусі дії
Все елементарно. Один перемикач відкритий./На. Коли функція увімкнено, комп'ютер автоматично підключається до цієї мережі. Якщо відключено, вам потрібно буде підключитися вручну. Без пароля Re -entry.

Для зручності ми залишаємо перемикач у V. Особливо, якщо це ваша мережа Wi-Fi.
Мережевий профіль. Загальнодоступні та приватні мережі Wi-Fi у Windows 10
Тут ви можете вибрати, до якої мережі ви підключені. Є два варіанти: загальнодоступні та приватні. В чому різниця? Якщо ви підключені до мережі, якій ви довіряєте (вдома, на роботі), ви можете вибрати профіль "приватний". Тоді комп'ютер буде знайдено в локальній мережі. Наприклад, інші пристрої побачать це. Можливо обміняти файли та t. D. Налаштуючи параметри загального доступу (посилання на налаштування під описом профілю).
І якщо ви виберете "публічно", то ваш комп'ютер буде прихований у локальній мережі.

Коли ви підключаєтесь до загальнодоступних мереж Wi-Fi, завжди встановіть мережевий профіль "Premited".
Обмеження з'єднання
У Windows 10 ви можете налаштувати мережу Wi-Fi як обмежувальне з'єднання.

Трапляється, що ми підключаємось до мережі Wi-Fi з обмеженим трафіком. Наприклад, коли ми розповсюджуємо Wi-Fi з телефону або через мобільний маршрутизатор 3G/4G. Існують різні випадки. Отже, для того, щоб Windows 10 витрачали трафік більш економічним, ви можете перекласти перемикач "встановити як обмежувальне з'єднання" на положення ON в налаштуваннях Wi-Fi.
Наприклад, через обмеження з'єднання Windows 10 завантажить найбільш необхідні та невеликі оновлення. І не все поспіль, і коли їй це потрібно.
Параметри IP певної мережі Wi-Fi
Для окремої мережі Wi-Fi ви можете вручну встановити параметри IP та DNS. За замовчуванням комп'ютер автоматично отримує ці адреси при підключенні. Але, якщо потрібно, ви можете призначити їх вручну.
Клацніть на кнопку "Редагувати".

Далі виберіть "вручну" і увімкніть протокол, для якого ми встановимо адреси: IPv4 або IPv6.
Ми прописуємо необхідні адреси та збережемо налаштування. Наприклад, я прописав статичні DNS від Google.

Будьте уважні. Якщо ви пишете адреси неправильно, комп'ютер не зможе підключитися до Wi-Fi. При необхідності поверніться назад "автоматично (DHCP)".
Властивості
Ну, остання точка - це властивості. Налаштування немає. Ви можете просто побачити інформацію про мережу Wi-Fi та бездротовий адаптер.
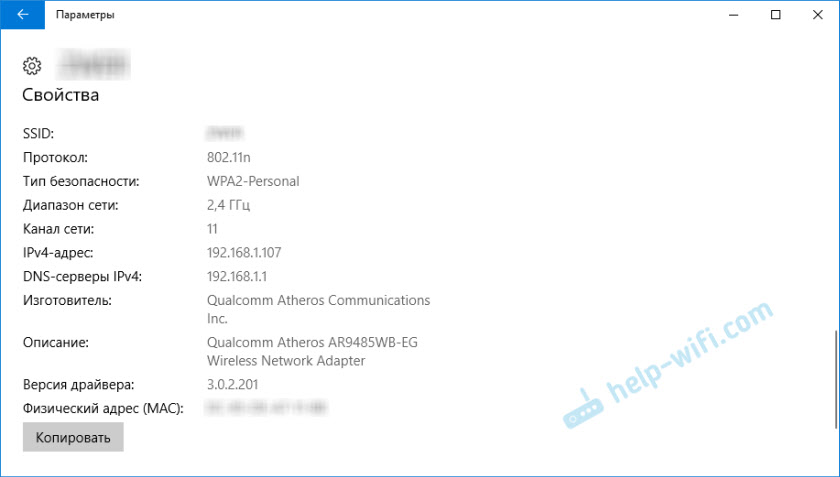
SSID (назва мережі), протокол (через який ми підключені до мережі), тип безпеки, мережевий діапазон, канал, IP -адреса, DNS.
Виробник модуля Wi-Fi, опис (де вказана модель), версія встановленого драйвера та MAC-адреса також вказана.
Ви можете скопіювати всю цю інформацію, натиснувши одну кнопку.
- « Домашня (приватна) та загальнодоступна (загальнодоступна) Windows 10 Network. Яка різниця і як змінити?
- Слабкий прийом мережі Wi-Fi на ноутбуці HP »

