Властивості та конфігурація мережі Wi-Fi у Windows 11. Інформація про бездротове з'єднання та адаптер бездротова мережа

- 3031
- 354
- Hubert Hintz
Властивості та конфігурація мережі Wi-Fi у Windows 11. Інформація про бездротове з'єднання та адаптер "бездротова мережа"
Існують ситуації, коли після підключення до мережі Wi-Fi на ноутбуці або комп'ютері з Windows 11 потрібно дізнатися інформацію про самого з'єднання або змінити деякі параметри. Все це можна зробити або у властивостях самої мережі Wi-Fi, до яких зараз підключений комп'ютер, або у властивостях адаптера "бездротової мережі", за допомогою якої є підключення до бездротових мереж.
В цій статті:
- Яка інформація про поточне бездротове з'єднання (Wi-Fi Network) можна переглянути у Windows 11: Назва мережі (SSID), мережевий протокол Wi-Fi, за допомогою якого встановлено з'єднання (802.11 N/AC/AX), Тип безпеки, Діапазон мережі (2.4 ГГц, 5 ГГц), мережевий канал, швидкість з'єднання, локальна адреса IPv6 та IPv4, сервери DNS та фізична MAC -адреса.
- Які параметри мережі Wi-Fi можна змінити у Windows 11: Увімкніть або вимкніть автоматичне з'єднання з мережею, встановіть тип мережевого профілю (приватна або публічна мережа), увімкніть або вимкніть обмежувальне з'єднання, встановіть функцію "випадкові апаратні адреси", змініть адресу IP та DNS для певної WI-WI-WI-WI-WI-WI-WI-WI FI мережа.
- Інформація про адаптер Wi-Fi "бездротова мережа": Виробник адаптера, опис (назва, модель), версія встановленого драйвера, фізична адреса (MAC -адреса).
Якщо ви хочете побачити пароль з мережі Wi-Fi, то вам потрібна ця стаття: Як дізнатися пароль з мережі Wi-Fi у Windows 11.
Як відкрити властивості мережі Wi-Fi у Windows 11 та переглянути інформацію про неї?
Найпростіший спосіб-відкрити список із доступними мережами після підключення до мережі Wi-Fi, натисніть на мережу, до якої підключений ваш комп'ютер, і виберіть "Властивості".

Або перейдіть до налаштувань, до розділу "мережа та Інтернет" - "wi -fi", і там натисніть на ім'я "Властивості" вашої мережі "" "".
Відкриється вікно, в якому, крім налаштувань, які ми розглянемо далі у статті, буде відображатися інформація про поточне з'єднання до цієї бездротової мережі. Дозвольте мені детально пояснити, що ви там можете побачити і як це може стати в нагоді.
- SSID. Це назва мережі.
- Протокол. Протокол мережі Wi-Fi, за допомогою якого ваш комп'ютер підключений до маршрутизатора або точки доступу. Wi-Fi 4 (він же 802.11n), Wi-Fi 5 (802.11AC) та новітній Wi-Fi 6 (802.11ax). Детальніше у статті: Wi-Fi режим роботи B/G/N/AC.
- Тип безпеки. Інформація про захист бездротової мережі.
- Діапазон мережі. Діапазон, на якому з'єднання встановлено з цією мережею. 2.4 ГГц або 5 ГГц.
- Мережевий канал. Канал мережі Wi-Fi, який розподіляє ваша точка доступу, і до якої ви підключені. Детальніше тут: Як знайти безкоштовний канал Wi-Fi та змінити канал на маршрутизатор.
- Швидкість лінії (прийом та передача). Треба одразу сказати, що це не справжня швидкість з'єднання. Це швидкість, яка можлива в цій мережі з поточними параметрами (на основі можливостей точки доступу та адаптера, діапазону, протоколу, ширини каналу). Справжню швидкість повинна бути виміряна відповідно до цих інструкцій.
- Місцевий канал IPv6-Advertizing. Адреса, видана точкою доступу до вашого комп'ютера протоколом IPv6.
- Ipv4-ad. Локальна адреса IPv4, яку комп'ютер отримав від маршрутизатора, або яка була зареєстрована вручну у властивостях цієї мережі.
- DNS -сервери. Адреси серверів DNS, які також видав маршрутизатор (на ньому сервер DHCP), або які були зареєстровані вручну.
- Фізична адреса (MAC). MAC -адреса бездротової точки доступу.

Ця інформація може бути корисною для налаштування вашої точки доступу (маршрутизатор) або для більш тонкої установки адаптера Wi-Fi у Windows 11 для збільшення швидкості та продуктивності бездротового з'єднання. Ну, або для інших цілей.
Налаштування конкретної мережі Wi-Fi у Windows 11
У Windows 11 для кожної мережі Wi-Fi ви можете встановити окремі параметри. Тепер я покажу, які налаштування можна змінити і як це зробити.
Вам потрібно відкрити властивості мережі Wi-Fi, до якої в даний час Windows підключений, або які були підключені раніше. Один із способів, які я показав на початку цієї статті (перший екран). Це також можна зробити в параметрах, у розділі "мережа та Інтернет" - "wi -fi". І в "Управлінні відомих мереж" ви можете відкрити мережеві налаштування, які були підключені раніше.
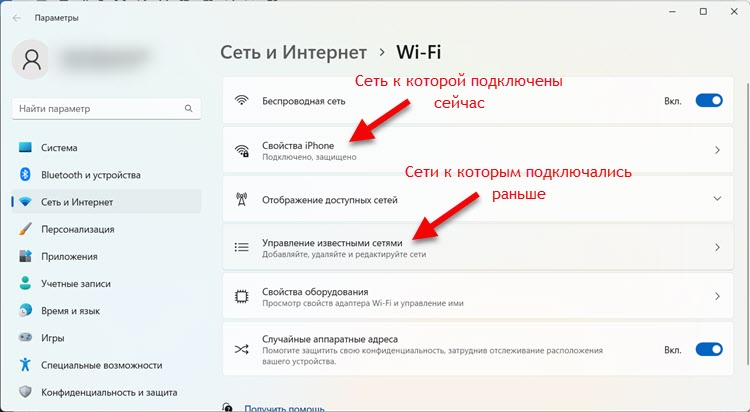
Які налаштування можна змінити:
- Автоматично підключитися в радіусі дії. Якщо ви поставите поле, тоді Windows 11 спробує автоматично підключитися до цієї мережі. Якщо ви видалите, можна буде підключити лише вручну.
- Тип мережевого профілю. Більш детальна інформація про це в окремій статті: відкрита або приватна мережа в Windows 11. Як змінити тип мережевого профілю?
- Обмеження з'єднання. Якщо, наприклад, ви підключаєтесь до мережі з обмеженою кількістю трафіку заліза (розподіл Інтернету з телефону за тарифом з обмеженням трафіку, як у моєму випадку), або це дорого, то ви можете ввімкнути цей пункт. Тоді сама система та програми витрачатимуть трафік більш економічно. Під час підключення до звичайних мереж (коли вам не потрібно думати про споживання трафіку), я не рекомендую включити цей товар.
- Випадкові апаратні адреси. Ця функція дозволяє захистити свій пристрій від відстеження. Після включення система кожного разу, коли підключений до цієї мережі, генерує MAC -адресу та видаватиме її для MAC -адреси вашого пристрою.
- Призначення IP. Тут ви можете вручну призначити IP -адресу або встановити автоматичні налаштування. Ці параметри будуть застосовані лише при підключенні до цієї мережі. Стаття про напад: Як вручну зареєструвати IP-адресу в Windows 11 для підключення Wi-Fi та Ethernet.
- Мета сервера DNS. Ви можете вказати свої сервери DNS або отримувати їх автоматично з точки доступу. Я вже підготував детальну статтю на цю тему: як змінити сервери DNS у Windows 11.
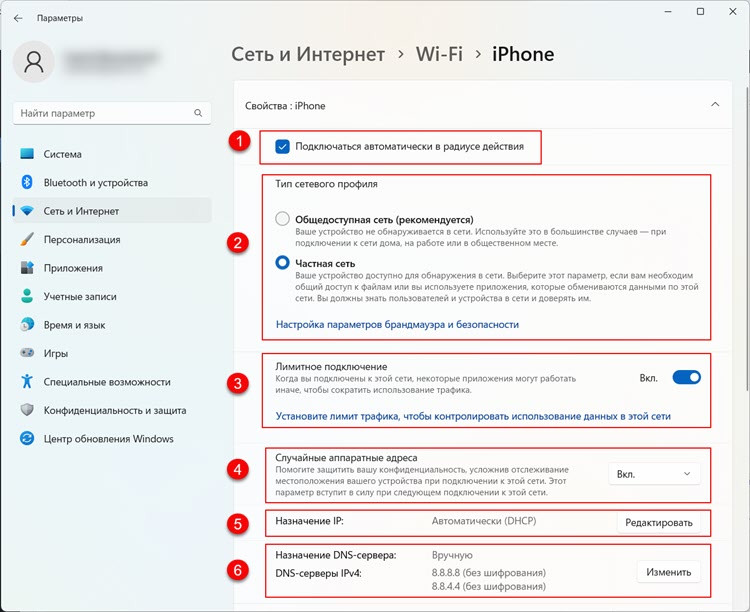
Ці параметри можна встановити окремо для кожної бездротової мережі. Іноді вони можуть стати в нагоді, вирішуючи деякі проблеми з бездротовим з'єднанням. Наприклад, коли Wi-Fi у Windows 11 без підключення до Інтернету.
Інформація про адаптер Wi-Fi "бездротова мережа" у Windows 11
Іноді вам потрібно дізнатися деяку інформацію про бездротовий адаптер. Це може бути корисним у різних ситуаціях, наприклад, при вирішенні проблем з водієм. У розділі "Властивості обладнання" ви можете побачити, хто є виробником вашого адаптера, його назви та моделі та версії поточного драйвера. Там також буде вказано фізичну MAC -адресу бездротового адаптера.
Ця інформація розташована в параметрах Windows 11, у розділі "Мережа та Інтернет" - "Wi -fi" - "Властивості обладнання".

Вона виглядає так:
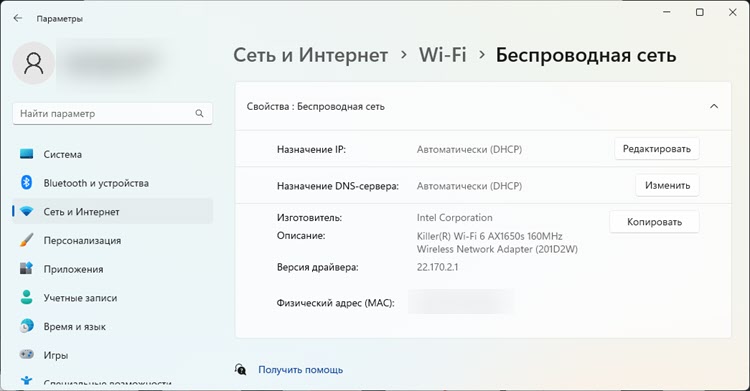
І якщо ви в цей момент підключені до мережі Wi-Fi, то буде додаткова інформація про поточне з'єднання. Я писав про це на початку статті. Зверніть увагу, що на цій сторінці також є налаштування IP та DNS. Якщо ви зміните їх, вони застосовуватимуться до всіх мереж, до яких ви підключитесь через цей адаптер.
- « Як побачити пароль від Wi-Fi на iPhone?
- Підключення та налаштування Wi-Fi маршрутизатор TP-Link Archer Ax23 »

