Статус обмежений у Windows 8 (8.1) При підключенні через Wi-Fi

- 2918
- 466
- Chris Schmeler
Зміст
- Windows 8: Статус з'єднання "обмежений"
- Робочі ради, які допомагають позбутися статусу "обмеженого"
- Післясуд
- Робочі ради, які допомагають позбутися статусу "обмеженого"
Привіт друзі! У цій статті ми спробуємо вирішити ще одну дуже хитру проблему, яка спостерігається на Windows 8, під час підключення до маршрутизатора Wi-Fi. Цей стан з'єднання "обмежений".
Я, мабуть, почну з почне помічати ту саму проблему в коментарях. Люди писали, що ноутбуки на Windows 8 підключені до Wi-Fi, працюють ідеально деякий час, і тоді Інтернет зникає і з’являється статус "Обмежений". Значок мережі з жовтим значком вигуку. Ось так:

Були запитання, я дав кілька рекомендацій, вони не допомогли. Я пообіцяв вирішити цю проблему.
[Toggle title = "Мої спроби зрозуміти проблему"] Питання виникло, його залишило Максим. Він написав, що має Windows 8, він підключається до бездротової мережі (TP-Link TL-WR841N Маршрутизатор) протягом 10 хвилин все працює нормально, і з'єднання зламається. Статус обмежений (як на скріншоті вище).
Він попросив зв’язатися з Skype. Зазвичай я цього не роблю (у мене є достатньо коментарів :)), але тут вже потрібно було вирішити цю проблему!
Максим і я намагалися вирішити цю проблему протягом трьох днів на Skype (головним чином вечорами). І ми майже це зробили :). Здається, це було добре, Інтернет працював стабільно, але кілька хвилин тому Максим писав і сказав, що мережа знову зникла. Але у нас є ще кілька варіантів, ми перевіримо їх більше 🙂
Я вже думав не продовжувати цю статтю, але все ж вирішив написати і сказати, що ми намагалися зробити (що ми просто не намагалися :)) і що допомогло, хоча і не зовсім.
Що ми намагалися зробити:
Спочатку я порадив просто встановити Windows 7 :). Але цей варіант не був підходящим, ліцензією та всього цього.
1. Змініть пароль та тип безпеки в налаштуваннях маршрутизатора. Про це читайте тут.
2. Експериментуйте з бездротовим каналом. Ми читаємо тут.
3. Встановіть правильний часовий пояс та час у налаштуваннях маршрутизатора.
4. Оновлено драйвер для бездротового адаптера. Я писав про це у статті, як встановити (оновити, перевстановити, видаляти) драйвер на адаптері бездротової мережі (Wi-Fi).
5. Спробував встановити статичний IP та DNS у параметри бездротового адаптера на ноутбуці.
6. Вони також зробили це - підключення до Інтернету через Wi -fi зникає після виходу з режиму сну.
7. Намагався поставити режим "Тільки G". Детальніше про зміни режимів тут.
І це, мабуть, не все 🙂
Що, здається, допомагає:
Максим знайшов метод, в якому було написано, що вам просто потрібно видалити бездротовий адаптер у диспетчері пристрою та оновити конфігурацію обладнання. Він нічого не видаляв, а просто натиснув на бездротовий адаптер за допомогою правої кнопки миші та вибрав "Оновіть конфігурацію обладнання".
Як не дивно, це допомогло деякий час, але все -таки, після 20 годин роботи, Інтернет відірвав, і статус "обмеженого" з'явився. Якщо це повториться, то ми спробуємо видалити адаптер.
Ось так:
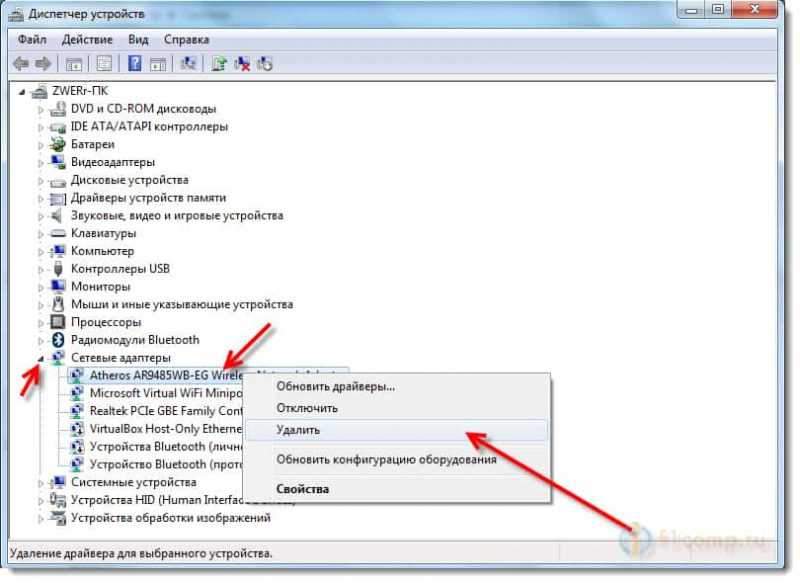
Підтвердьте видалення.
Тоді система оновить конфігурацію, і вам може знадобитися повторно встановити драйвер для бездротового адаптера. Вище є посилання на статтю про те, як це зробити. Тільки коли ви завантажуєте новий драйвер, дивіться, що це було б для вашої моделі ноутбука і був сумісний з Windows 8.
Зокрема, у цій ситуації також не потрібно виключати віруси, проблеми в якійсь програмі, системний збій, шлюб пристрою тощо. D. Але є проблема, а це означає, що рішення має бути.[/Toggle]
Windows 8: Статус з'єднання "обмежений"
Звичайно, причини можуть бути різними, можливо, однією з порад, які ви знайдете нижче, і разом з ним вирішують проблему за допомогою нестабільної роботи в Інтернеті в Windows 8 (8.1).
Один важливий момент. Як працюють інші пристрої з вашою мережею? Якщо Інтернет також не працює для них, сайти не відкриваються, статус без доступу до Інтернету, то, швидше за все, проблема в самому маршруті. Дивіться ці статті:
Мережа Wi-Fi без доступу до Інтернету. Ми вирішуємо проблему на прикладі маршрутизатора TP-Link
"Без доступу до Інтернету" - ми вирішуємо основну причину. Ми створили маршрутизатор Wi-Fi для роботи з постачальником
Якщо інші пристрої працюють нормально, тоді проблема все ще знаходиться в ноутбуці, а точніше в Windows 8. Спробуйте дотримуватися рекомендацій, які ви знайдете нижче. І не забудьте поділитися результатом у коментарях.
Робочі ради, які допомагають позбутися статусу "обмеженого"
Оновлення №1. Встановіть драйвер 5.100.245.200 для Broadcom
У коментарях В'яхеслав (завдяки йому більше!) Поділив одне рішення для адаптерів Broadcom, що допомогло йому позбутися цієї проблеми. Я цитую:
Люди для тих, хто має адаптер "Broadcom 802.11n "Рішення було виявлено протягом тривалого часу. Відкрийте менеджер пристроїв "Broadcom 802.11n "адаптер -core - оновлення драйверів - пошук на цьому комп'ютері - виберіть у вже встановленому - зняти галочку лише сумісні пристрої - виберіть 5 у списку.100.245.200 і поставити. Все працює?
Так, і не оновлюйте драйвер для кампанії, це єдиний драйвер без збої для Windows 8 та 8.1 на сьогодні, і технічна підтримка Microsoft мовчить про це.
Більш детальні інструкції з зображеннями:
[Toggle title = "Клацніть, щоб переглянути інструкції"] Перейдіть у Мій комп'ютер, Натисніть праву кнопку миші в порожню область і виберіть Властивості. У новому вікні, зліва, натисніть на Диспетчер пристроїв.
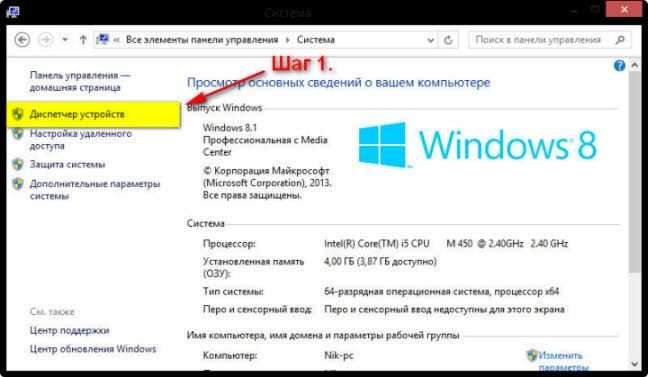
Далі відкрийте вкладку Мережеві адаптери, Натисніть правою кнопкою миші до нашого адаптера Broadcom 802.11н І виберіть елемент "Оновіть драйвери".
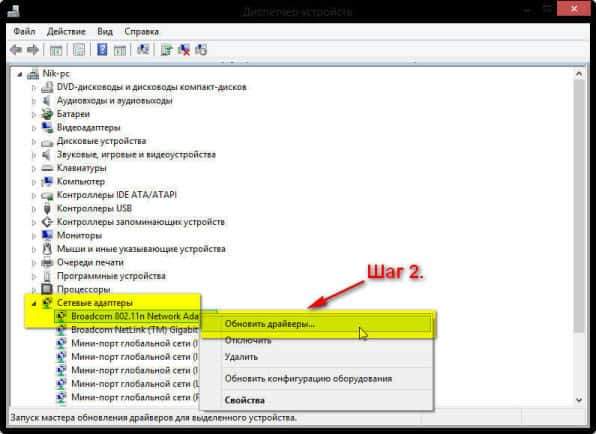
Виберіть предмет "Пошук драйверів на цьому комп'ютері".
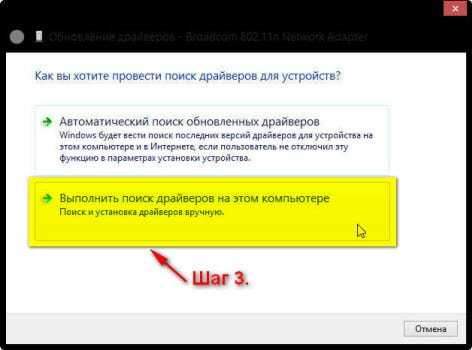
Видаліть галочку з елемента Тільки сумісні пристрої, Виберіть у списку Широко, Тоді ми вибираємо драйвер, версія якого 5.100.245.200.
Клацати Подальший.
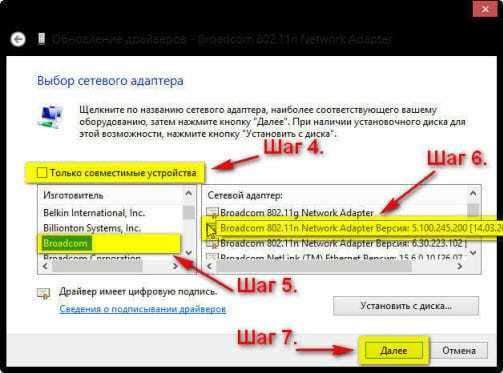
Це все, драйвер встановлений.
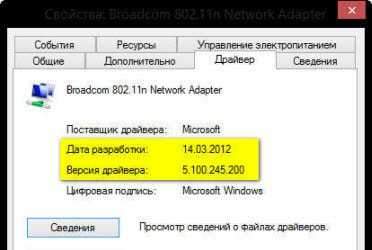
[/Toggle]
Після цих дій Інтернет у Windows 8 повинен стабільно працювати. Без статусу "обмежений".
Зараз я не можу перевірити цей метод, але я сподіваюся, що це допоможе вам. Не забудьте писати, як це допомогло чи ні.
Дякуємо Ніколаї за скріншоти!
Оновлення №2. Ми змінюємо режим роботи мережі Wi-Fi.
У коментарях з'явилася інформація, що цю проблему можна вирішити, змінивши режим роботи бездротової мережі. Проблема спостерігається, коли пристрої підключені через Н.
Якщо в налаштуваннях маршрутизатора, щоб встановити вибір лише між режимами б/г, або ж Тільки Г, Тоді проблема вирішується. А мережа на Windows 8 працює нормально. Але я цього не перевірив (інформація з коментарів).
Існує окрема стаття про те, як змінити режим роботи мережі -https: // f1compp.Ru/Інтернет/chto-takoe-bgn-v-nastrojkax-routera-razmenyaem-raboty-besprovovodnoj-modi-v-vi-fi-routera/.
Там все написано детально і показано на скріншоти. Не повинно бути труднощів з цим труднощами.
Але цей метод має один мінус. Падіння швидкості Інтернету на Wi-Fi. Оскільки N -режим працює зі швидкістю до 300 Мб/с. І режим G -up до 54 Мбіт/с/с.
Оновлення № 3. Встановіть правильний регіон, час та дату
У коментарях все ще була інформація про те, що ця проблема була вирішена, встановивши свій регіон, правильний час та дату в налаштуваннях маршрутизатора.
Ось сам коментар:

Ви можете змінити регіон у налаштуваннях маршрутизатора на вкладці Бездротовий (де ви налаштували Wi-Fi). Просто виберіть регіон, де ви перебуваєте, збережіть налаштування та перезавантажте маршрутизатор.
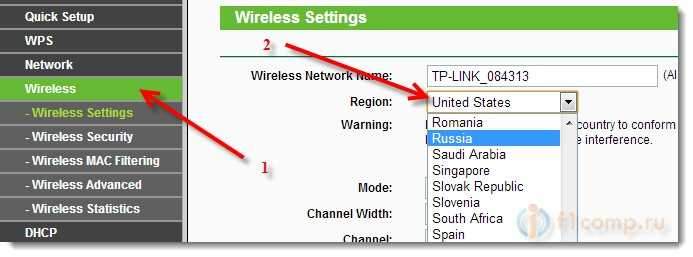
Ми змінюємо час і дату на вкладці Системні інструменти (Налаштування системи тощо).
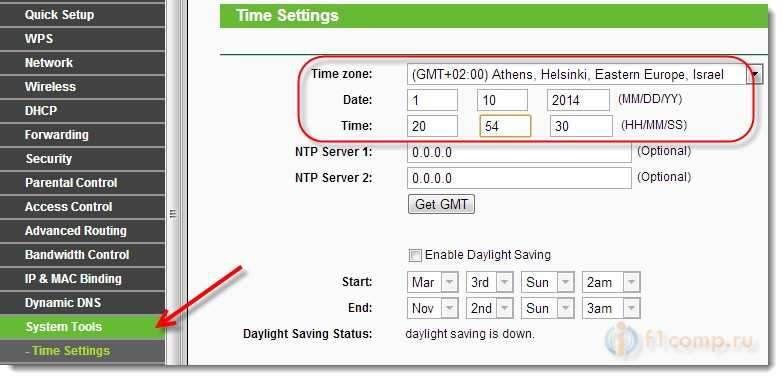
Дякуємо Ігору за пораду!
Оновлення № 4. Увімкніть режим сумісності за допомогою FIPS
У коментарях з'явилася ще одна робоча рада. Ігор писав, що йому допомагав метод із включенням режиму сумісності з FIPS.
Нікінік перевірив, а також переконався, що метод працює. Інтернет на Windows 8 почав працювати стабільно. Нікінік надіслав мені скріншоти, щоб я міг додати цей метод до статті.
Інструкції щодо включення сумісності з FIPS:
[Toggle title = "Клацніть, щоб переглянути інструкції на скріншоти"]
Ми йдемо до Мережеві підключення.
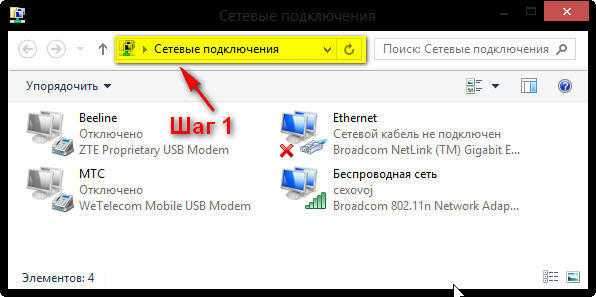
Натисніть кнопкою правої миші для з'єднання Бездротова мережа І вибрати Держави.
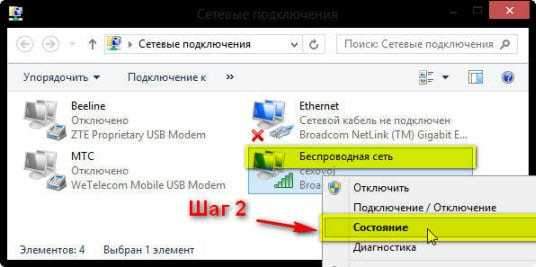
Натисніть на кнопку Властивості бездротової мережі.
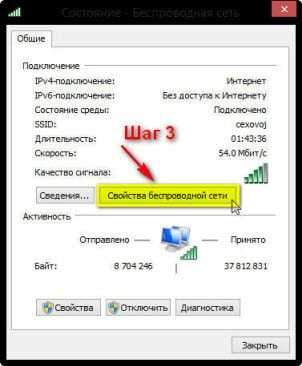
Далі натисніть на Додаткові параметри.
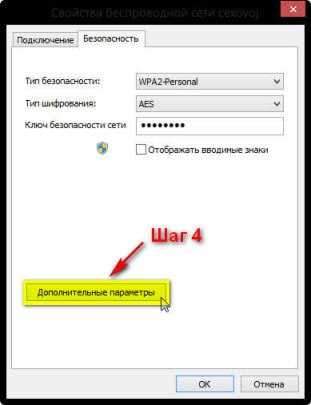
І поставте галочку поруч Увімкніть режим із федеральним стандартом обробки інформації для цієї мережі (FIPS).
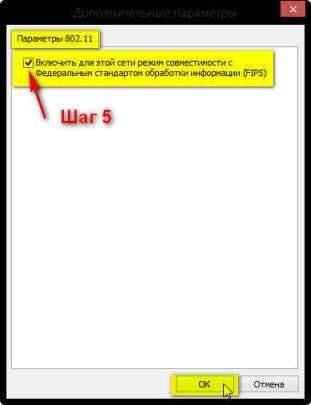
І натисніть в порядку.
[/Toggle]
Дякуємо Ігор та Ніколай (Нікінік) за поради та скріншоти!
Оновлення № 5. Від'єднайте антивірус (особлива увага до ДР.Павутина)
У коментарях Володимир поділився інформацією про те, що йому допомогло повне відключення захисту антивірусу ДР.Павутина. Виявляється, доктор.Веб заблокував з'єднання, і Інтернет не працював.
Вам потрібно вимкнути всі модулі оборони. Крім того, якщо ви визначите, що проблема в антивірусі, то ви можете спробувати додати з'єднання за винятком.
Якщо у вас немає доктора.Веб та інший антивірус, все ще перевіряйте, це може бути в ньому.
Післясуд
Я також хотів запитати вас, можливо, ви знаєте, як вирішити цю проблему та зробити так, щоб Інтернет стабільно працював. Поділіться своїми порадами чи думками в коментарях. Дякую від мене 🙂 .
Всім добра!
- « Ми конвертуємо відео та музику за допомогою Coolverter
- Телефон (планшет, комп'ютер) до Wi-Fi підключається, але Інтернет не працює. Сайти не відкриваються »

