Спальний режим Windows 10

- 3250
- 287
- Ira Moore
Ці інструкції докладно про те, як налаштувати або вимкнути режим спального в Windows 10 як у новому інтерфейсі налаштувань, так і на звичайній панелі управління. Крім того, в кінці статті розглядаються основні проблеми, пов'язані з роботою режиму спального в Windows та способам їх вирішення. Подібна тема: Windows Windows 10.
Чому режим сну може бути відключений: наприклад, для когось зручніше, щоб хтось вимкнув ноутбук або комп'ютер, а не заснути, коли ви натискаєте кнопку живлення, а деякі користувачі після оновлення до нової ОС є зіткнувшись з тим, що ноутбук не виходить зі сну. Так чи інакше, це не складно. Це також може бути корисним: що робити, якщо в меню «Пуск» немає режиму сну.
Відключення режиму сну в параметрах Windows 10
По -перше, це найпростіше - використовувати новий інтерфейс налаштувань Windows 10, до якого можна отримати доступ до "запуску" - "параметри" або натиснувши клавіші Keys Win+I на клавіатурі.
У параметрах виберіть предмет "Система", а потім - "Харчування та сплячи". Тільки тут, у розділі "Сон", ви можете налаштувати роботу режиму спального або вимкнути його окремо під час живлення з мережі або акумулятора.

Тут ви також можете налаштувати параметри вимкнення екрана за бажанням. У нижній частині налаштувань живлення та режиму спального або закриття кришки (t.Е. Ви можете вимкнути мрію для цих дій). Про це - наступний розділ.
Налаштування сну на панелі управління
Якщо ви перейдете до параметрів живлення, описаних вище або через панель управління (способи відкрити панель управління Windows 10) - джерело живлення, то там ви також можете вимкнути режим сну або налаштувати його роботу, роблячи це точніше, ніж точніше У попередній версії.
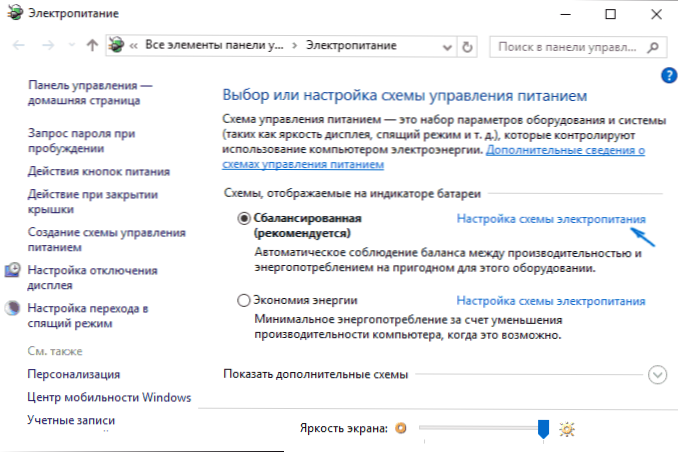
Навпроти схеми активного живлення, натисніть "Налаштування ланцюга живлення". На наступному екрані ви можете налаштувати, коли вкладаєте комп'ютер у режим сну, і вибравши елемент "ніколи", вимкніть мрію Windows 10.
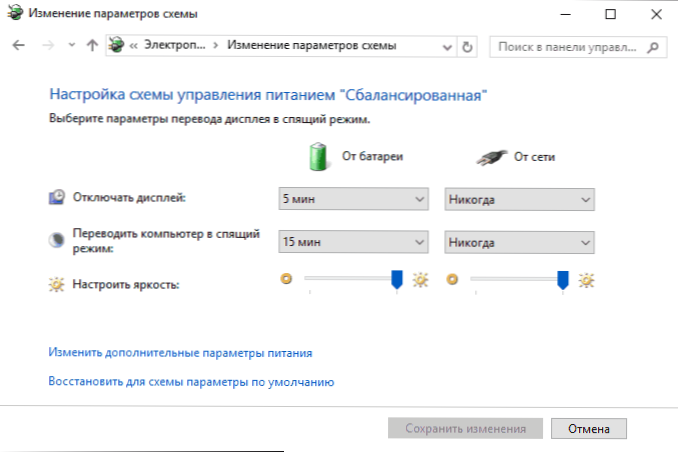
Якщо натиснути на точку "Змінити додаткові параметри живлення", ви потрапите у вікно детальних налаштувань поточної схеми. Тут ви можете окремо встановити поведінку системи, пов'язаної з режимом спального в розділі "Dream":
- Встановіть час переходу в режим сну (значення 0 означає відключення його).
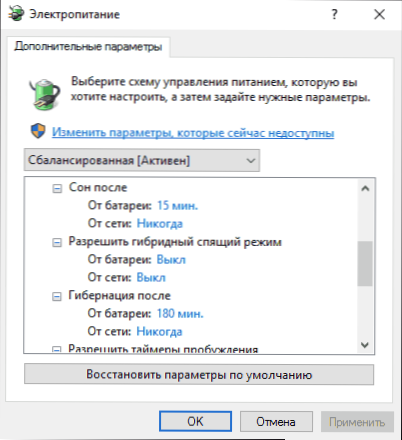
- Дозволити або забороняти гібридний режим сну (це варіант для спального режиму, зберігаючи дані пам'яті на жорсткому диску у разі втрати електроенергії).
- Дозвольте пробуджувати таймери - зазвичай вам не потрібно нічого змінювати, за винятком випадків, коли у вас є проблема зі спонтанним поверненням комп'ютера відразу після вимкнення (потім вимкніть таймери).
Ще один розділ налаштувань ланцюга живлення, який пов'язаний з режимом сну - "кнопки живлення та кришки", тут ви можете окремо встановити дії, щоб закрити кришку ноутбука, натисніть кнопку живлення (за замовчуванням для ноутбуків - сон) та дії для кнопка сплячого режиму (я навіть не знаю, як це виглядає, я цього не бачив).
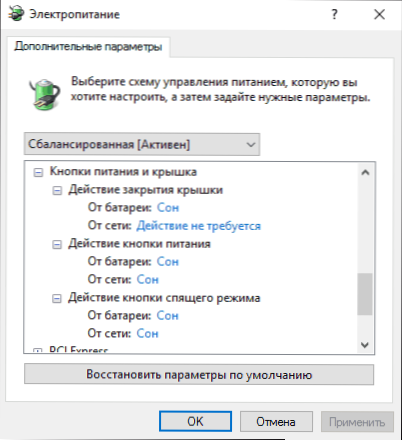
Якщо потрібно, ви також можете встановити параметри відключення жорстких дисків простим (у розділі "жорсткий диск") та відключенням або зменшити яскравість екрана (у розділі "Екран").
Можливі проблеми з роботою режиму спального
А тепер типові проблеми з тим, як працює режим Sleeping Windows 10, а не тільки його.
- Режим спального вимкнено, екран також вимкнено, але екран все ще вимикається через короткий час. Я пишу цей перший пункт, тому що найчастіше до мене ставились саме з такою проблемою. У пошуку на панелі завдань починайте представити "екрана", а потім перейдіть до параметрів екрана (екрана) та вимкніть його. Ще одне рішення описано пізніше, після 5 -ї точки.
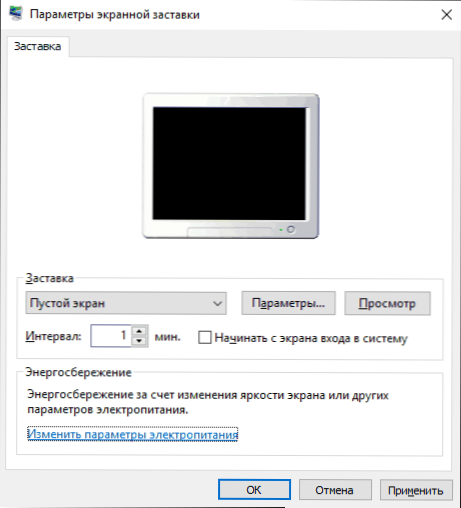
- Комп'ютер не виходить з режиму сну - або показує чорний екран, або просто не відповідає на кнопки, хоча індикатор, що він знаходиться в режимі сну (якщо такий є). Найчастіше (як не дивно) ця проблема викликана драйверами відеокарти, встановленими Windows 10. Рішення полягає у видаленні всіх драйверів відео за допомогою драйвера драйвера, а потім встановити їх з офіційного сайту. Приклад NVIDIA, який повністю підходить для відеокарт Intel та AMD, описаний у встановленні статті драйверів NVIDIA у Windows 10. Увага: Для деяких ноутбуків з графікою Intel (часто на Dell) вам доведеться взяти останнього драйвера з місця виробника самого ноутбука, іноді для 8 або 7 та встановити в режимі комбінації.
- Комп'ютер або ноутбук негайно вмикається після вимкнення або переходу в режим сну. Помічений на Lenovo (але його також можна знайти на інших брендах). Рішення в додаткових параметрах живлення, як описано у другому розділі інструкцій, вимкніть таймери пробудження. Крім того, пробудження від мережевої картки слід заборонити. На ту саму тему, але більше: Windows 10 не вимикається.
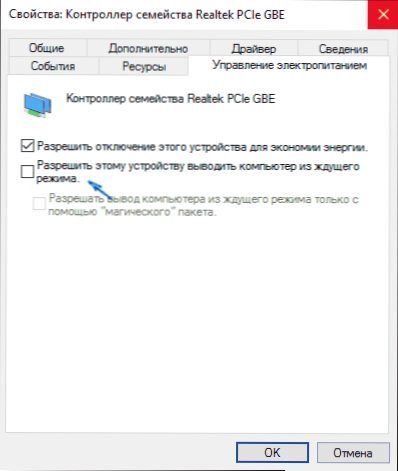
- Крім того, багато проблем з експлуатацією силових ланцюгів, включаючи сон, на-локтопи Intel після встановлення Windows 10, пов'язані з інтерфейсом двигуна управління Intel, встановленим драйвером управління Intel. Спробуйте видалити його через менеджер пристроїв та встановіть "старий" драйвер з веб -сайту виробника вашого пристрою.
- На деяких ноутбуках було помічено, що автоматичне зменшення яскравості екрана до 30-50% з простим повністю вимкненим екраном. Якщо ви боретеся з таким симптомом, спробуйте додаткові параметри живлення в розділі "Екран", щоб змінити рівень яскравості екрана в режимі зменшеної яскравості ".
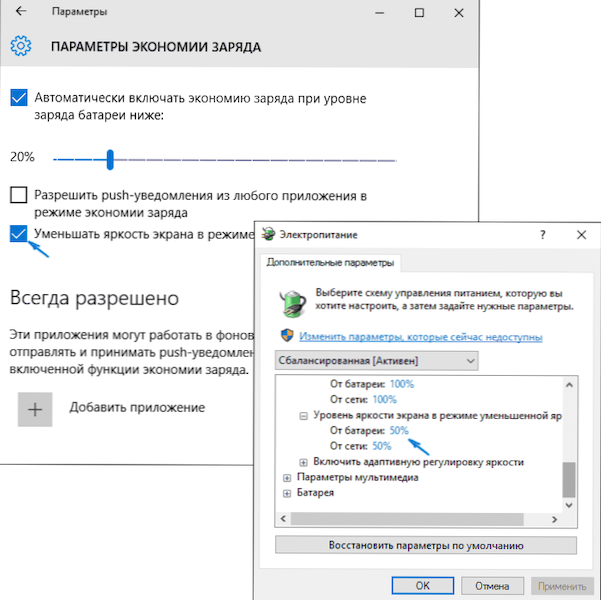
Windows 10 також містить приховану точку "очікування автоматичного переходу системи в режим сну", яка теоретично повинна працювати лише після автоматичного пробудження. Однак для деяких користувачів він працює без нього, і система засинає через 2 хвилини, незалежно від усіх налаштувань. Як це виправити:
- Запустіть редактор реєстру (Win+R - Regedit)
- Перейдіть до розділу
HKEY_LOCAL_MACHINE \ System \ CurrentRolset \ Control \ Powers \ 238C9FA8-0AAD-41ED-83F4-97BE242C8F20-D8FC-4469-B07B-333 EB785AACA0
- Двічі натисніть на значення атрибутів і встановіть для нього значення 2.
- Збережіть налаштування, закрийте редактор реєстру.
- Відкрийте додаткові параметри ланцюга живлення, розділ "Сон".
- Попросіть потрібний час у абзаці "чекати, коли автоматичний перехід системи в режим сну".
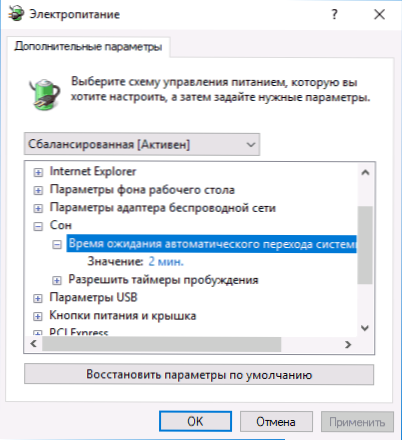
На цьому все. Здається, це сказав на таку просту тему навіть більше, ніж потрібно. Але якщо все -таки виникають деякі питання щодо режиму Slever Windows 10, запитайте, ми зрозуміємо.

